For Windows-brukere utviklet Microsoft en digital distribusjonsplattform populært kjent som ' Microsoft Store '. Det er en online markedsplass hvor brukere kan bla gjennom, laste ned og kjøpe ulike typer digitalt innhold, inkludert spill, filmer, musikk, applikasjoner, etc.
Den er forhåndsinstallert på Windows og er klar til bruk for brukere uten problemer. Noen ganger kan det imidlertid hende at brukere må installere på nytt Microsoft Store på grunn av ulike årsaker, for eksempel inkompatible versjoner, manglende eller ødelagte filer, feil som ikke svarer, etc.
Denne oppskriften illustrerer et par metoder for å tilbakestille eller installere Microsoft Store på Windows-operativsystemet.
Hvordan tilbakestille/installere Microsoft Store på Windows?
Microsoft Store kan installeres på nytt på Windows ved å bruke følgende tilnærminger:
Metode 1: Hvordan tilbakestille/installere Microsoft Store på nytt ved hjelp av PowerShell?
Å installere en Microsoft-butikk på nytt med PowerShell krever at følgende trinn utføres:
Trinn 1: Start PowerShell
Åpne PowerShell som administrator fra søkefeltet i Windows:
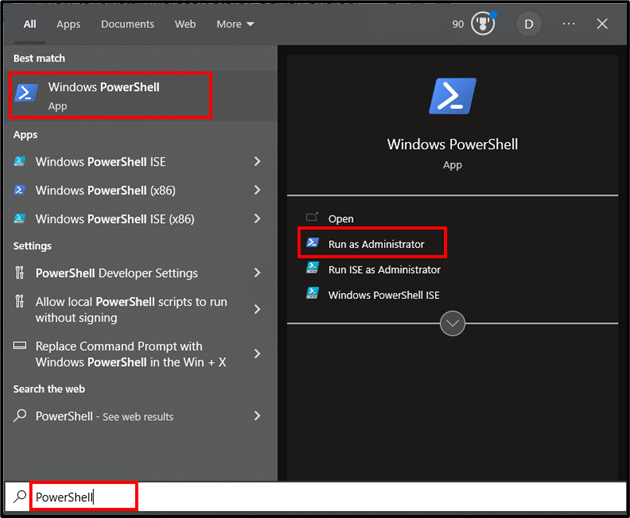
Trinn 2: Installer/tilbakestill Microsoft Store på nytt
Utfør følgende kommando fra PowerShell for å installere butikken på nytt på Windows:
Get-AppxPackage -alle brukere Microsoft.WindowsStore | For hver { Add-AppxPackage -Deaktiver utviklingsmodus -Registrere ' $($_.InstallLocation) \AppXManifest.xml' }
I kodebiten ovenfor:
- « Get-AppxPackage -allusers ” cmdlet får informasjon om Microsoft Store-appen for alle brukere på enheten/systemet.
- « Get-AppxPackage ' cmdlet vil hente resultatene basert på det angitte pakkenavnet, dvs. ' WindowsStore '.
- De rør signere ' | ” tar utdataene fra den forrige kommandoen og sender den som input til den påfølgende kommandoen.
- « For hver ” loop itererer over hver pakke som returneres av forrige kommando.
- Innen ' For hver 'løkke, ' Add-AppxPackage ' cmdlet brukes til å legge til/installere pakken på nytt ved å bruke ' Deaktiver utviklingsmodus ' og ' Registrere ' parametere.
- « -Deaktiver utviklingsmodus parameter deaktiverer utviklingsmodus for apppakken.
- « -Registrere ”-parameteren registrerer apppakken ved å gi en bane til “AppXManifest.xml”.
Produksjon
Følgende utgang vil spørre på skjermen din ved vellykket kjøring av cmdleten ovenfor:
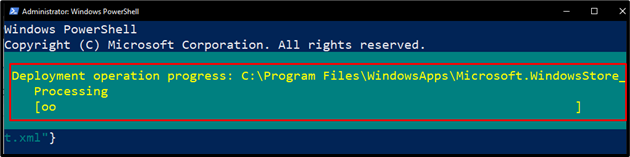
Metode 2: Hvordan tilbakestille/installere Microsoft Store ved hjelp av systeminnstillinger?
Følg trinnvise instruksjoner nedenfor for å tilbakestille Microsoft Store ved hjelp av systeminnstillingene:
Trinn 1: Åpne Systeminnstillinger
Åpne 'Legg til eller fjern programmer' fra systeminnstillingene:
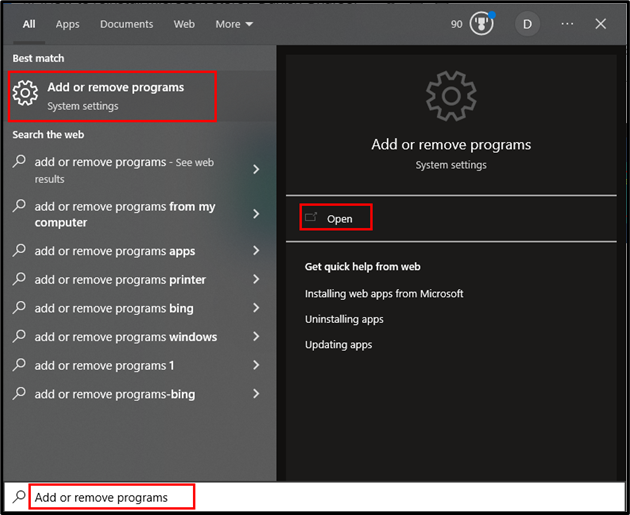
Under ' Apper og funksjoner '-delen, søk etter ' Microsoft Store ':
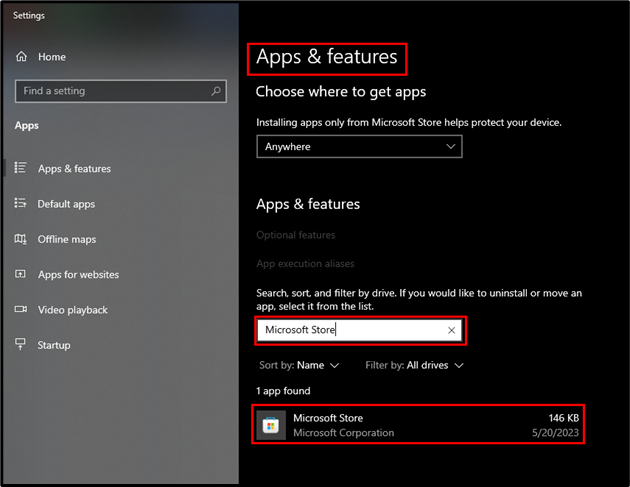
Klikk på ' Microsoft Store ' og velg ' Avanserte alternativer ':
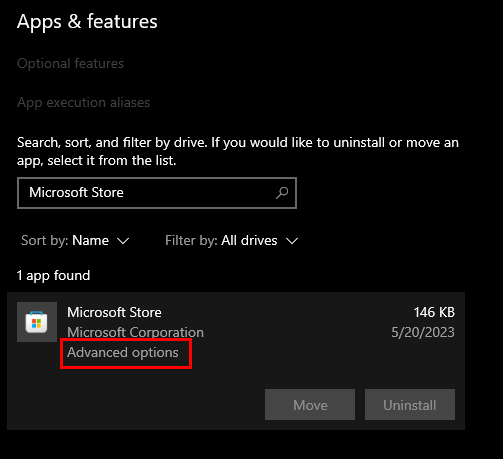
Trinn 2: Reparer Microsoft Store
Klikk på 'Reparer'-knappen for å reparere 'Microsoft Store'-applikasjonen uten å påvirke dataene:
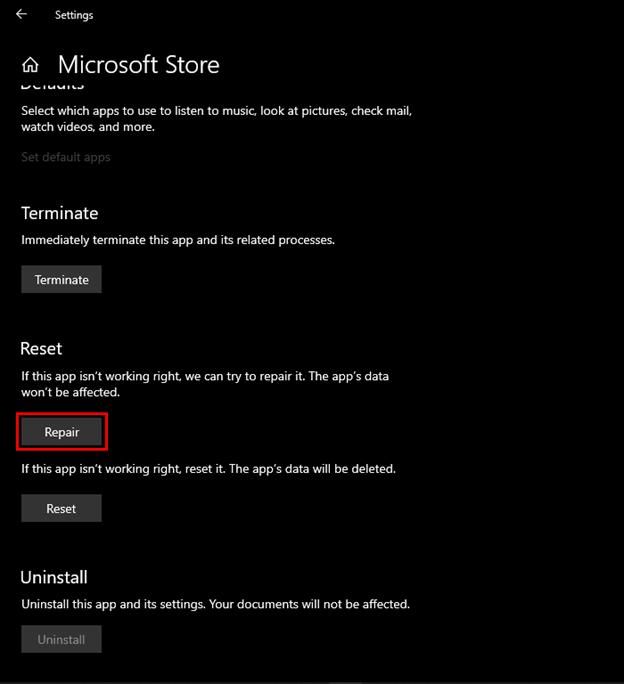
Trinn 3: Tilbakestill Microsoft Store
Hvis reparasjon av appen ikke løser problemet, kan du tilbakestille den ved å klikke på 'Tilbakestill'-knappen:
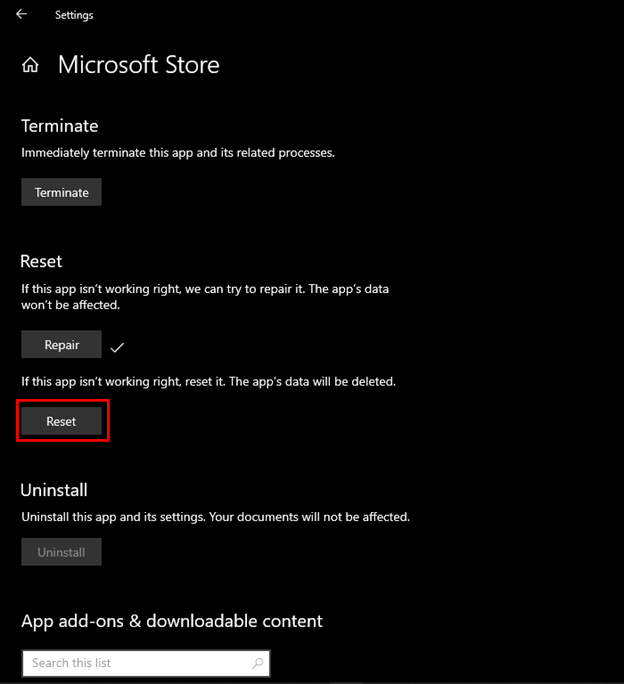
Ved å klikke på 'Tilbakestill'-knappen vil du få en bekreftelsesvarsling. Trykk på 'Tilbakestill' -knappen for å tilbakestille Microsoft Store:
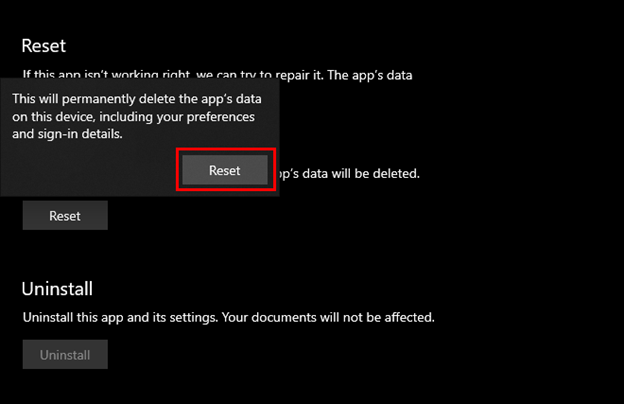
Det handler om å tilbakestille eller installere Microsoft Store på Windows på nytt.
Konklusjon
Microsoft Store kan installeres på nytt på Windows ved hjelp av Windows PowerShell (CLI) eller Systeminnstillinger (GUI). Behovet for å installere en Microsoft-butikk på nytt oppstår på grunn av flere årsaker, for eksempel inkompatible versjoner, manglende eller ødelagte filer, feil som ikke svarer, osv. Denne oppskriften har vist et par metoder for å tilbakestille eller installere Microsoft Store på Windows-operativsystemet .