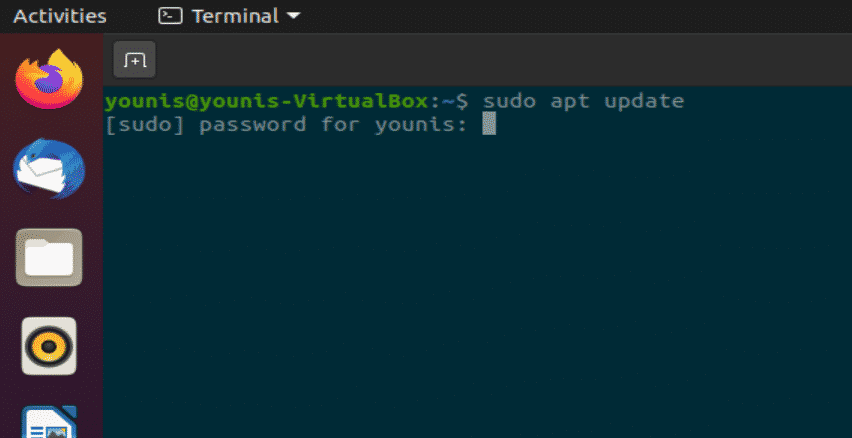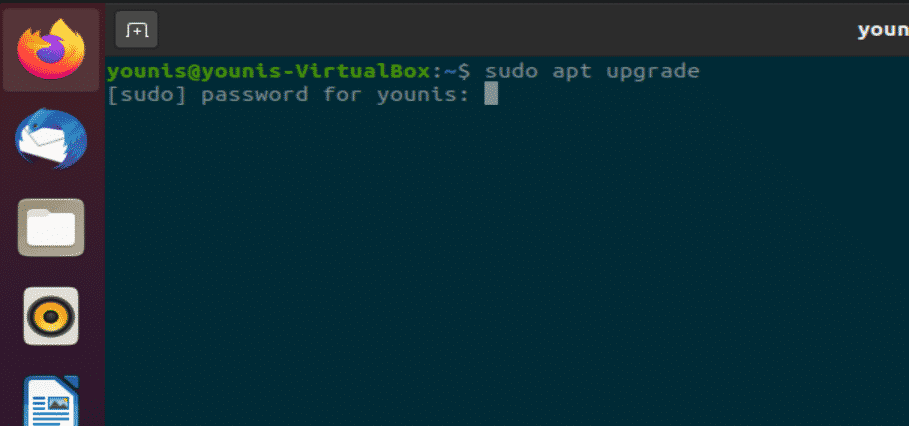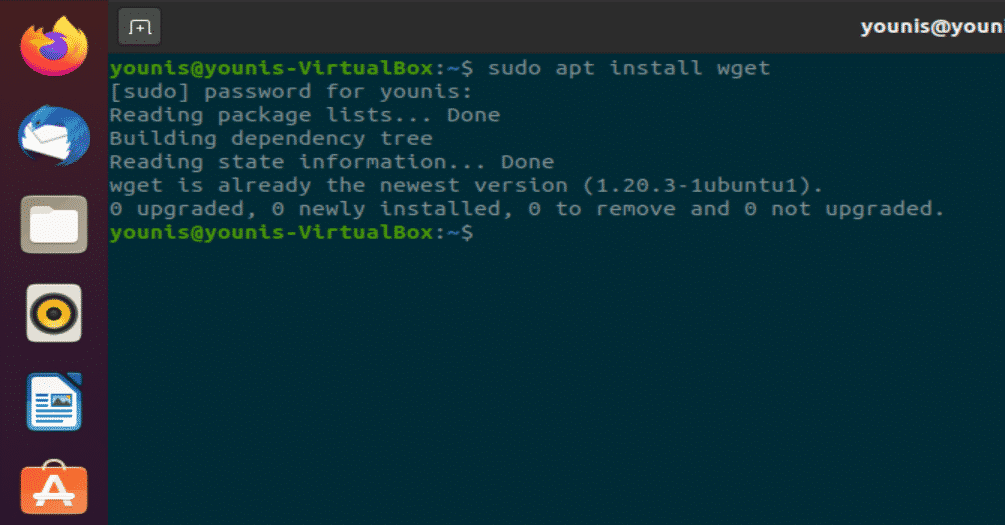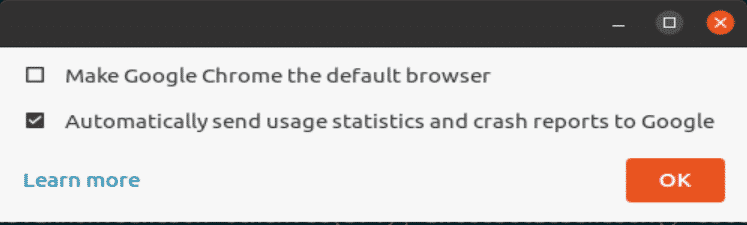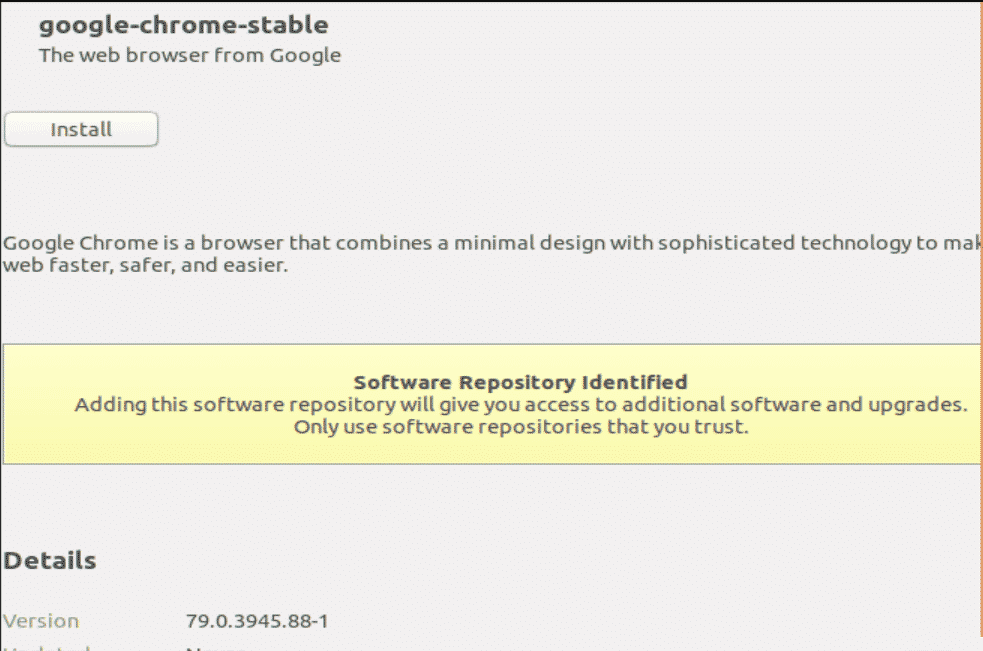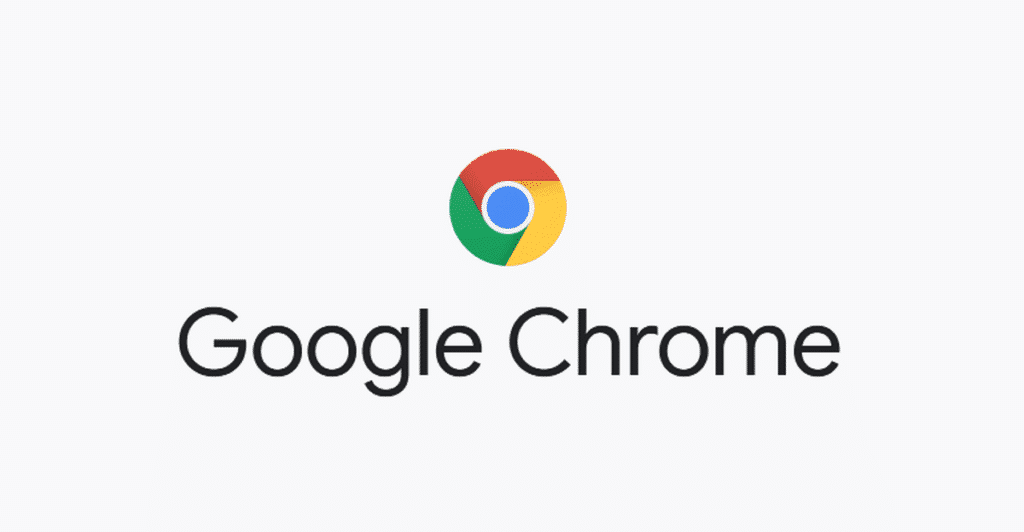
Metode 1 (installasjon via terminalgrensesnitt):
I den første metoden vil jeg vise deg et sett med kommandoer for å installere Google Chrome via terminalgrensesnittet i noen få enkle trinn.
Trinn 1:
Først av alt, som alltid, oppdater APT -en din. Bruk følgende to kommandoer.
$sudopassende oppdatering $sudopassende oppgradering
Steg 2:
Ettersom kommandoen apt-get ikke fungerer for å installere Chrome på Ubuntu, så vil wget-kommandoen gjøre jobben. Sjekk først om wget er installert med følgende kommando
$wget --versjon 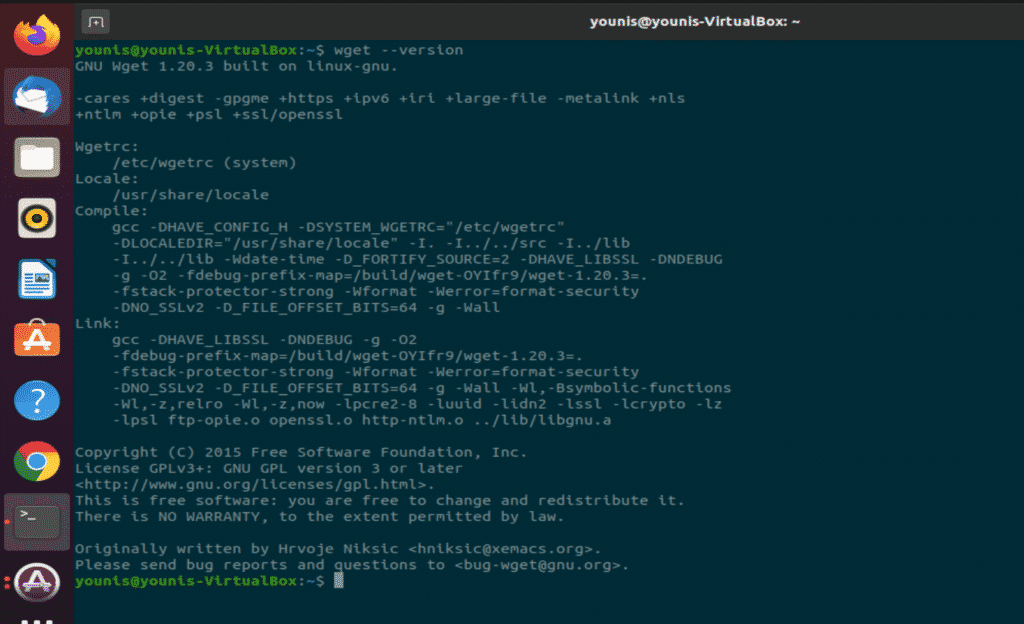
Hvis den ikke er installert, kan du installere den via følgende kommando.
$sudopassendeinstallere wgetTrinn 3:
Når wget er installert, er vi klare til å fortsette med krominstallasjon. Skriv inn følgende kommando for å få installasjonsfilen for Google Chrome.
$wgethttps://dl.google.com/linux/direkte/google-chrome-stable_current_amd64.deb 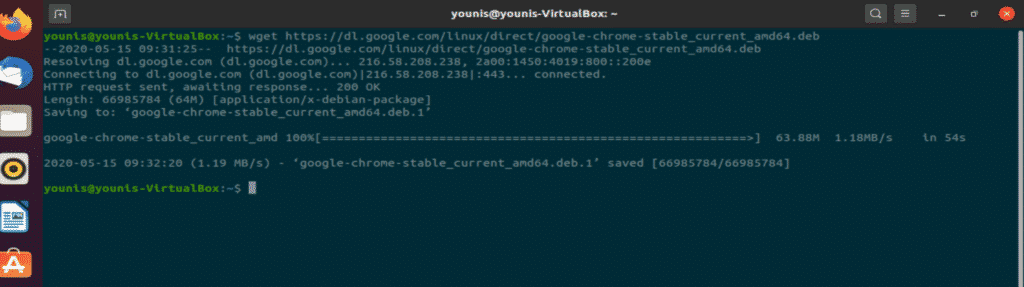
Trinn 4:
Installer nå denne pakken via dpkg og skriv inn følgende kommando
$sudo dpkg -Jeggoogle-chrome-stable_current_amd64.deb 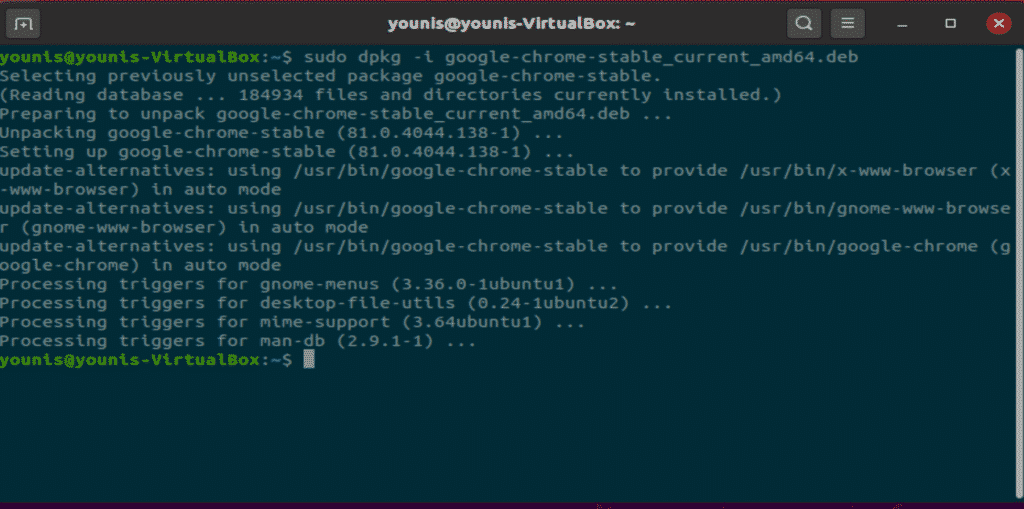
Trinn 5:
Nå kan du åpne Google Chrome -nettleseren via terminal. Skriv inn følgende tekst i terminalvinduet, og Chrome starter.
$google-chromeDu blir bedt om et vindu, kryss av eller fjern merket i boksene og trykk enter. Google Chrome åpnes.
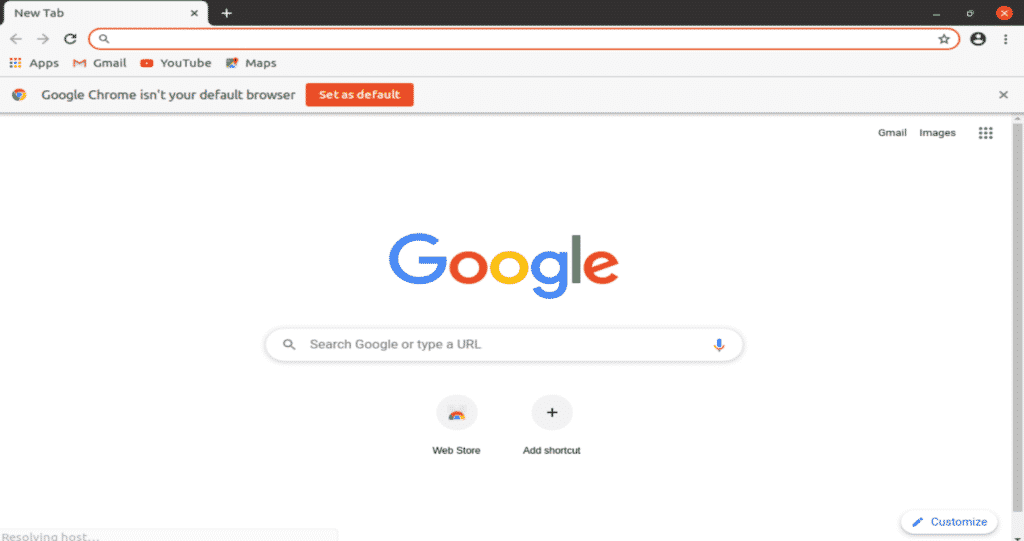
Metode 2: GUI -installasjon av Google Chrome på Ubuntu 20.04
Den 2ndmetoden er en ganske enkel metode for å installere Google Chrome på ubuntu 20.04.
Trinn 1:
Gå til en nettleser som Firefox -nettleseren og gå til Google Chrome URL. Trykk på Last ned -knappen, som vist i det følgende øyeblikksbildet.
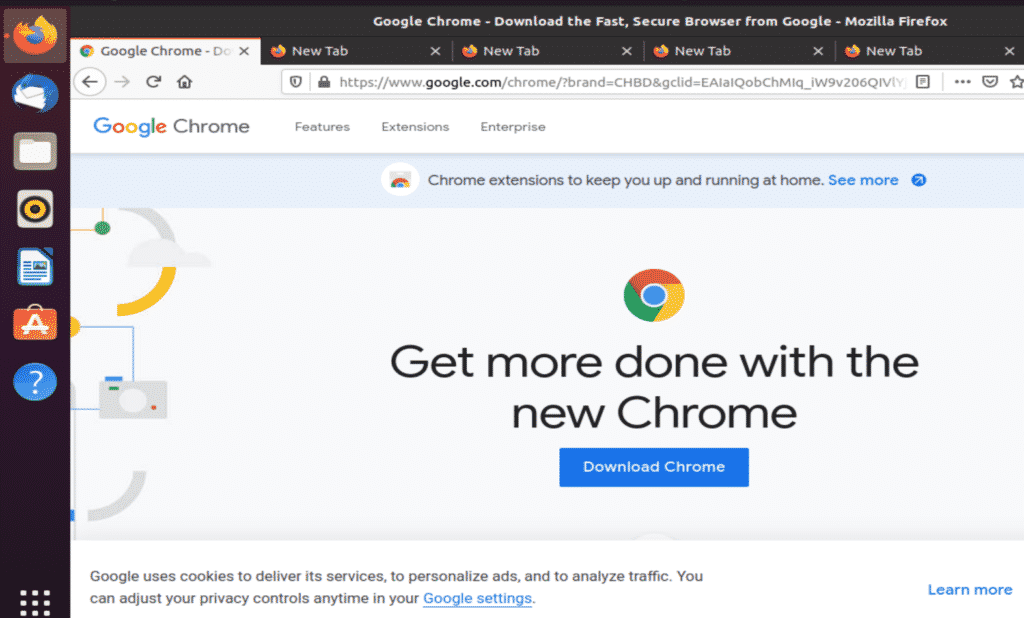
Steg 2:
Velg Debian/Ubuntu, det første alternativet, og velg deretter installasjonsknappen som vist i øyeblikksbildet.
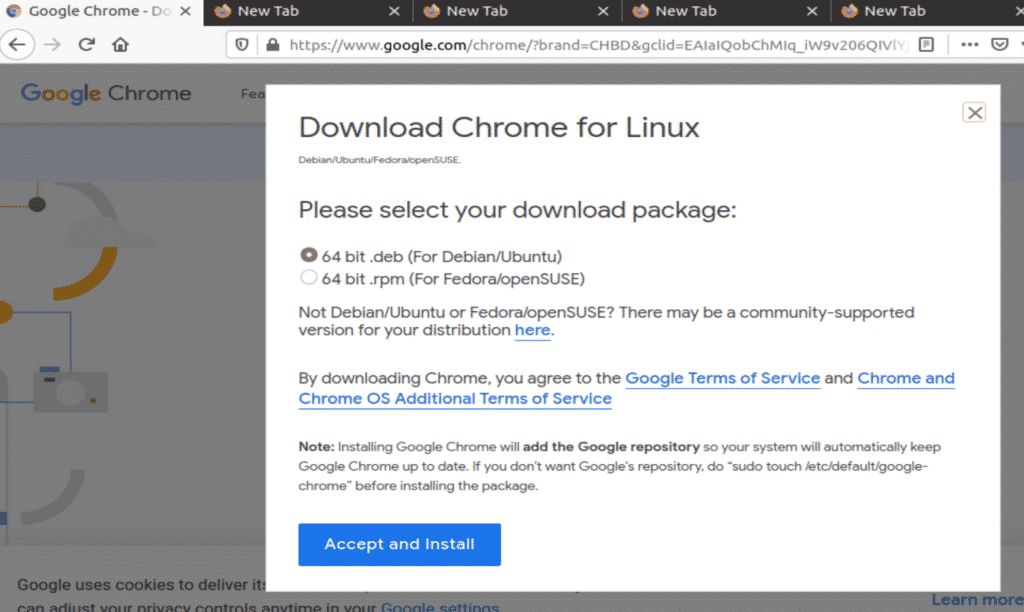
Trinn 3:
Dette er et veldig viktig trinn når du installerer Google Chrome. Fjern merket for alternativet åpen med og merk av for lagringsalternativet, som vist i følgende vindu.
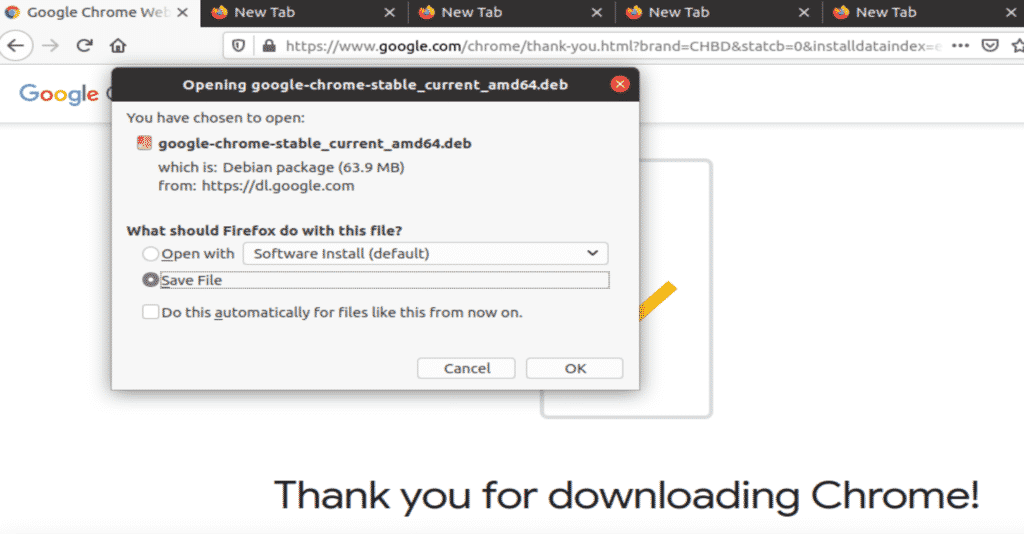
Trinn 4:
Gå til nedlastingskatalogen og åpne den nedlastede Chrome -pakken. Den åpnes i Ubuntu Software Center for installasjon. Klikk på installasjonsknappen, og Google Chrome installeres via programvaresenteret.
Trinn 5:
Gå til Aktiviteter -menyen og start Google Chrome derfra. Du kan også legge den til i favorittlinjen ved å høyreklikke på den og velge alternativet Legg til i favoritter.
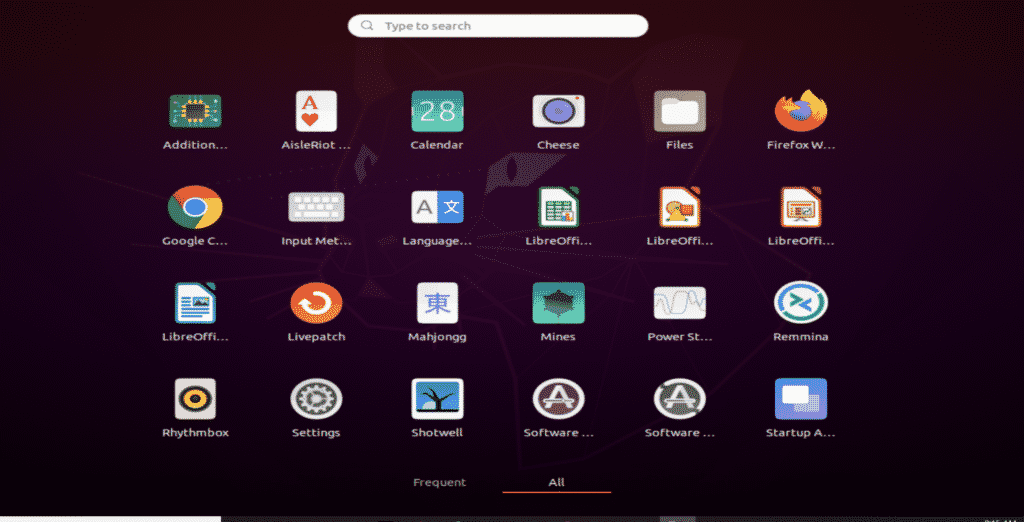
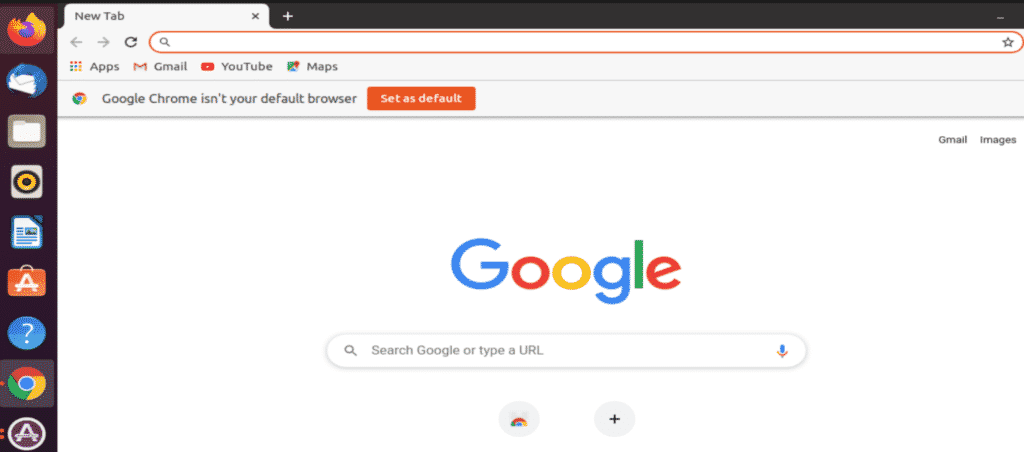
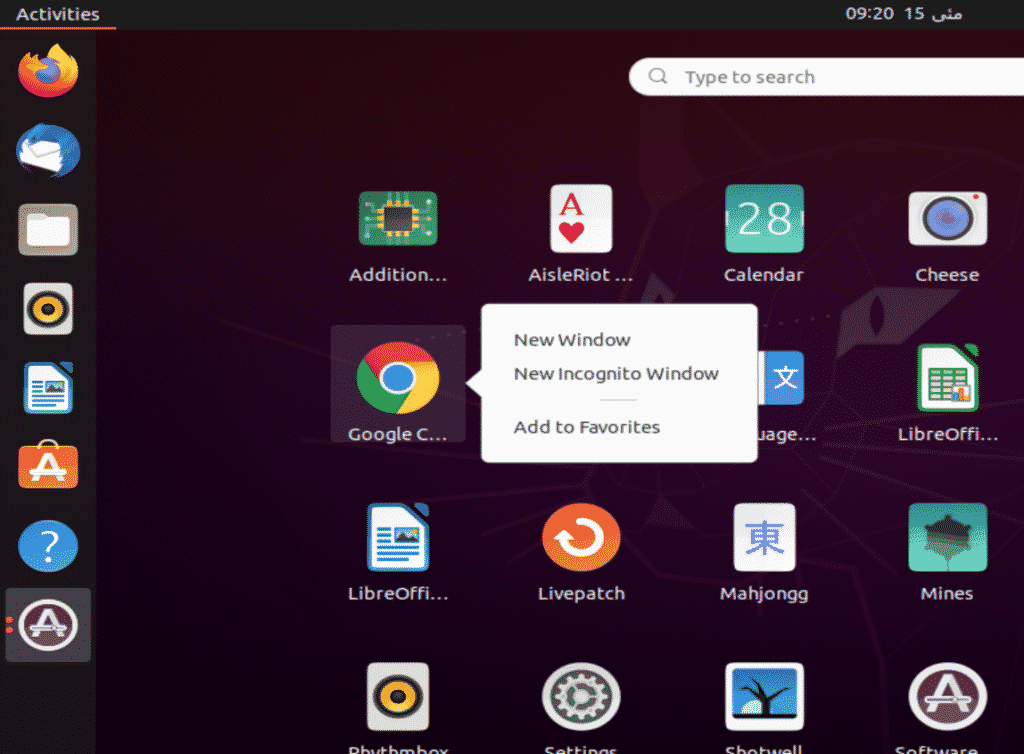
Konklusjon:
Å installere Google Chrome er ikke en vanskelig oppgave i det hele tatt. Google Chrome er en rask og sikker nettleser, men den bruker mye RAM. Firefox har nylig utviklet seg og lagt til mange rike funksjoner, men fortsatt er Google Chrome på toppen av det.