Denne oppskriften vil illustrere løsningene for å fikse den omtalte Windows-oppdateringsfeilen.
Hvordan fikse/løse oppdateringsfeil 0x800703F1 i Windows 10?
For å fikse/løse Windows 10 Update Error 0x800703F1, prøv følgende løsninger:
- Deaktiver antivirus
- Rull tilbake drivere
- Oppdater drivere
- Se etter korrupte filer
- Windows Update feilsøking
- Start Windows Update-komponenter på nytt
Metode 1: Deaktiver antivirus
Systemets antivirus kan hindre noen tjenester i å kjøre og kan ha forvekslet dem med skadelig programvare eller trojaner. Noen viktige filer kan ha blitt satt i karantene eller slettet av antiviruset. Så gå videre mot å deaktivere antivirus på systemet ditt.
Trinn 1: Åpne Innstillinger-appen
Trykk ' Windows + I '-tasten på tastaturet for å åpne Innstillinger-appen:
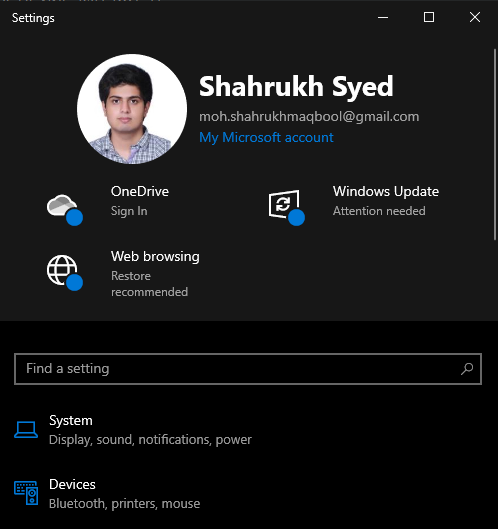
Trinn 2: Naviger til 'Oppdatering og sikkerhet'
Velg ' Oppdatering og sikkerhet ' kategori:
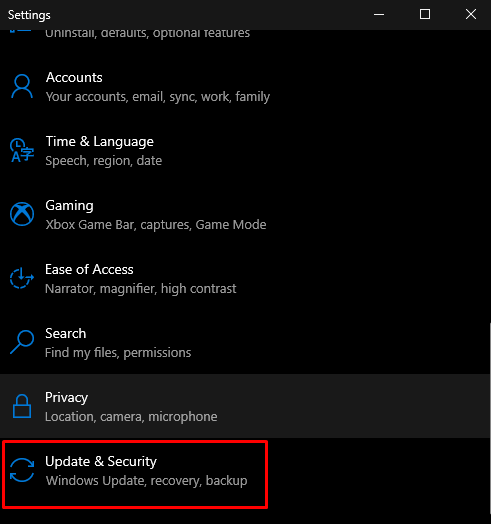
Trinn 3: Naviger til Windows Security
Klikk på ' Windows-sikkerhet alternativ:
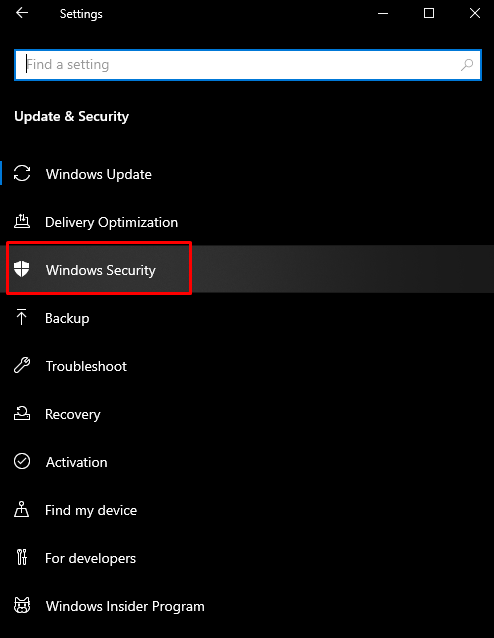
Trinn 4: Se virus- og trusselbeskyttelse
Klikk på ' Virus- og trusselbeskyttelse '-knappen for å åpne ' Windows-sikkerhet ' skjerm:
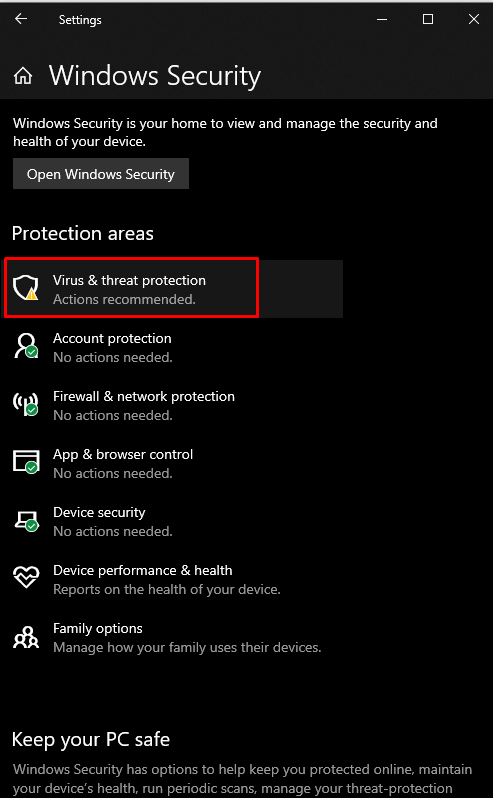
Trinn 5: Konfigurer innstillinger for virus- og trusselbeskyttelse
Under ' Virus- og trusselbeskyttelsesinnstillinger ', slå den ' Administrer innstillinger alternativ:
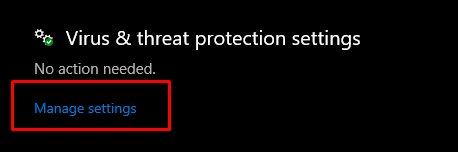
Trinn 6: Slå av funksjonen for sanntidsbeskyttelse
Under ' Sanntidsbeskyttelse ”-overskrift, er det en veksleknapp du trenger for å slå av:
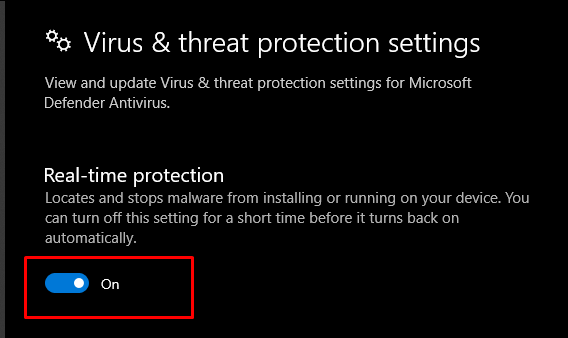
Metode 2: Rull tilbake drivere
Noen ganger forårsaker en ny oppdatering problemer, som kan være inkompatible eller ødelagte med din nåværende maskinvare eller enhet. Du kan imidlertid prøve instruksjonene nedenfor for å gå tilbake til den tidligere versjonen av driverne.
Trinn 1: Åpne Enhetsbehandling
Først åpner du Kjør-boksen ved å trykke på ' Windows + R '-tastene. Skriv inn ' devmgmt.msc ' for å åpne Enhetsbehandling:
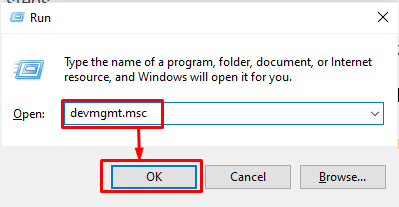
Trinn 2: Gå til Egenskaper
Velg maskinvaren som forårsaker problemet, og høyreklikk på den. Deretter, fra rullegardinmenyen, velg ' Egenskaper ':
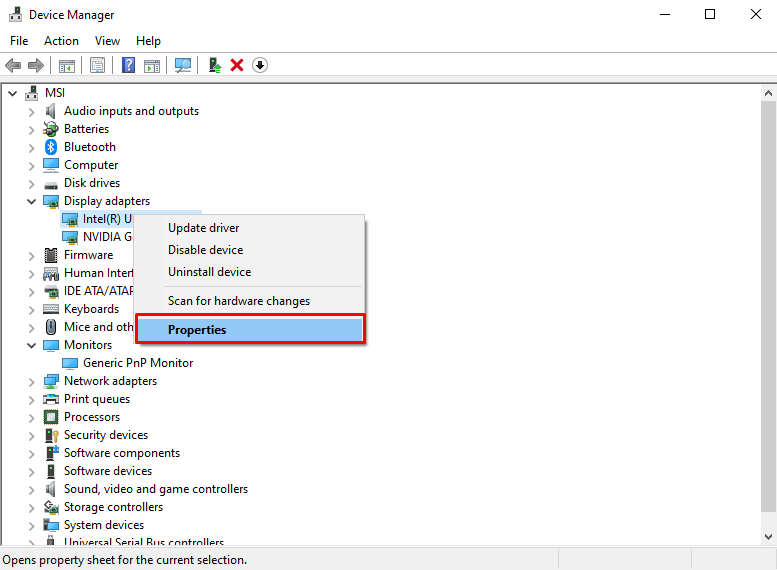
Trinn 3: Flytt til fanen Driver
Omdiriger til ' Sjåfør '-fane:
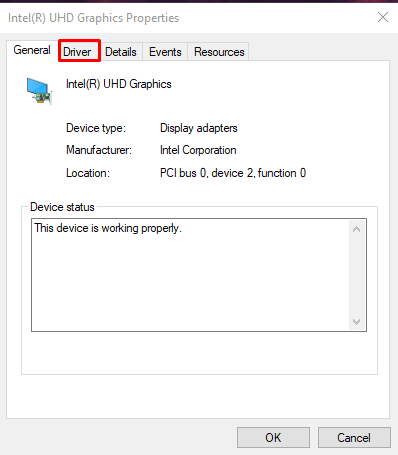
Trinn 4: Rull tilbake driver
Slå den ' Rull tilbake driver ”-knappen for å gå tilbake til den tidligere installerte versjonen av driveren:
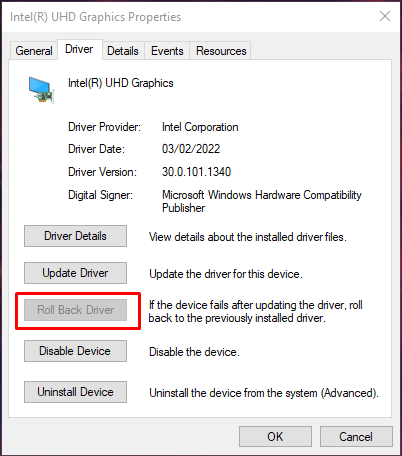
Start systemet på nytt og sørg for at problemet er løst.
Metode 3: Oppdater drivere
Brukerne kan kanskje vite om denne feilen/problemet og gi ut en ny oppdatering som løser dette problemet. Så følg de angitte trinnene for å oppdatere enhetsdriverne.
Trinn 1: Velg Oppdater driver
Først åpner du Enhetsbehandling, velger enheten du vil oppdatere programvaren og høyreklikker på den. Velg nå ' Oppdater driveren alternativ:
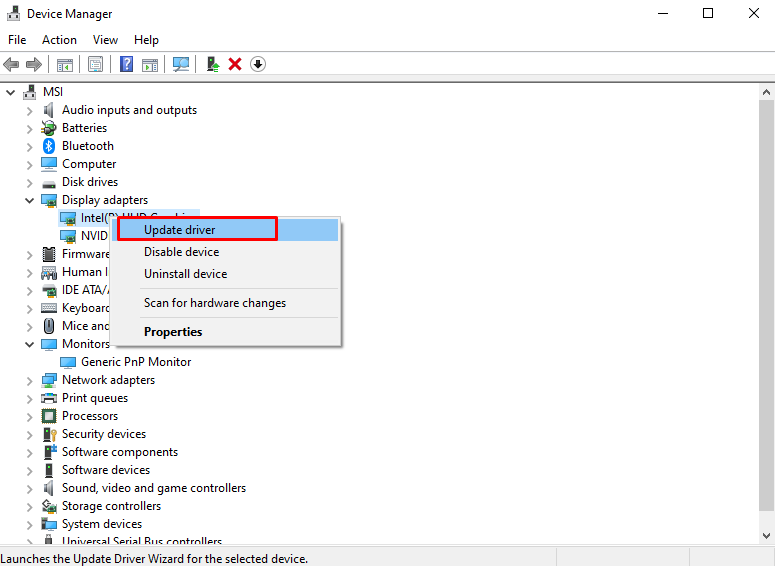
Trinn 2: Velg driverinstallasjon
Plukke ut ' Søk automatisk etter drivere ' fra popup-vinduet som vises:
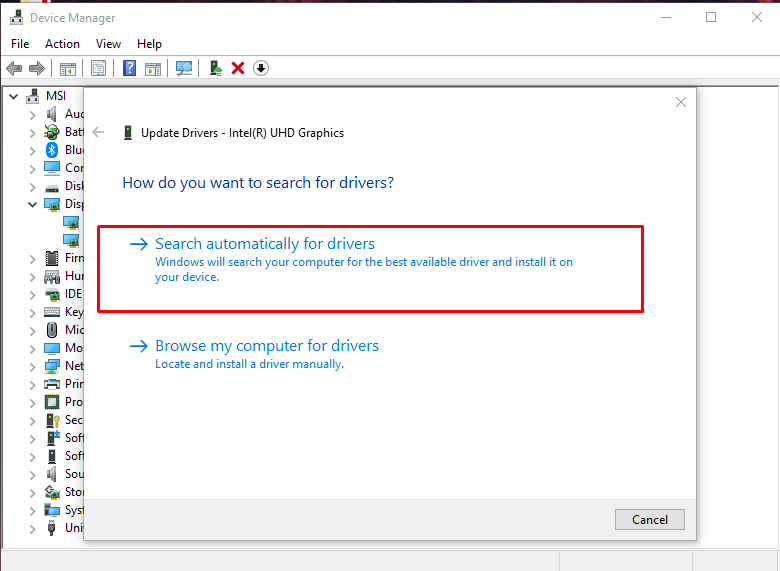
Sjekk om problemet ditt fortsatt er her etter omstart av systemet.
Metode 4: Se etter ødelagte filer
Filer kan bli ødelagt hvis noe skjer mens du utfører lese- og skriveoperasjonen. Systemet ditt kan ha korrupte filer som utløser ' Windows 10-oppdateringsfeil 0x800703F1 '. Du kan imidlertid se etter korrupte filer ved å følge trinnene nedenfor.
Trinn 1: Kjør ledetekst
Trykk ' Windows '-knappen, skriv inn ' cmd ' og trykk ' CTRL+SHIFT+ENTER ' for å kjøre ledetekst med administrative rettigheter:

Trinn 2: Kjør SFC Tool
Nå, for å finne og reparere de ødelagte filene, kjør skanningen av systemfilkontrollen:
> sfc / skann nå 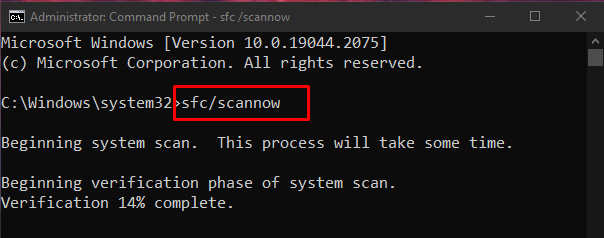
Hvis problemet eksisterer etter omstart, gå videre til neste trinn.
Trinn 3: Kjør DISM Tool
Du kan også gjenopprette systembildets helse ved hjelp av 'dism'-verktøyet:
> DISM.exe / på nett / Oppryddingsbilde / Gjenopprett helse 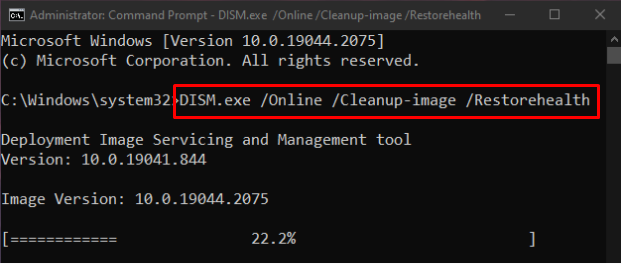
Metode 5: Windows Update feilsøking
Feilsøking er et grunnleggende verktøy levert av Microsoft Windows. Mer spesifikt kan du kjøre Windows Update-feilsøkingsprogrammet for å fikse eventuelle problemer som hindrer Windows i å oppdatere ved å følge trinnene nedenfor.
Trinn 1: Gå til Oppdatering og sikkerhet
Finn og åpne ' Oppdatering og sikkerhet kategorien i systeminnstillinger-appen:
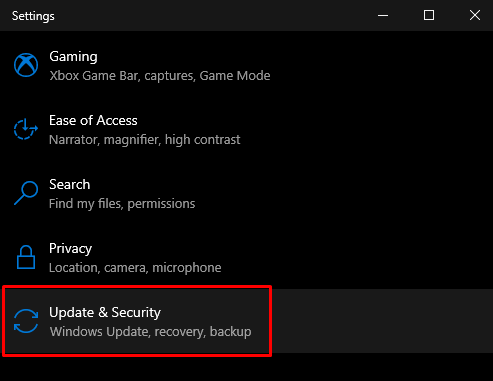
Trinn 2: Klikk på Feilsøk
Naviger til ' Feilsøking ' skjerm:
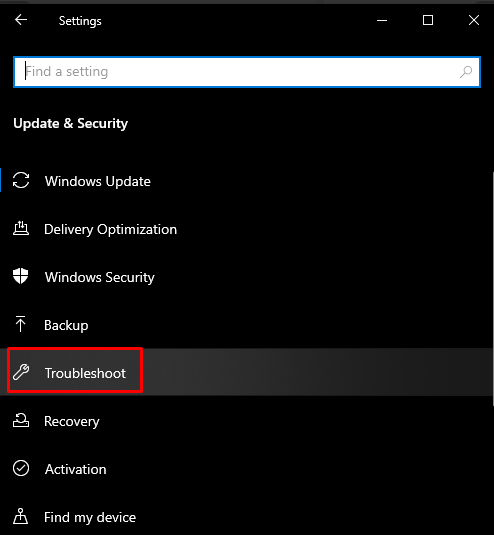
Trinn 3: Kjør feilsøkingsprogrammet
Klikk på ' Ytterligere feilsøkere ':
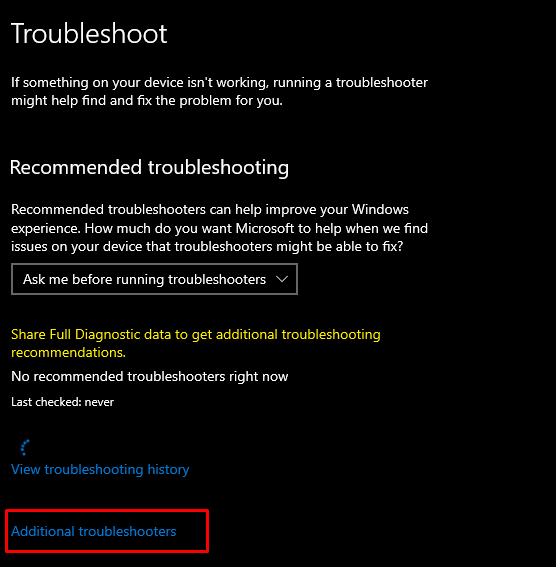
Fra ' Kom deg i gang '-delen, velg ' Windows-oppdatering alternativ:
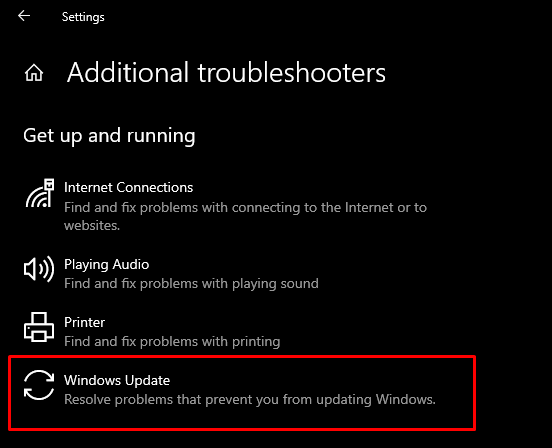
Deretter velger du ' Kjør feilsøkingsprogrammet alternativ:
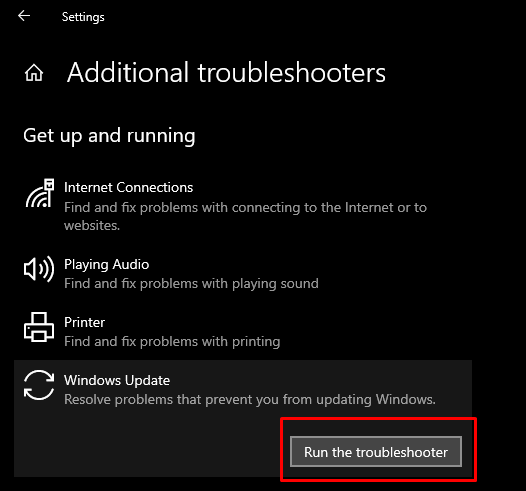
Start systemet på nytt for å bruke endringene.
Metode 6: Start Windows Update-komponenter på nytt
Løpe ' Ledeteksten ” med administrative rettigheter som tidligere diskutert og skriv inn kommandoene som er oppført nedenfor i ledetekstterminalen:
> nettstopp wuauserv> nettstopp cryptSvc
> nettstoppbits
> net stopp msiserver
> ren C:WindowsSoftwareDistribution SoftwareDistribution.old
> ren C:WindowsSystem32catroot2 Catroot2.old
> nettstart wuauserv
> net start cryptSvc
> netto startbiter
> nettstart msiserver
Her, ' wuauserv ' er Windows Update Service, ' biter ' er ansvarlig for å overføre data, ' cryptSvc ' er en kryptografitjeneste, og ' msiserver ' administrerer applikasjoner som leveres som en installasjonspakke:
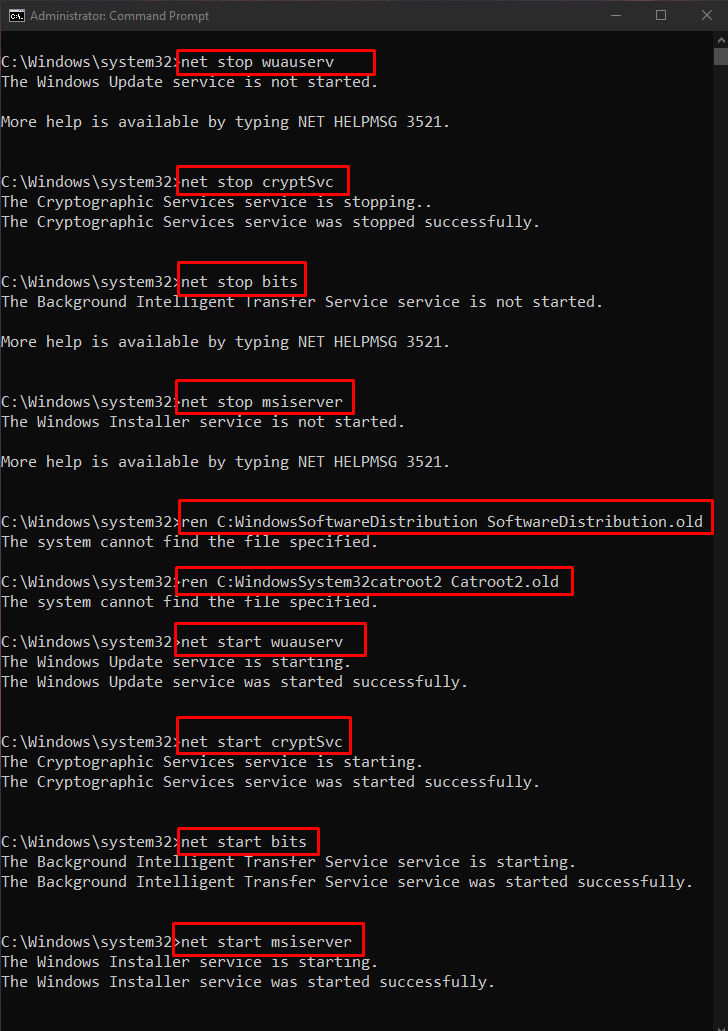
Start nå systemet på nytt for å bruke endringene
Konklusjon
Windows 10 Update Error 0x800703F1 kan løses ved hjelp av flere metoder. Disse metodene inkluderer å deaktivere antivirus, rulle tilbake driverne, oppdatere drivere, se etter ødelagte filer eller kjøre feilsøkingsprogrammet for Windows Update. Denne bloggen ga løsningene for å fikse den nevnte oppdateringsfeilen i Windows 10.