I denne bloggen vil vi tilby forskjellige effektive løsninger som kan løse Discord-tilkoblingsproblemene.
Hvordan fikser jeg problemet med at Discord ikke kobler til?
Dårlige internettforbindelser, brannmurer som blokkerer Discord, malware-angrep eller andre problemer kan forårsake Discord Not Connecting-problemet.
For å løse problemet med Discord-tilkoblingen, sjekk ut løsningene nedenfor:
- Sjekk Internett-tilkobling
- Endre DNS-innstillinger
- Start Discord på nytt
- Kjør Discord som administrator
- Deaktiver brannmur
- Skann systemet for skadelig programvare
Fix 1: Sjekk Internett-tilkobling
Discord kan krasje og vise et tilkoblingsproblem hvis brukeren har en dårlig internettforbindelse eller kanskje ikke kobler til Internett. Du må sjekke internettforbindelsen din av denne grunn.
For å bekrefte om du er online eller ikke, klikk først på den uthevede ' Wi-Fi '-ikonet fra oppgavelinjen:
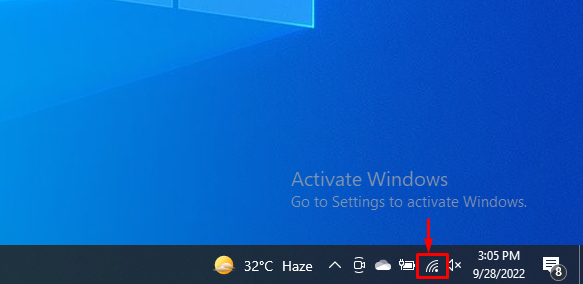
Bekreft deretter om du er koblet til internett eller ikke:
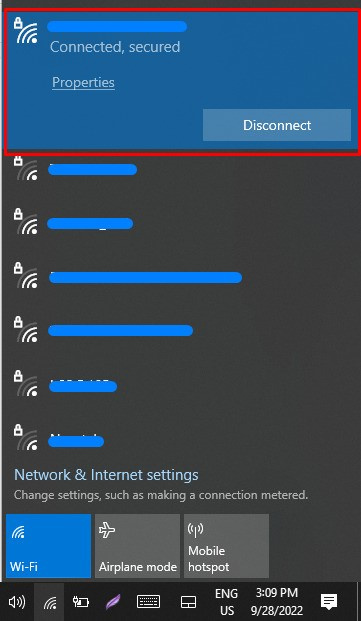
Fix 2: Endre DNS-innstillinger
DNS-standardinnstillingen kan skape problemer mens du kobler Discord til nettverket. I en slik situasjon må du endre DNS-innstillingene.
Trinn 1: Åpne innstillinger for nettverkstilkobling
Start først Kjør-boksen ved å bruke ' Vindu+R 'tast og skriv ' ncpa.cpl ' i den åpne rullegardinmenyen, og trykk på ' OK '-knappen for å åpne innstillinger for nettverkstilkobling:
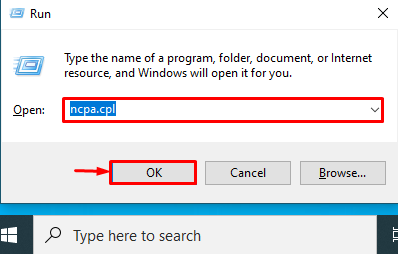
Trinn 2: Velg Nettverk
Klikk på nettverket du bruker for øyeblikket mens vi velger ' Wi-Fi ' Nettverk:
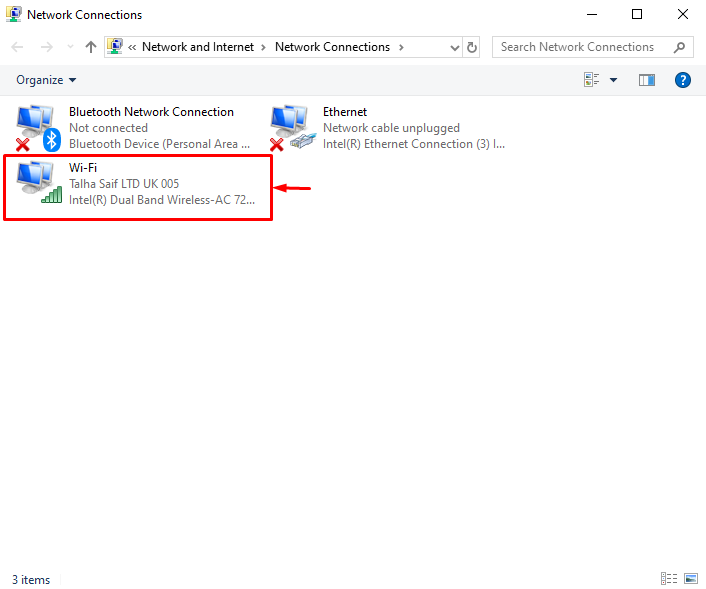
Åpne de valgte nettverksegenskapene ved å klikke på ' Eiendommer ”-knapp:
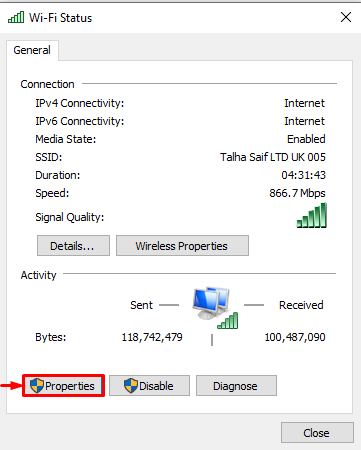
Trinn 3: Endre DNS-innstillinger
Fra den viste elementlisten, velg ' Internett-protokoll versjon 4 (TCP/IPv4) '-alternativet og trykk på ' OK ”-knapp:
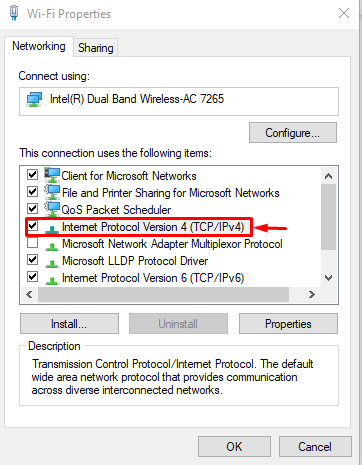
Deretter fra ' Generell '-fanen, merk ' Bruk følgende DNS-server ' radioknappen og angi den foretrukne DNS- og alternativ DNS-verdien som vist nedenfor, og trykk på ' OK ”-knapp:
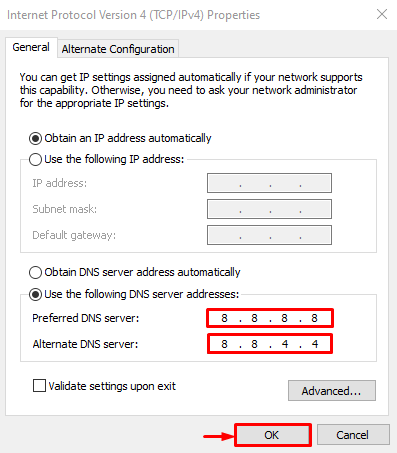
Fix 3: Start Discord på nytt
Noen ganger kan det hende at Discord ikke fungerer som det skal på grunn av problemer eller mangel på ressurser. For å løse Discord-tilkoblingsfeilen, start Discord-applikasjonen på nytt ved å sjekke ut den gitte prosedyren.
Trinn 1: Start Task Manager
For det første, fra ' Oppstart ”-menyen, start Oppgavebehandling-appen:
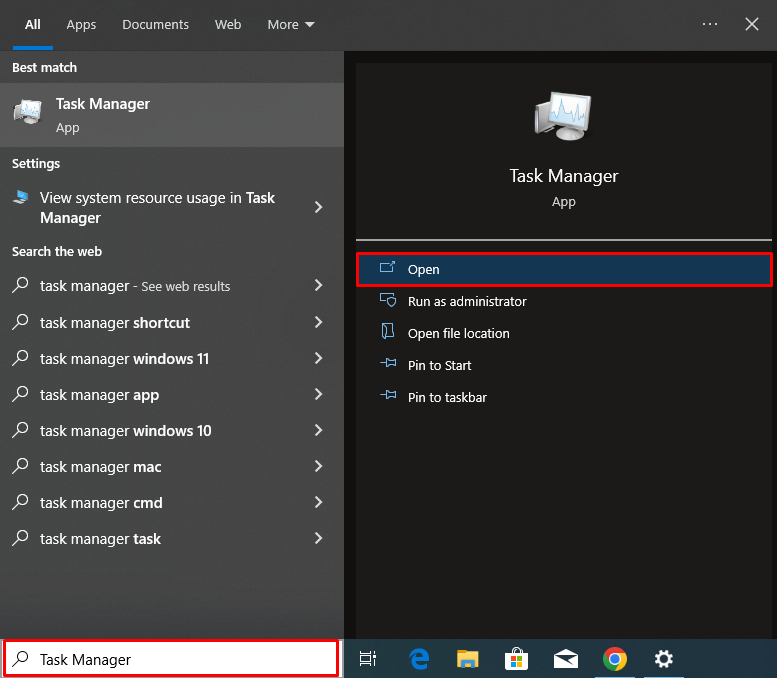
Trinn 2: Lukk Discord
Fra fanen Prosesser, velg Discord og trykk på ' Avslutt oppgave '-knappen for å lukke Discord fullstendig:
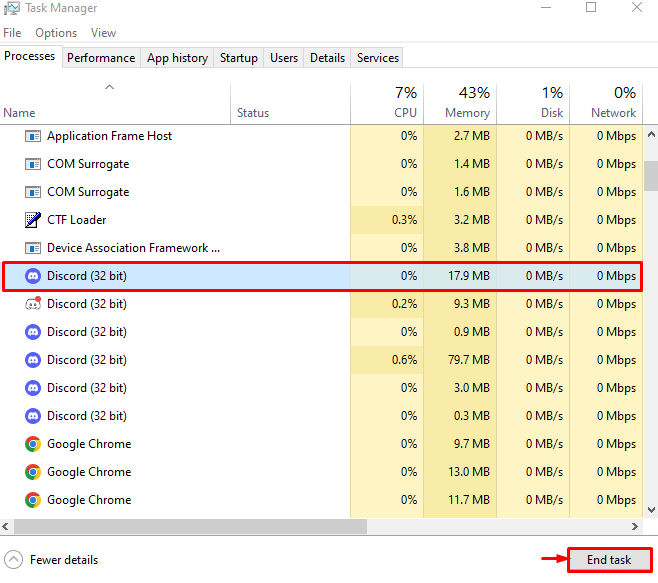
Trinn 3: Start Discord på nytt
Etter det, åpne Start-menyen, skriv ' Uenighet ”, og start Discord fra resultatene:
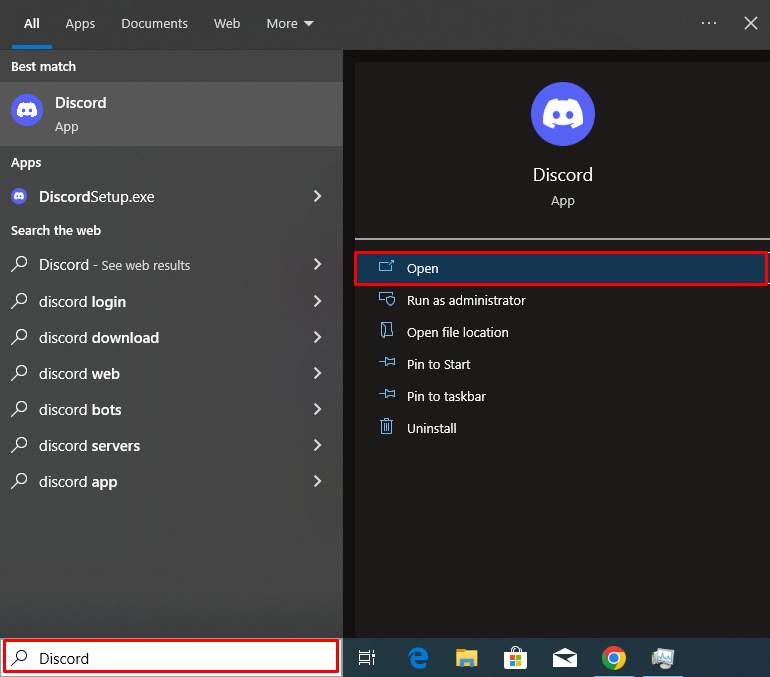
Fix 4: Kjør Discord som administrator
Noen ganger kan det hende at Discord ikke får de riktige ressursene til å fungere effektivt, noe som kan forårsake tilkoblingsproblemet.
For å løse det oppgitte problemet, kjør Discord som administrator for å tildele riktige ressurser til Discord og administrative rettigheter. For å gjøre det, i Start-menyen, skriv ' Uenighet ' og trykk på ' Kjør som administrator alternativet for å gi Discord administrative privilegier:
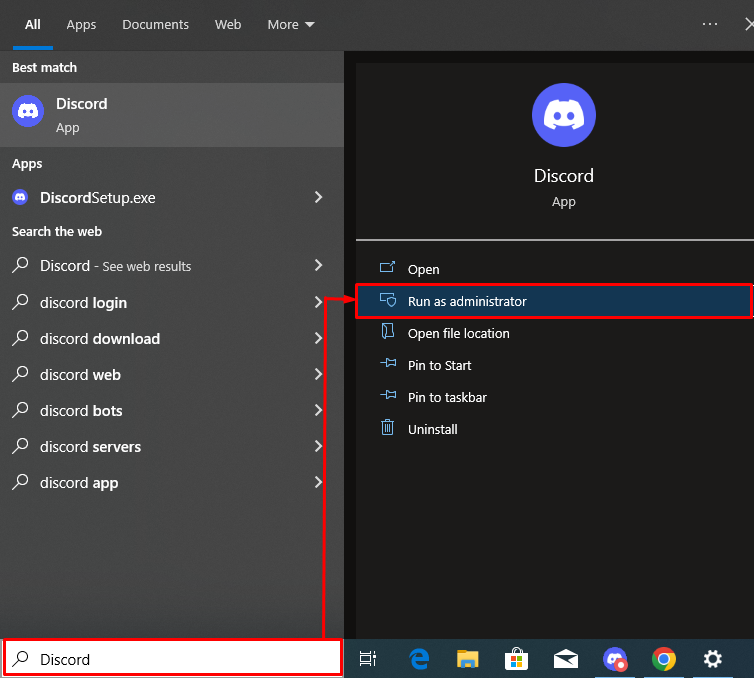
Fix 5: Deaktiver brannmur
For å deaktivere Windows-brannmurinnstillingen, sjekk ut prosedyren nedenfor.
Trinn 1: Åpne Windows Defender-brannmurinnstillinger
Først åpner du Windows Defender-brannmurinnstillingen ved å skrive ' Windows Defender brannmur ' i Start-menyen:
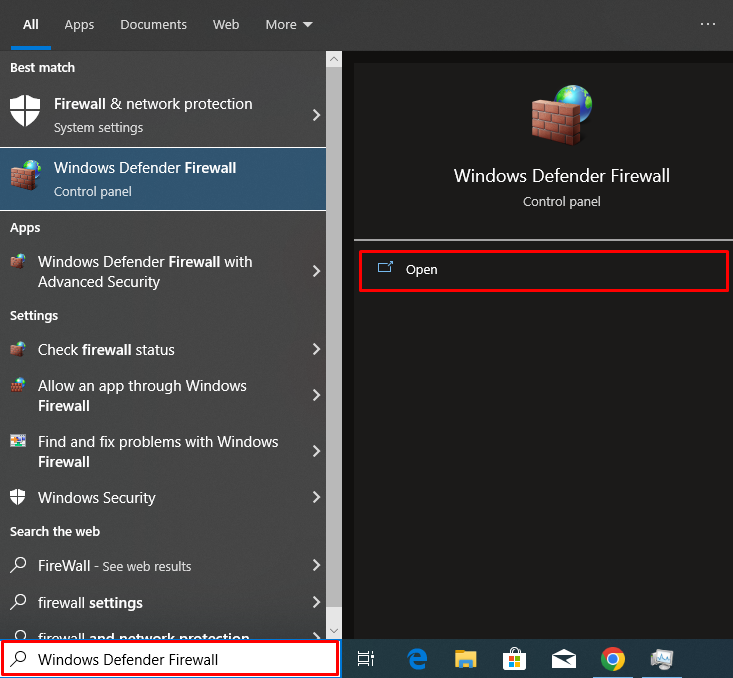
Trinn 2: Slå av brannmuren
Deretter klikker du på den uthevede nedenfor ' Slå Windows Defender-brannmur på eller av alternativ:
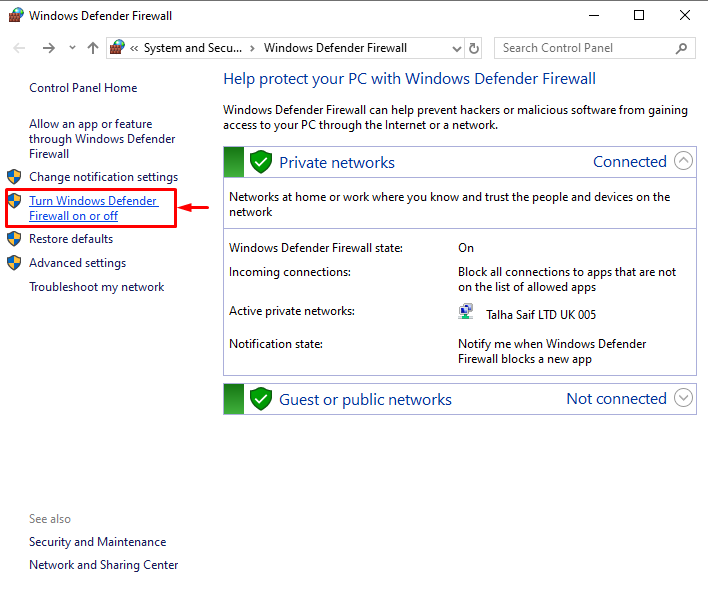
Merk den uthevede ' Slå av Windows Defender-brannmuren ' alternativknapp for å deaktivere brannmurinnstillinger og trykke på ' OK ”-knapp:
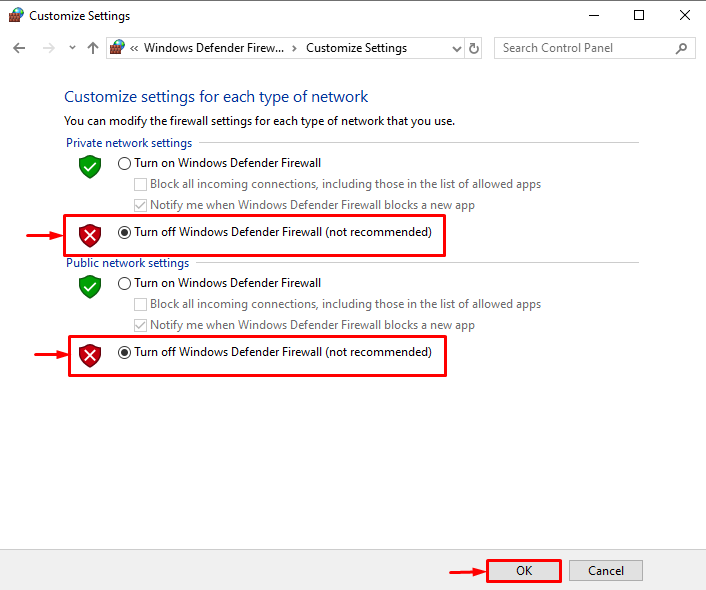
Fix 6: Skann systemet for skadelig programvare
Malware-angrep kan påvirke funksjonen til systemnettverket eller internett. Dette fører til Discord-tilkoblingsproblemet.
Sjekk ut instruksjonene nedenfor for å skanne etter skadelig programvare.
Trinn 1: Åpne Windows Security
For å skanne systemet for skadelig programvare, åpner du først Windows-sikkerhetsinnstillingen ved å søke ' Windows-sikkerhet ' i Start-menyen:
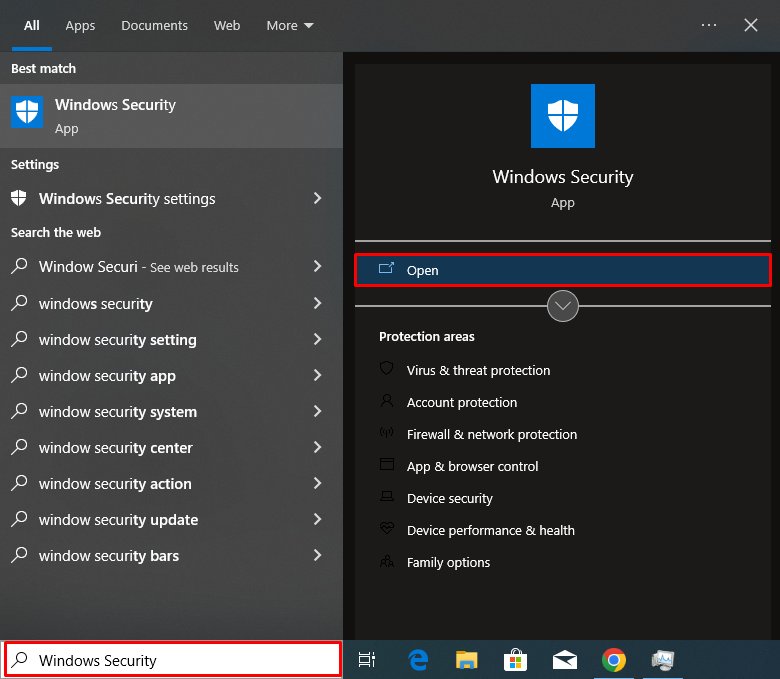
Fra Windows-sikkerhetsinnstillingene åpner du ' Virus- og trusselbeskyttelse ' innstillinger:
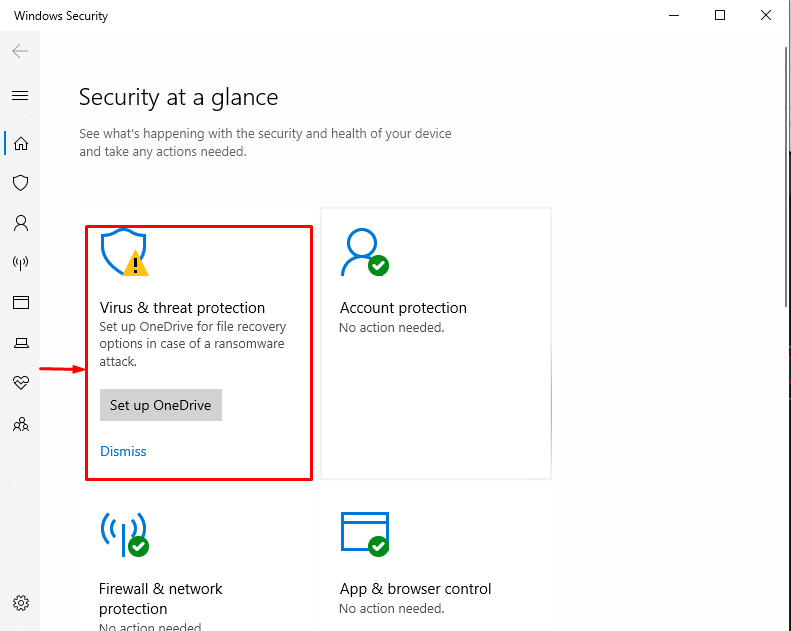
Trinn 2: Skann systemet for skadelig programvare
For å skanne systemet, klikk på ' Skannealternativer ':
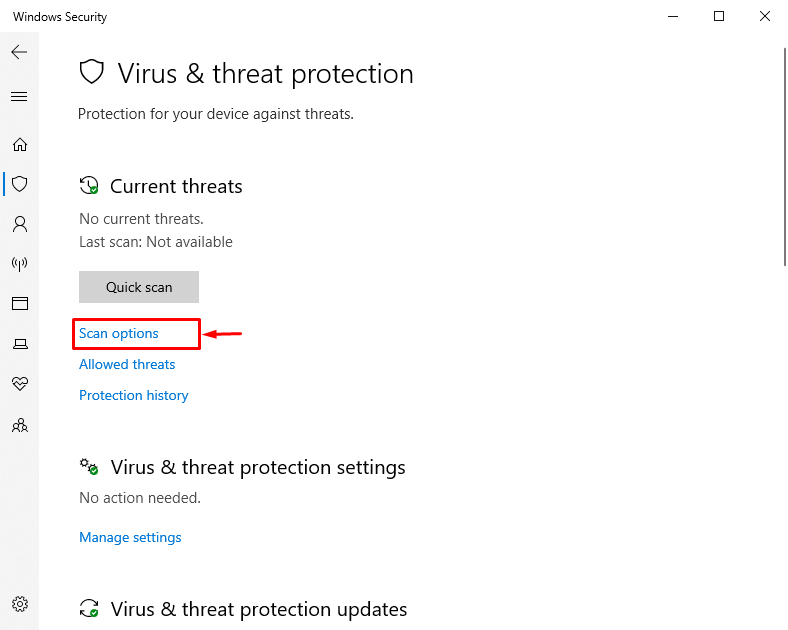
Deretter merker du ' Full skanning ' radioknapp og trykk på ' Skann nå ”-knapp:
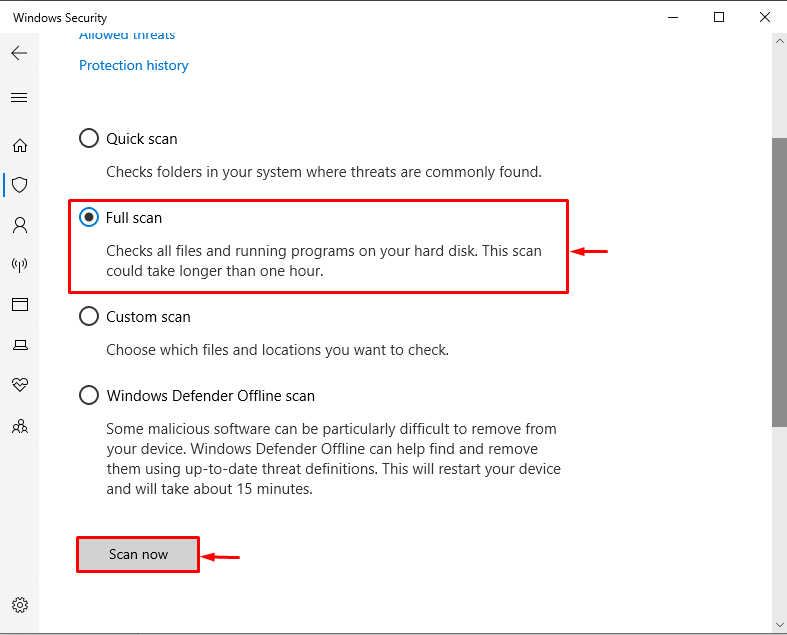
Merk : Prøv å starte PC-en og ruteren på nytt hvis ingen av løsningene nevnt ovenfor løste tilkoblingsproblemet. I det andre tilfellet må Discord kanskje installeres på nytt.
Konklusjon
For å fikse problemet med at Discord ikke kobler til, prøv å starte Discord-applikasjonen, nettverksrutingsenheten og systemet på nytt, siden de fleste feilene løses ved å starte disse enhetene på nytt. Men hvis problemet fortsatt er der, prøv å endre DNS-innstillinger, deaktiver brannmuren, sjekk internettforbindelsen, gi Discord administrative rettigheter og skann systemet for skadelig programvare. Vi har utdypet de forskjellige rettelsene for å løse Discord-tilkoblingsproblemet.