Som Android-brukere kan vi tilpasse og administrere tillatelser for nettsteder vi besøker uten å endre standardinnstillinger. Dette vil bidra til å kontrollere hvilke tillatelser et bestemt nettsted kan få tilgang til på Android-enheter. Ved å bruke de enkle trinnene kan vi oppdatere innstillinger for alle nettsteder eller endre tillatelser for et bestemt nettsted i Chrome-appen på Android.
Endre innstillinger for alle nettsteder
For å justere tillatelsene for alle nettsteder vi besøkte i Google Chrome, følg disse enkle trinnene:
Trinn 1: Åpne Chrome nettleser på en Android-telefon eller -nettbrett. Deretter trykker du på tre prikker ikonet plassert øverst til høyre på skjermen.
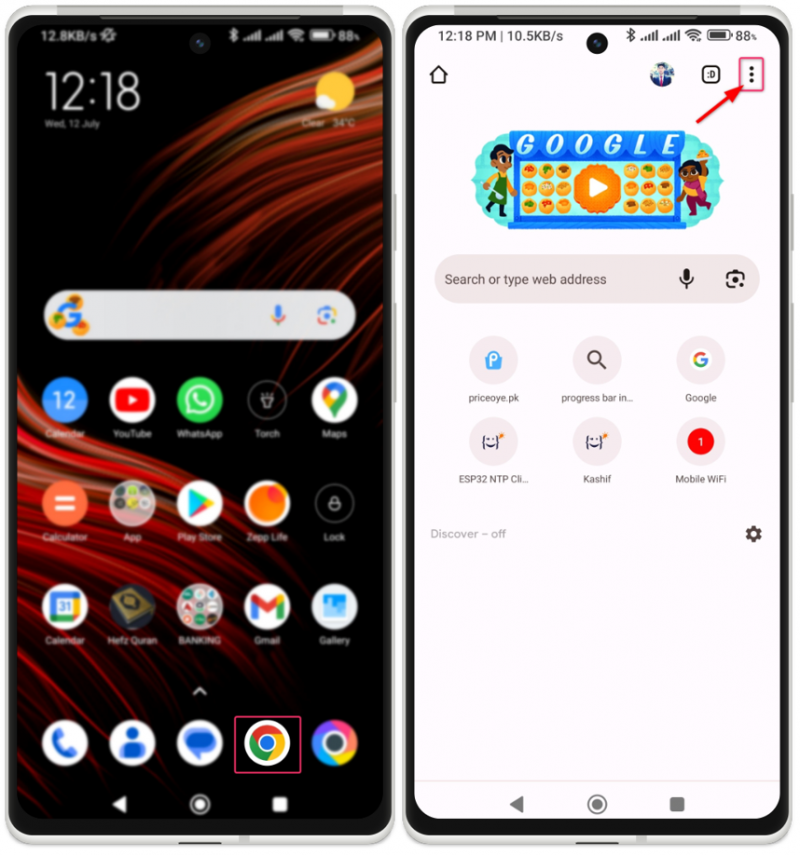
Steg 2: I den utvidede menyen, bla ned og velg Innstillinger . I Innstillinger-menyen finner du Avansert seksjon og trykk på Nettstedsinnstillinger .
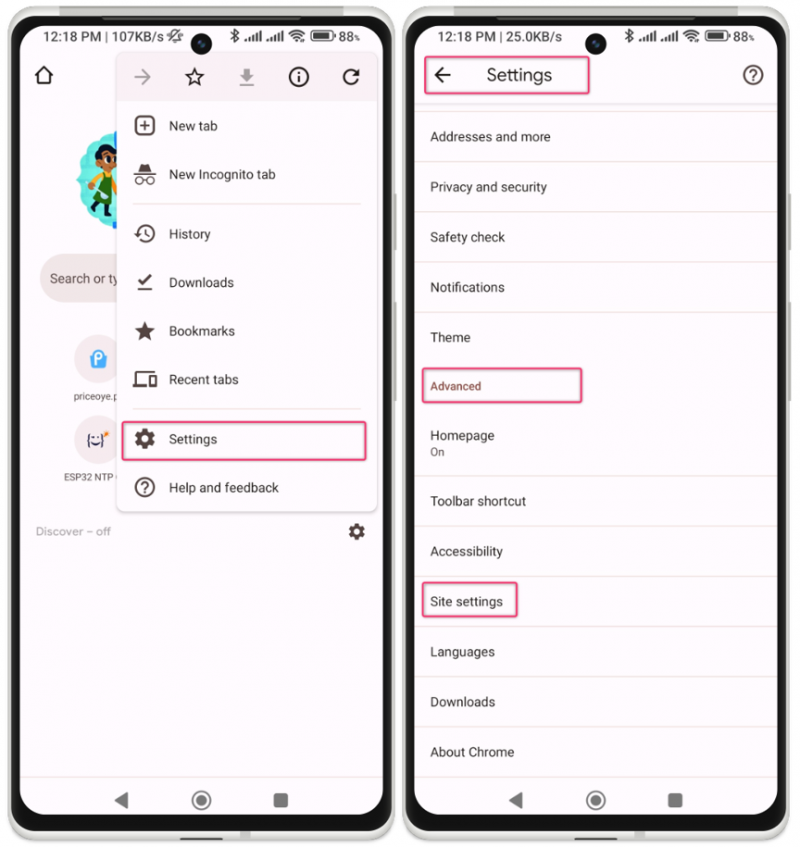
Trinn 3: Du vil nå se en liste over ulike tillatelser som kan endres. Trykk på den spesifikke tillatelsen for å oppdatere. Vi kan også endre de individuelle tillatelsene til nettstedet ved å bruke Alle nettsteder alternativ. Etter å ha klikket på alle nettsteder, kan vi se en liste over alle besøkte nettsteder med visse tillatelser.
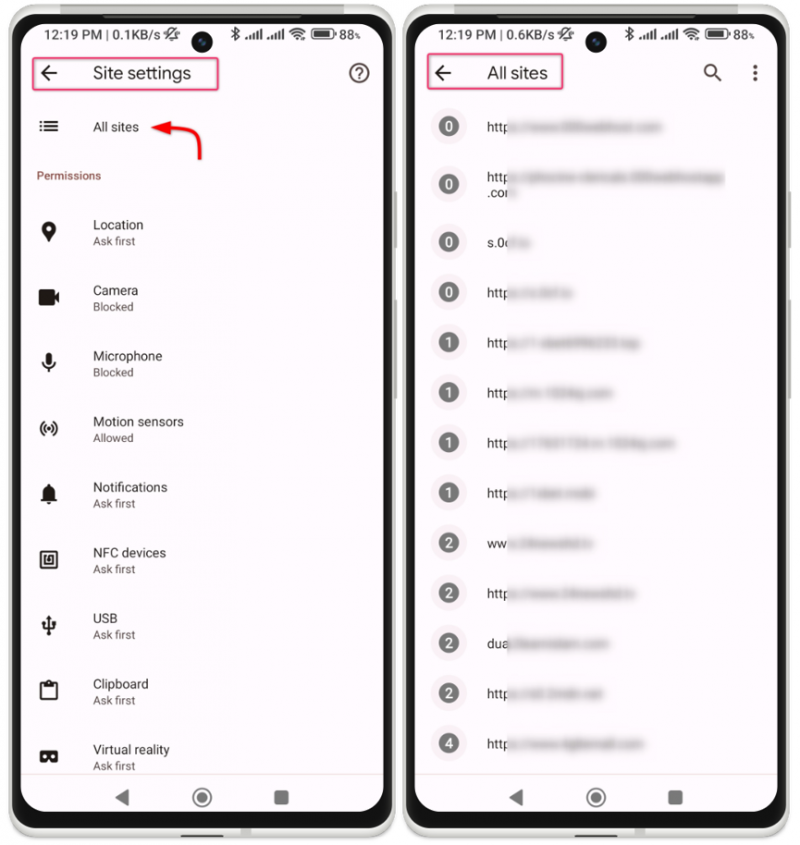
Trinn 4: Vi kan også søke etter nettstedets navn og redigere tillatelsen. Vi har også muligheten til å tilbakestille all tillatelse på en gang ved å bruke Slett og tilbakestill knapp.
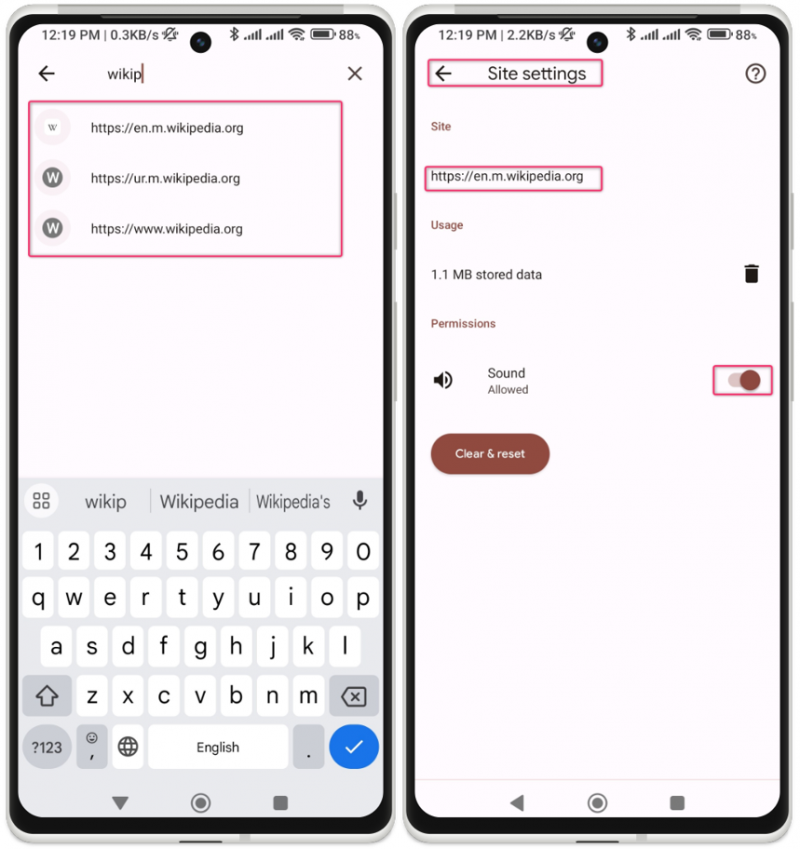
Endre innstillinger for et bestemt nettsted
Hvis vi ønsker å gi eller fjerne tillatelser for et bestemt nettsted, kan vi gjøre dette ved å følge trinnene nedenfor.
Start Chrome-nettleseren på en Android-enhet. Naviger til nettstedet du vil justere tillatelsene for. Her vil vi justere tillatelsen for Google Maps.
Trinn 1: Til venstre for adressefeltet finner du en Låse ikon. Trykk på den, og velg deretter Tillatelser .
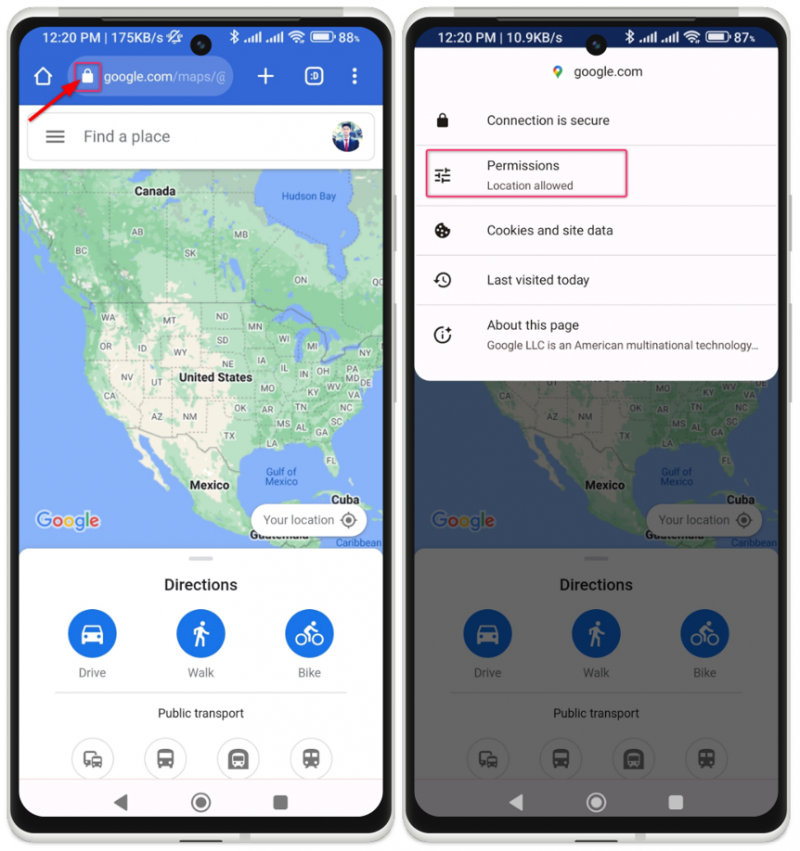
Steg 2: En liste over tillatelser knyttet til nettstedet vil bli vist. Trykk på tillatelsen for å oppdatere. Velg ønsket innstilling for tillatelse. Du kan tillate eller blokkere tillatelsen etter preferanse.
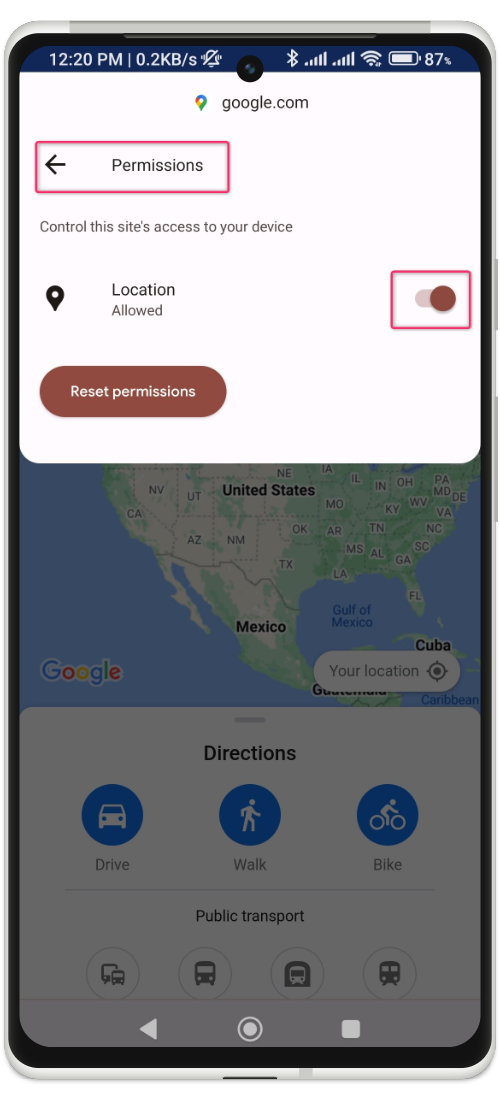
Hvis du vil tilbakestille alle tillatelser for nettstedet og gå tilbake til standardinnstillingene, trykk på Tilbakestill tillatelser .
Hvordan administrere nettstedsinnstillinger fra å gå til telefoninnstillinger
Vi kan også administrere individuelle nettstedinnstillinger ved å gå til mobiltelefonens hovedvarslingsinnstillinger. Følg nå trinnene nedenfor for å administrere nettstedinnstillingene ved å bruke standard varslingsinnstillinger på smarttelefonen.
Husk at disse trinnene kan variere avhengig av Android-versjonen og telefonen.
Trinn 1: Første åpne telefon Innstillinger .
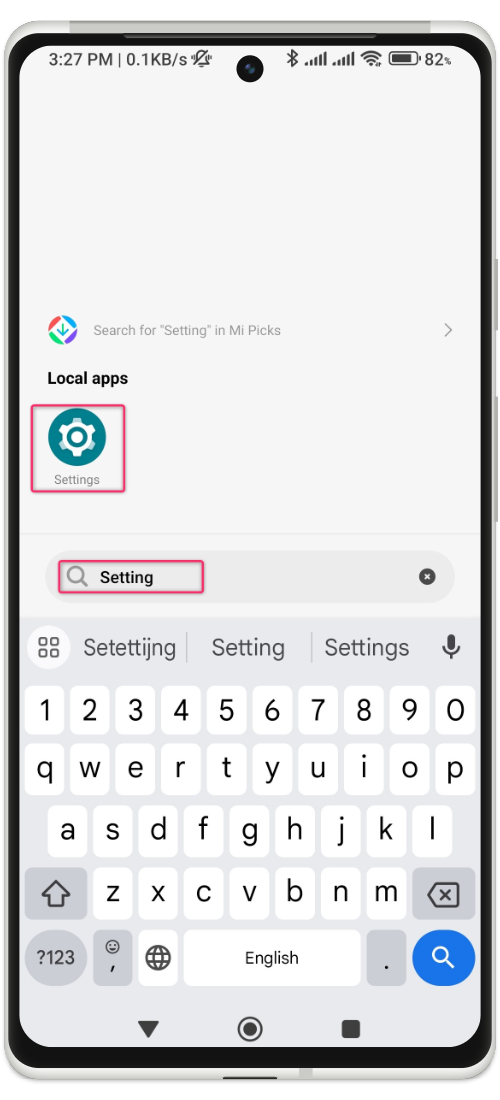
Steg 2: Søk etter varslingsinnstillinger i telefonens hovedinnstillinger. Etter det klikker du på melding knapp.
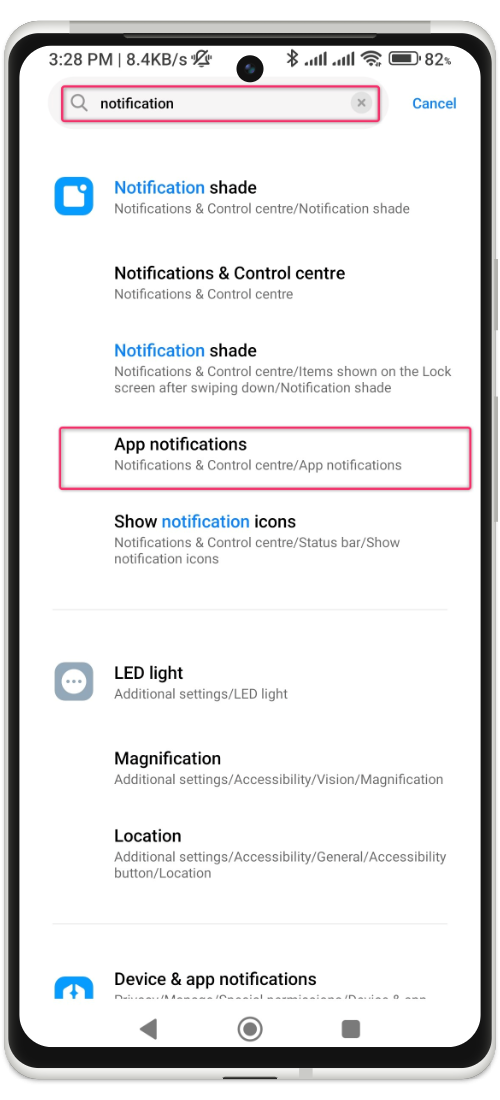
Trinn 3: Nå vil du se varslingskontroll for alle apper som er installert på enheten din. Velg nå Chrome for å administrere nettstedsinnstillinger.
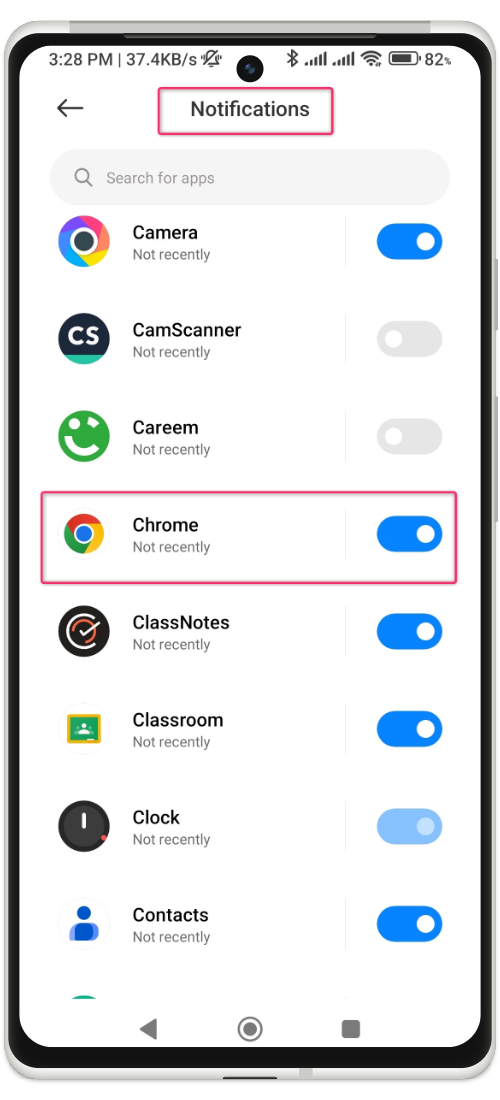
Trinn 4: Etter det vil du se en liste over alle besøkte nettsteder med varslingstillatelse.
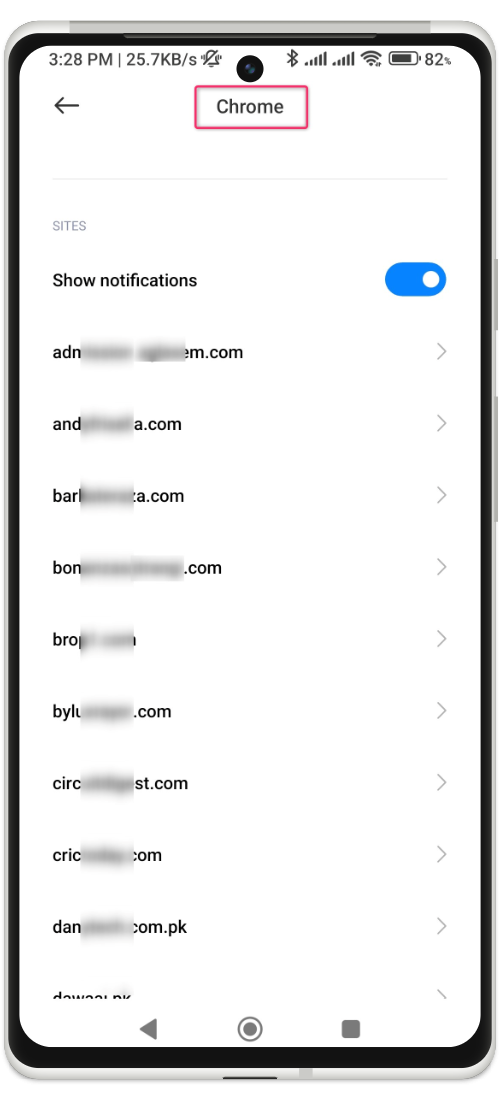
Trinn 5: Her vil vi slå av YouTube Varslingsinnstillinger. Huske , dette er ikke YouTubes Android-programvarsling. Dette er nettsideinnstillingene for YouTube som vi åpnet i Chrome-nettleseren på Android-telefoner.
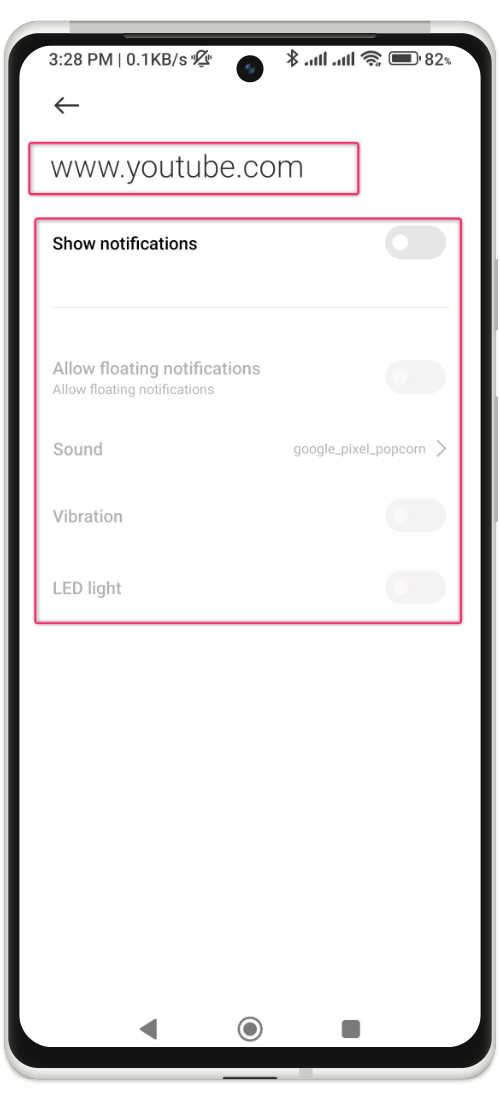
Konklusjon
Denne artikkelen dekker metoder for å endre tillatelser for nettstedinnstillinger i Android. Vi kan enten endre innstillingene for alle nettsteder eller for et spesifikt nettsted. Vi kan også tilbakestille alle tillatelser for et nettsted til standardinnstillingene. Ved å følge de nevnte trinnene kan vi enkelt kontrollere hvilke tillatelser nettsteder kan få tilgang til på våre Android-enheter.