PowerShell fjernkontroll eller ' PSRemoting ” hjelper brukerne med å utføre kommandoene på de eksterne datamaskinene. 'PSRemoting' er som standard aktivert på systemet. Noen ganger er det imidlertid ikke aktivert på systemene. Når PSRemoting er aktivert, blir kommandoer utført på det lokale systemet først og deretter sendt til de eksterne systemene. Til gjengjeld sendes resultatet tilbake til den lokale datamaskinen/systemet fra en ekstern datamaskin/system.
Følgende innlegg vil dekke metoden for å aktivere 'PSRemoting' i PowerShell.
Hvordan aktivere PSRemoting (lokalt og eksternt)?
Tilnærmingene nedenfor vil bli diskutert i veiledningen nedenfor:
Metode 1: Aktiver PSRemoting på det lokale systemet
Aktivering av ' PSRemoting ” på den lokale datamaskinen er ikke en vanskelig oppgave. Alt det krever er å kjøre en enkelt kommando som er ' Aktiver-PSRemoting ' cmdlet. For ytterligere hjelp, se en oversikt over de nevnte eksemplene.
Eksempel 1: Aktiver PSRemoting på det lokale systemet ved å utføre kommandoen 'Enable-PSRemoting'
Kjører bare ' Aktiver-PSRemoting ' cmdlet vil aktivere ' PSRemoting ' men den vil sjekke nettverket. Når du sjekker nettverket, vil feilene sannsynligvis komme, som vist nedenfor:
Aktiver-PSRemoting
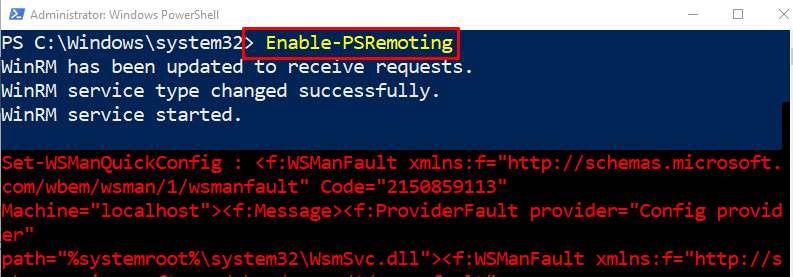
Eksempel 2: Hopp over nettverksprofilkontrollen mens du aktiverer PSRemoting
Nå, når ' -SkipNetworkProfileCheck parameteren vil bli lagt til sammen med ' Aktiver-PSRemoting ' cmdlet, vil nettverkskontrollen hoppes over mens du aktiverer ' PSRemoting '. Dette betyr at feilmeldingene ikke vises:
Aktiver-PSRemoting -SkipNetworkProfileCheck
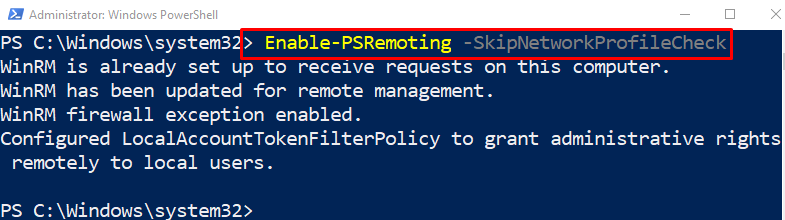
Eksempel 3: Aktiver den eksisterende PSRemoting på nytt
Hvis ' PSRemoting ' allerede er aktivert og skaper noen problemer mens du bruker den, så kan den aktiveres på nytt ved å utføre ' Aktiver-PSRemoting ' cmdlet sammen med ' -Makt ' parameter:
Aktiver-PSRemoting -Makt
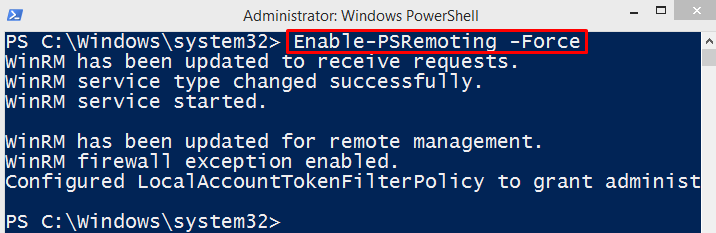
Metode 2: Aktiver PSRemoting på det eksterne systemet
Aktivering av ' PSRemoting ” på det eksterne systemet er en ganske vanskelig og vanskelig oppgave. Det er imidlertid ikke umulig. Aktivering av PSRemoting på den eksterne datamaskinen krever installasjon av ' PsExec ' nytte.
Trinn 1: Installer PsExec-verktøyet
Aktivering av ' PSRemoting ' på den eksterne datamaskinen krever ' PsExec ”-verktøyet som skal installeres på systemet. Av den grunn, utfør den gitte kommandoen:
Installasjonsmodul -Navn psexec
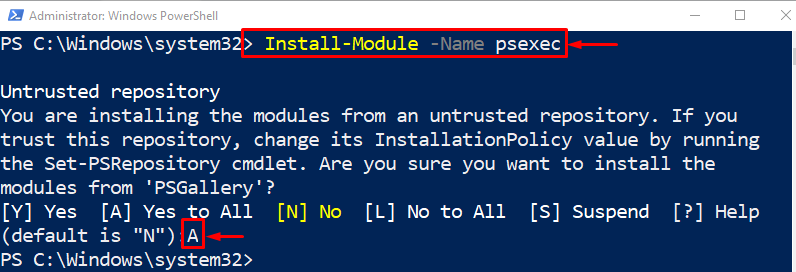
Trinn 2: Aktiver PSRemoting på den eksterne datamaskinen
Etter å ha aktivert ' PsExec '-verktøyet, aktiver ' PSRemoting ' på den eksterne datamaskinen:
psexec.exe < Remote_Computer_Name > -s powershell Enable-PSRemoting -Makt
I henhold til koden ovenfor:
-
- Skriv først ' psexec.exe ' etterfulgt av navnet på den eksterne datamaskinen.
- Deretter skriver du ' -s ' parameter og tilordne den verdien ' kraftskall '.
- Etter det skriver du ' Aktiver-PSRemoting ' sammen med ' -Makt ' parameter.
Det handlet om å aktivere PSRemoting på lokale og eksterne datamaskiner.
Konklusjon
« PSRemoting ' kan aktiveres på det lokale systemet ved å utføre ' Aktiver-PSRemoting ' cmdlet. Mens den er på den eksterne datamaskinen, er den aktivert med støtte fra ' psexec.exe ' nytte. PSRemoting er prosessen som gjør det mulig for systemadministratorer å kjøre kommandoene på den eksterne datamaskinen fra en lokal datamaskin. Dette innlegget har forklart prosedyren for å aktivere PSRemoting på både lokale og eksterne datamaskiner.