Denne oppskriften vil gi ulike metoder for å fikse det oppgitte problemet.
Hvordan fikser jeg Werfault.exe-feil i Windows?
« Werfault.exe ' feilen kan løses ved å ta i bruk følgende tilnærminger:
- Start PC-en på nytt
- Kjør DISM-skanning
- Kjør minnediagnoseverktøy
- Utfør diskopprydding
- Start Windows feilrapporteringstjeneste på nytt.
Fix 1: Start PC-en på nytt
Den første og enkleste løsningen for å rette opp det oppgitte problemet er å starte Windows på nytt:
- Først trykker du på ' Alt+F4 ' for å åpne ' Skru av ' pop-up vindu.
- Å velge ' Omstart ' fra rullegardinlisten og trykk på ' OK ”-knapp:
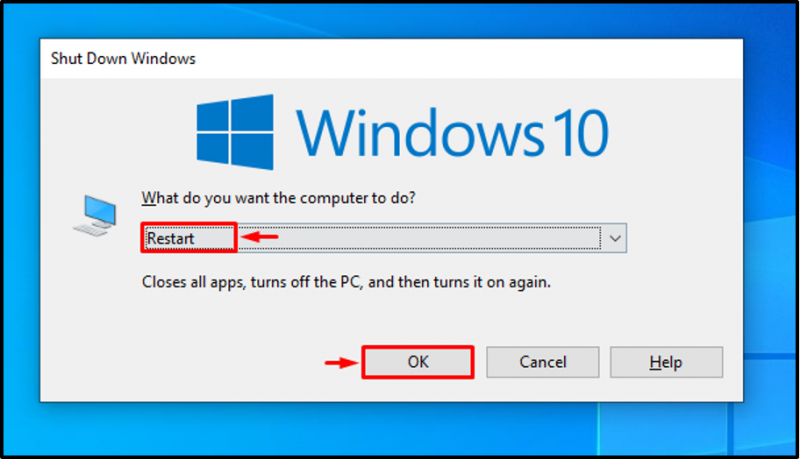
Som et resultat vil Werfault.exe-feilen bli løst.
Fix 2: Kjør DISM Scan
DISM-skanning (Deployment Image Servicing and Management) brukes til å reparere Windows-bildefilen. Derfor kan det å kjøre en DISM-skanning fikse det oppgitte problemet.
Trinn 1: Start CMD
Til å begynne med åpner du ' Ledeteksten ' fra Start-menyen:
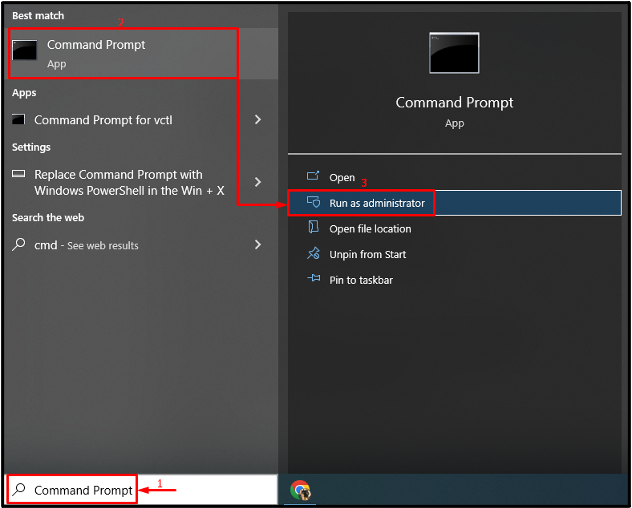
Trinn 2: Kjør skanningen
Utfør nedenstående ' DISM kommando for å kjøre skanningen:
> DISM /Online /Cleanup-Image /RestoreHealthDen gitte kommandoen vil finne de korrupte og manglende systemfilene og reparere dem:
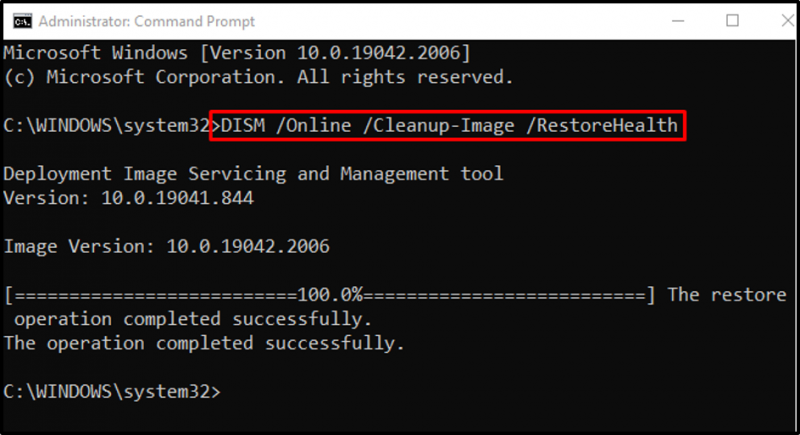
Fix 3: Kjør Memory Diagnostic Tool
Feil i minnedisken kan også være årsaken til den oppgitte BSOD-feilen. Så kjør Windows-minnediagnoseverktøyene for å løse Werfault.exe-feilen.
Trinn 1: Start Run Box
Først åpner du ' Løpe ' via Windows Start-menyen:
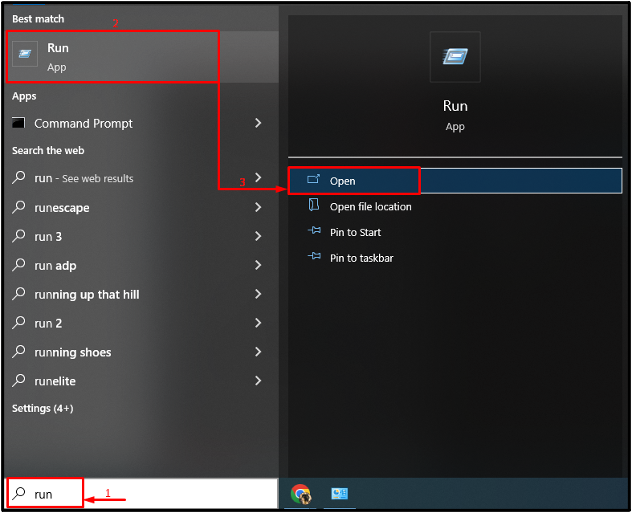
Trinn 2: Start Windows Memory Diagnostic
Skriv inn ' md s ched.exe ' og trykk på ' OK ”-knapp:
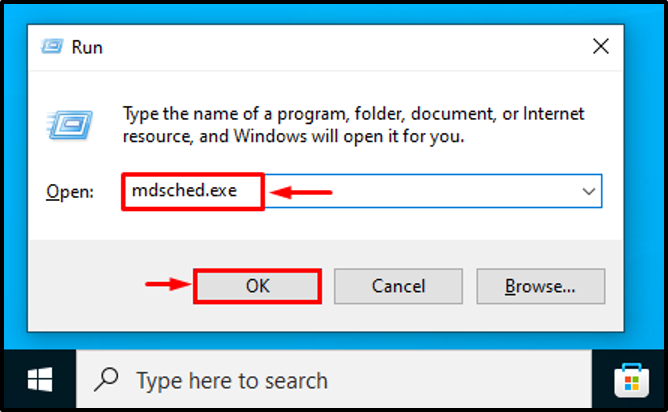
Trinn 3: Kjør skanningen
Å velge ' Start på nytt nå og se etter problemer (anbefalt) ' fra de gitte alternativene:
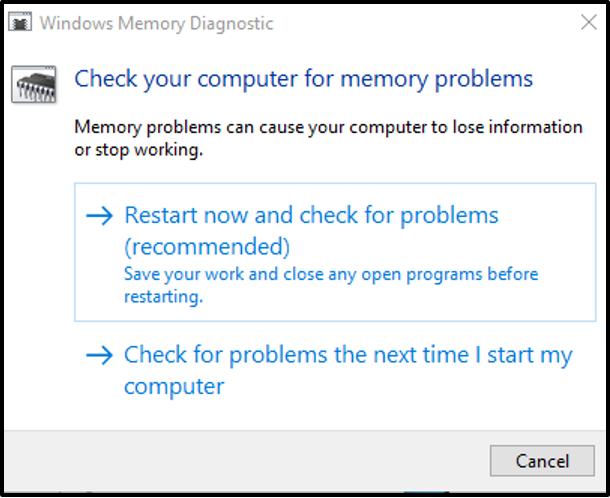
Dette vil starte Windows 10 på nytt og begynne å diagnostisere feilene i minnet.
Fix 4: Utfør Diskopprydding
Diskopprydding er et verktøy som brukes til å rense systemfiler og hurtigbufferminne. Dessuten kan du bruke dette verktøyet til å fikse Werfault.exe-problemet. Følg de trinnvise instruksjonene for dette formålet.
Trinn 1: Start Diskopprydding
Først åpner du ' Løpe ', skriv ' cleanmgr.exe ' og trykk på ' OK ”-knapp:
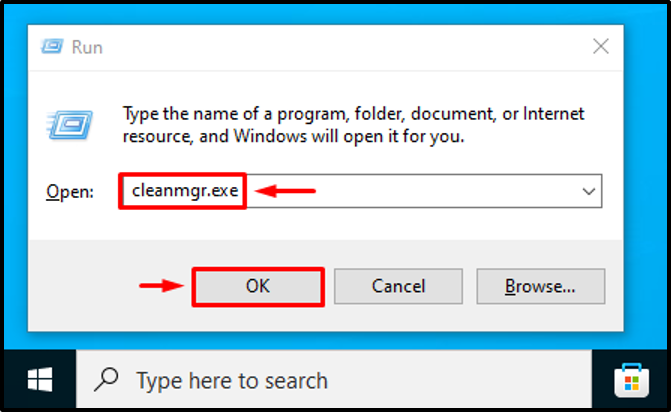
Å velge ' C: ' driver og trykk ' OK ”-knapp:
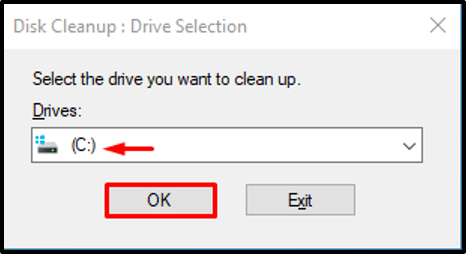
Trinn 3: Rengjør brukerdata
Merk av de nødvendige avmerkingsboksene som vist nedenfor og trykk på ' OK ”-knapp:
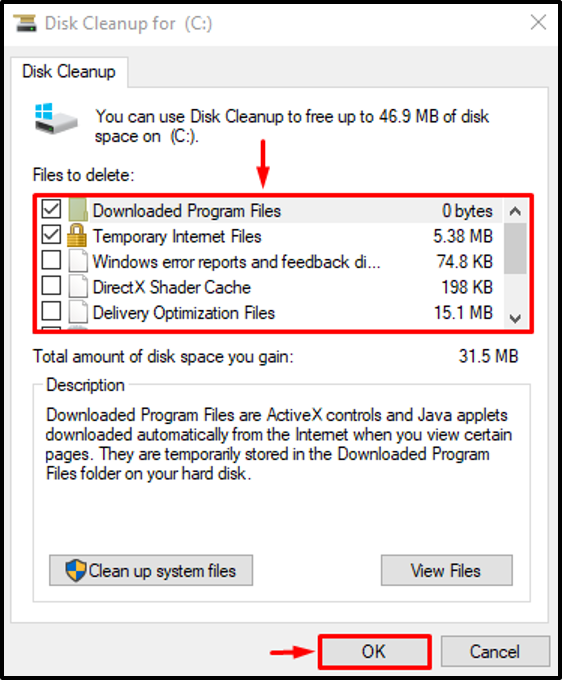
Trinn 3: Rydd opp i systemfiler
Klikk på ' Rydd opp i systemfiler ':
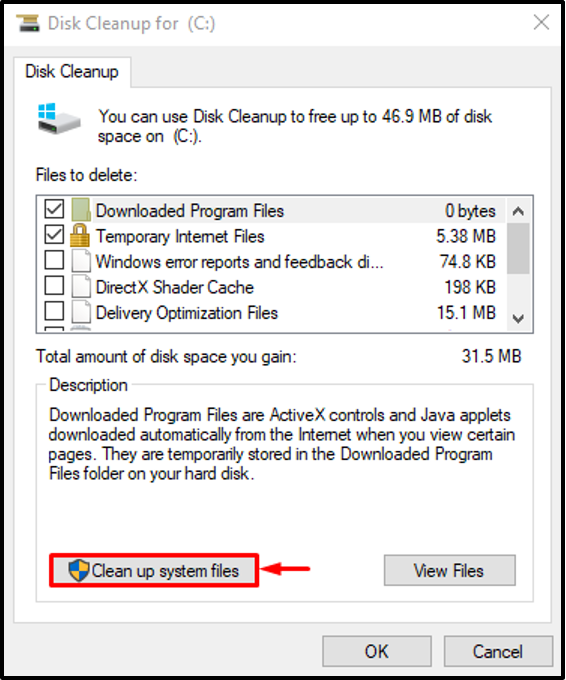
Flytte til ' Flere valg '. Klikk deretter på ' Rydde opp ' i hver av ' Programmer og funksjoner ' og ' Systemgjenoppretting og skyggekopier '-knapper for å rydde opp i systemfiler:
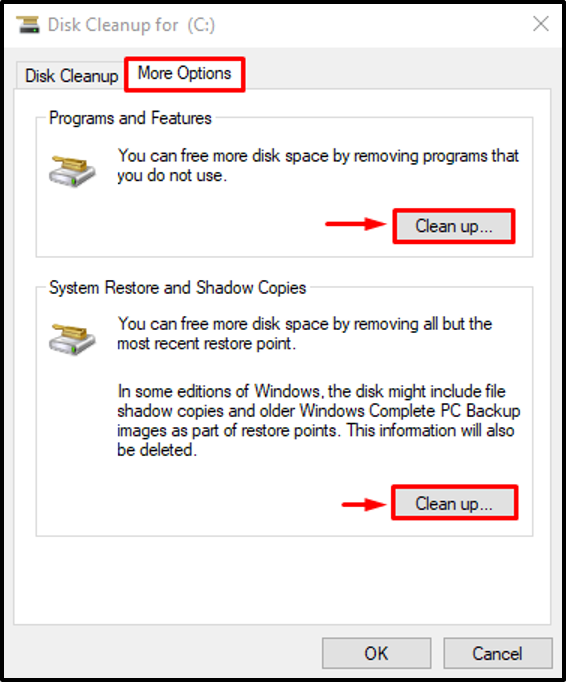
Fix 5: Start Windows Error Reporting Service på nytt
Windows-feilrapporteringstjenesten brukes til å rapportere programvare- og maskinvarefeil til brukerne. Kanskje feilrapporteringstjenesten er deaktivert, og det er derfor den oppgitte feilen har oppstått. Så, omstart av denne tjenesten kan fikse den oppgitte feilen.
Trinn 1: Start tjenester
Først åpner du ' Tjenester ' fra Start-menyen:
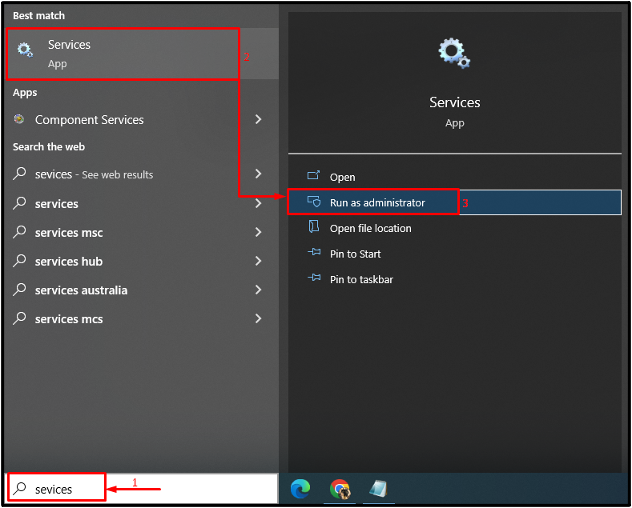
Trinn 2: Start tjenesten på nytt
- Se først etter ' Windows feilrapporteringstjeneste ' og åpne dens ' Eiendommer '.
- Flytt til ' Generell ' segmentet.
- Still inn tjenesten til å starte i ' Automatisk '-modus.
- Klikk på ' Start '-knappen.
- Til slutt trykker du på ' OK ”-knapp:
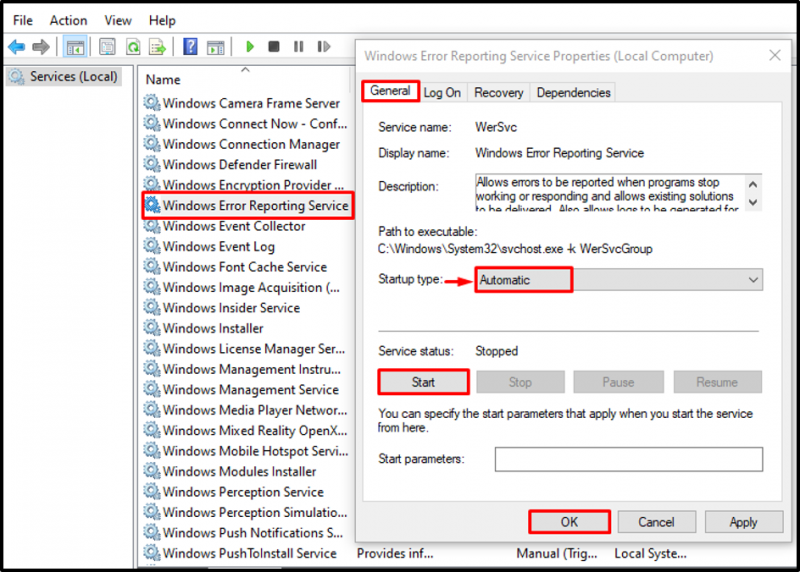
Å starte tjenesten på nytt vil reparere den angitte feilen.
Konklusjon
« Werfault.exe ”-feilen kan fikses ved å bruke ulike metoder, som inkluderer å starte PC-en på nytt, kjøre DISM-skanning, kjøre Windows-minnediagnoseverktøy, starte Windows-feilrapporteringstjenesten på nytt eller utføre diskopprydding. Denne oppskriften har vist flere metoder for å løse den nevnte feilen.