Denne oppskriften vil demonstrere hvordan du aktiverer stereomiks på Windows. Så la oss utforske guiden!!!
Hvordan aktivere Stereo Mix i Windows 10?
Stereomiksen kan aktiveres ved å bruke disse tilnærmingene:
- Aktiver stereomiks fra lyder
- Slå på mikrofontilgang
- Oppdater lyddriveren
- Installer stereomiks med Realtek-lyddrivere
La oss utforske alle metodene én etter én.
Fix 1: Aktiver stereomiks fra lyder
Den første tilnærmingen til å løse problemet er å aktivere stereo fra lydinnstillinger. Av den grunn, start først og fremst ' Endre systemlyder ' via Windows Start-menyen:
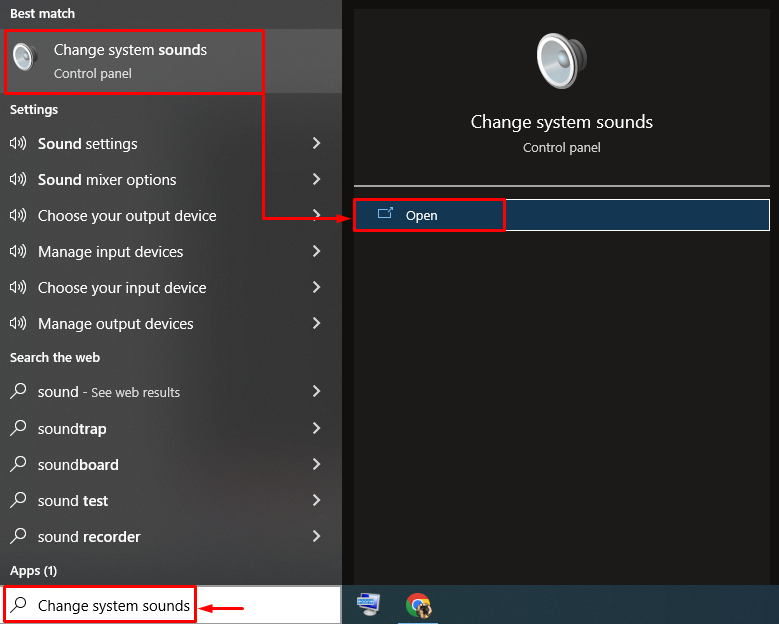
Naviger til ' Innspilling '-fanen. Høyreklikk på den ledige plassen og velg ' Vis deaktiverte enheter ':
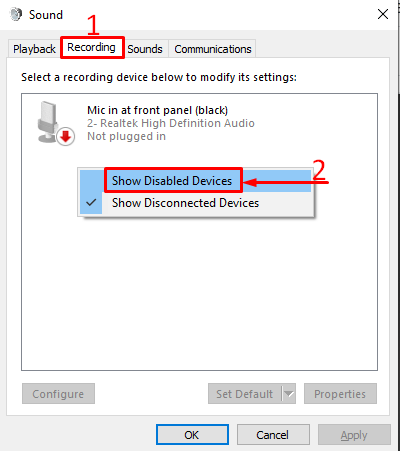
Listen over deaktiverte enheter er nå synlig. Finn ' Stereo mix ' fra listen. Høyreklikk på den, og utløs ' Muliggjøre ' for å aktivere stereomiks:
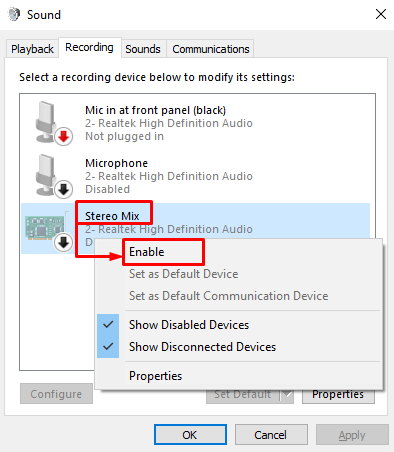
Den grønne haken på stereomiksen indikerer at den nå er aktivert. Slå den ' OK '-knappen for å lagre endringer:
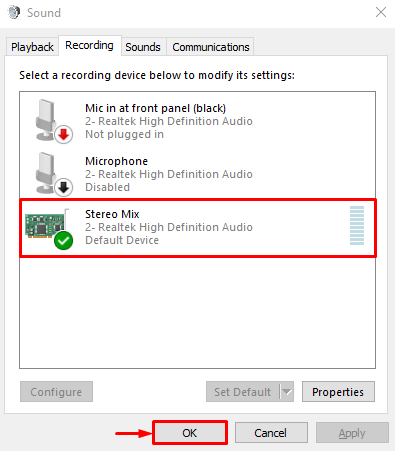
Løsning 2: Slå på mikrofontilgang
Den andre tilnærmingen er å gi mikrofonen tilgang til alle appene. For å gjøre det, start først ' Innstillinger ' fra Windows Start-menyen:
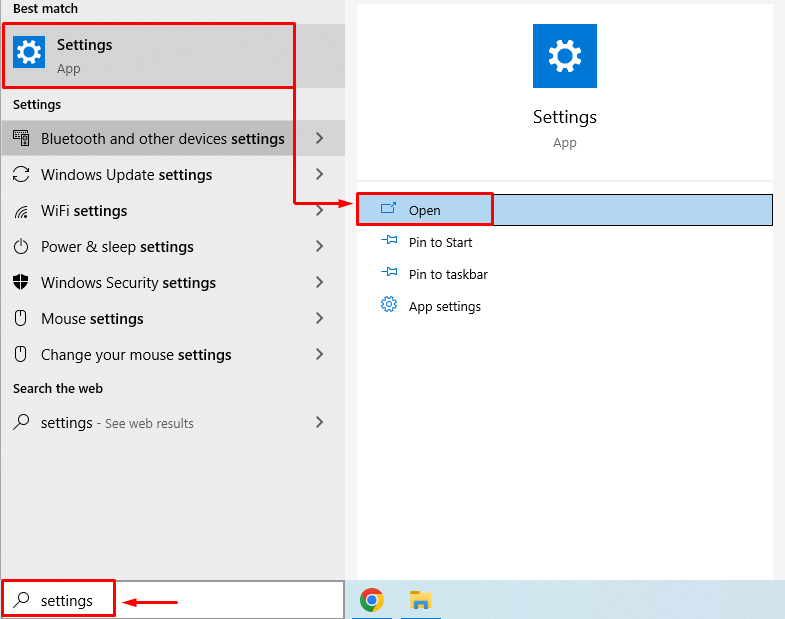
Velg ' Personvern ' innstillinger:
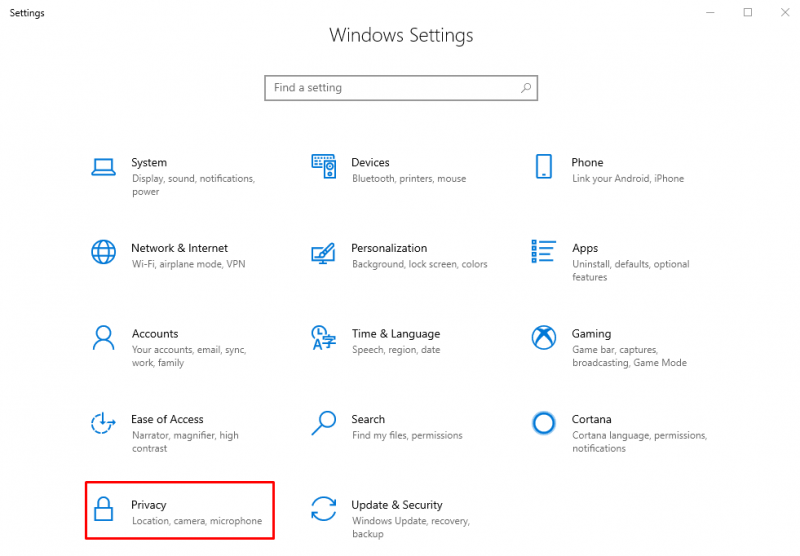
Naviger til ' Mikrofon '-fanen. Slå på ' Gi apper tilgang til mikrofonen din ':
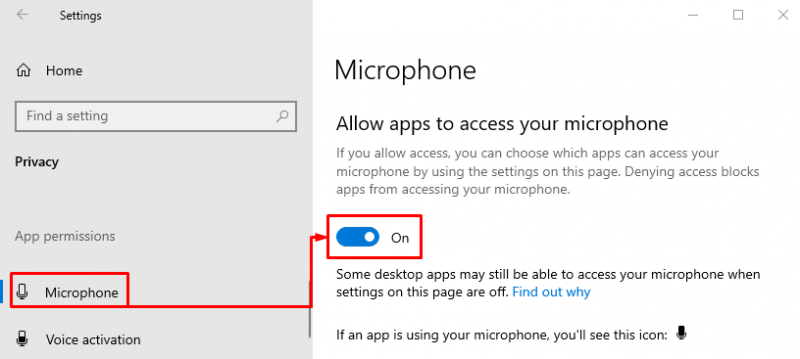
Etter å ha gjort det, undersøk om problemet er løst eller ikke.
Fix 3: Oppdater lyddriveren
Feilaktige drivere kan også være årsaken til det oppgitte problemet. Oppdatering av lyddrivere vil fikse det. For å gjøre det, åpne først ' Enhetsbehandling ' fra Windows Start-menyen:
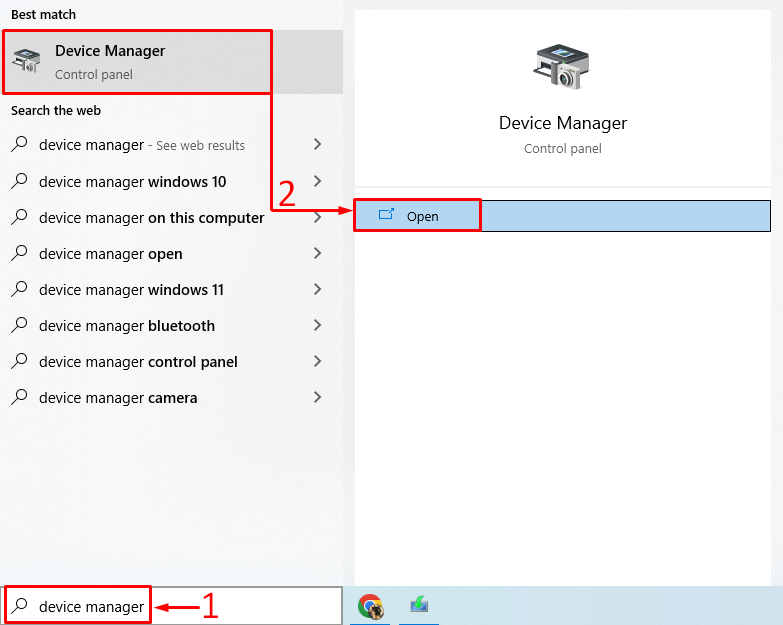
Klikk på ' Lydinnganger og -utganger ' for å utvide listen. Dobbeltklikk på lyddriveren for å åpne ' Eiendommer '. Naviger til ' Sjåfør '-fanen og klikk på ' Oppdater driver ':
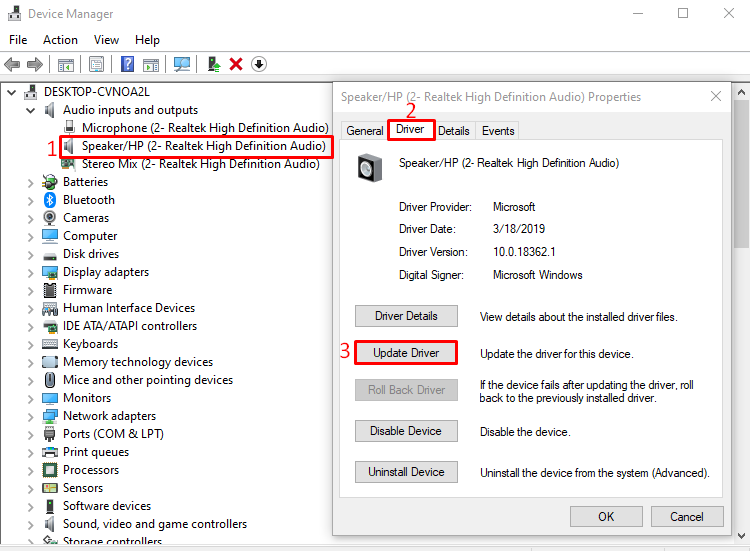
Klikk på ' Søk automatisk etter oppdatert driverprogramvare ':
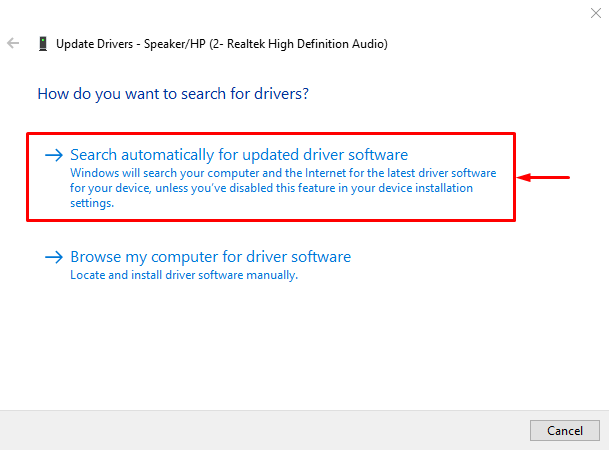
Som du kan se, har enhetsbehandleren begynt å finne lyddriveroppdateringen:
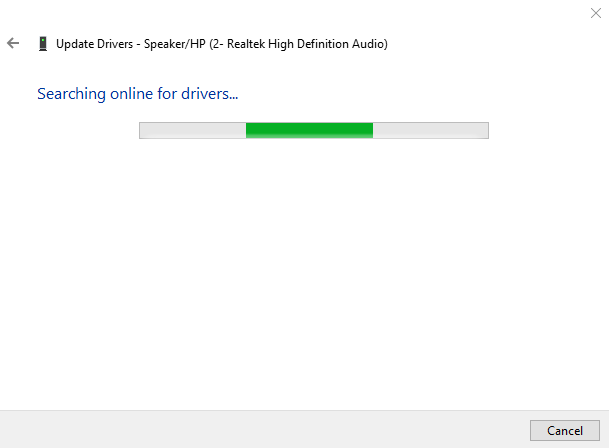
Dette vil installere den oppdaterte lyddriveren hvis tilgjengelig. Etter å ha oppdatert lyddriveren, start Windows på nytt for å bruke endringer.
Fix 4: Installer Stereo Mix ved å bruke Realtek Audio-drivere
Last ned Realtek stereomix-lyddrivere og installer dem. For å laste ned stereomiksdriveren må du sjekke systemets spesifikasjoner. Av den grunn åpner du ' Hurtigkobling-meny ' ved å trykke på ' Windows+X '-tasten. Å velge ' System ' for å åpne systemegenskaper:
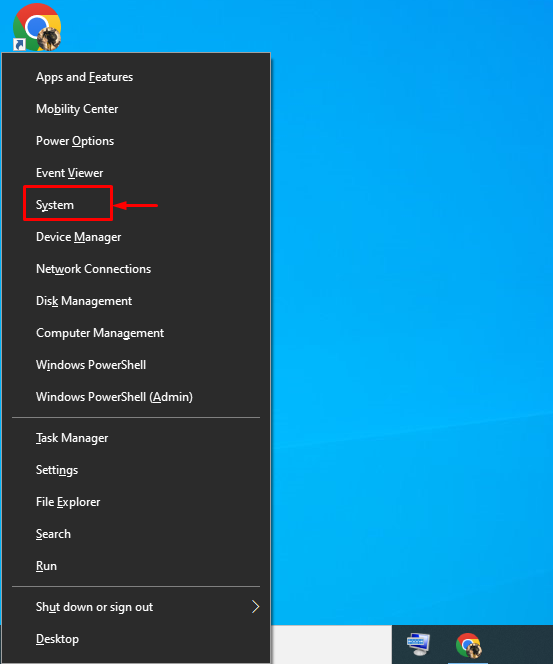
Som du kan se, er systemegenskaper-vinduene nå åpne. Sjekk systemtypen din og last ned driveren tilsvarende:
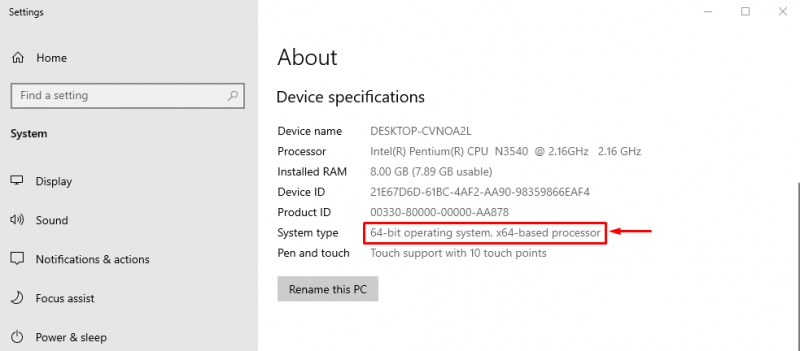
Nå vet du systemtypen til systemet ditt. Naviger til denne link , for å laste ned stereomix-driveren. Utløs nedlastingsknappen for å begynne nedlastingen:
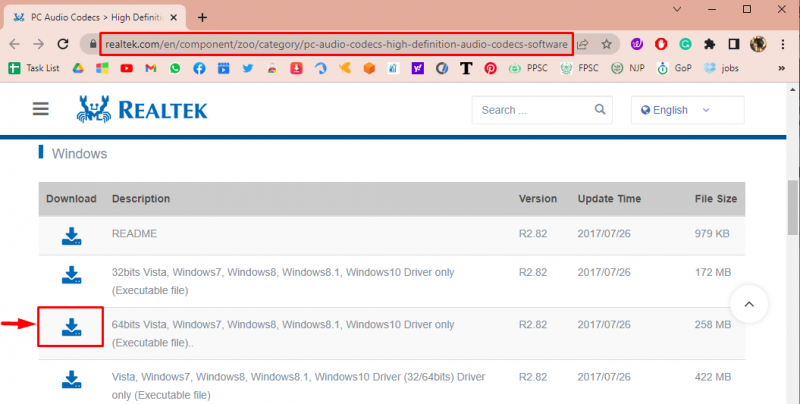
Kryss av for ' Jeg godtar ovenstående. ' avkrysningsboksen først og trykk deretter på ' Last ned denne filen '-knappen for å starte nedlastingen:
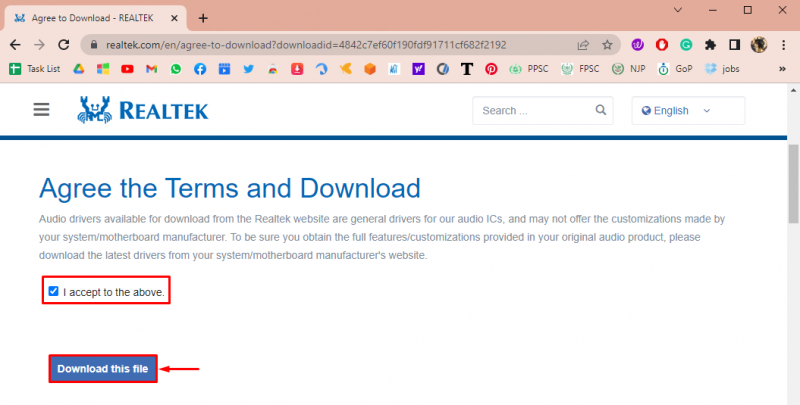
Som du kan se, er nedlastingen av driveren fullført. Nå åpner du den nedlastede filen for å installere:
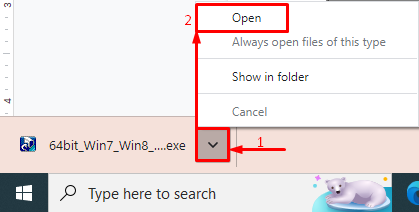
Klikk på ' Neste ”-knapp:
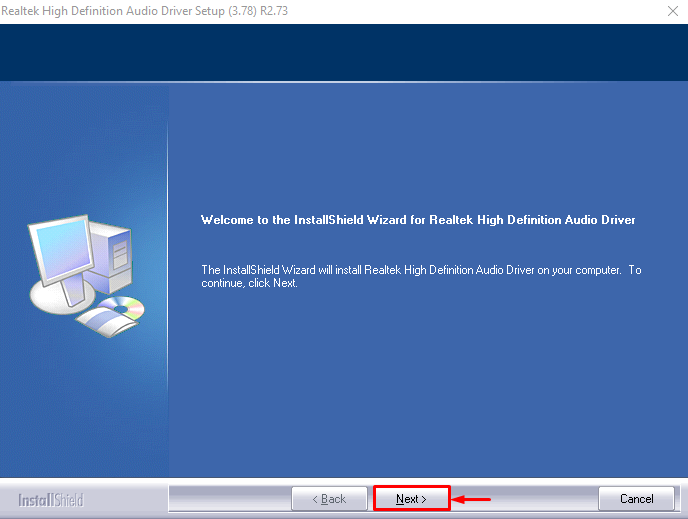
Igjen, klikk på ' Neste ”-knapp:
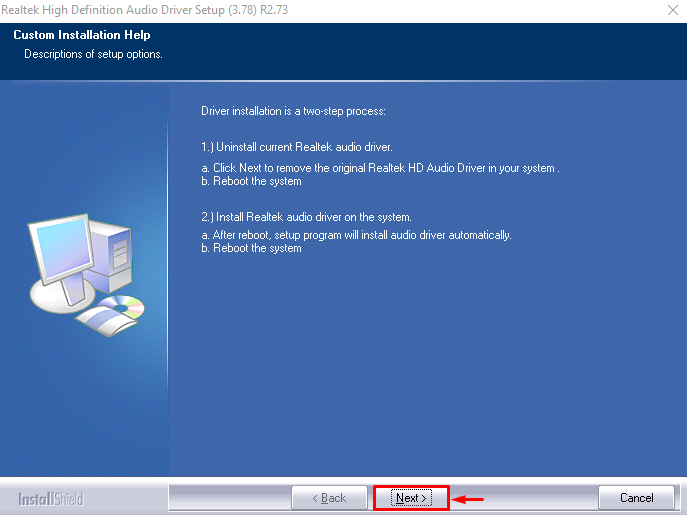
Velg det uthevede alternativet og utløs ' Bli ferdig ”-knapp:

Dette vil starte Windows på nytt og fullføre Realtek lyddriverinstallasjonen. Etter omstart, undersøk om det oppgitte problemet er løst.
Konklusjon
Stereomiksdriveren kan aktiveres ved hjelp av flere metoder. Vi har listet opp noen av metodene som inkluderer å aktivere stereomiks fra lydinnstillingen, slå på mikrofontilgangen, oppdatere lyddriveren og installere stereomiksen ved hjelp av Realtek-lyddriveren. Denne bloggen har vist flere metoder for å fikse det oppgitte problemet.