Tableau Maps er et kraftig verktøy for å visualisere geografiske data og få innsikt i stedsbaserte trender. Med Tableaus brukervennlige grensesnitt og omfattende kartfunksjoner, kan brukere enkelt lage interaktive og dynamiske kart som viser frem dataene på en overbevisende og lettfattelig måte.
Tableau Maps kan brukes til et bredt spekter av bruksområder – fra å analysere salgsdata etter region til å spore spredningen av sykdomsutbrudd. Ved å integrere geografisk informasjon med dataanalyse, lar Tableau Maps brukerne utforske relasjonene og mønstrene som ellers kan gå ubemerket hen.
Denne opplæringen utforsker det grunnleggende om Tableau Maps, inkludert hvordan du lager et kart, legger til datalagene og tilpasser visualiseringen. Enten du er en dataanalytiker, en profesjonell business intelligence eller bare er interessert i å utforske verden av datavisualisering, kan Tableau Maps hjelpe deg med å låse opp ny innsikt og ta mer informerte beslutninger.
Lage et kart i Tableau
Tableau gjør det enkelt å lage overbevisende og informative kart som kan hjelpe deg med å analysere dataene dine i en geografisk kontekst. Her er de grunnleggende trinnene for å lage et kart i Tableau:
Trinn 1: Koble til datakilden din
Det første trinnet i å lage et kart i Tableau er å koble til datakilden din. Dette kan være en fil, en database eller en skybasert datatjeneste. Når du har koblet til dataene dine, kan du begynne å utforske dem ved å bruke Tableaus dra-og-slipp-grensesnitt.
Trinn 2: Dra et geografisk felt til hyllen 'Rows' eller 'Columns'.
For å lage et kart i Tableau, må du ha minst ett felt i dataene dine som inneholder geografisk informasjon som land, stat eller koordinater for breddegrad/lengdegrad. Når du har identifisert dette feltet, kan du dra det til enten 'Rows'- eller 'Columns'-hyllen i Tableau.
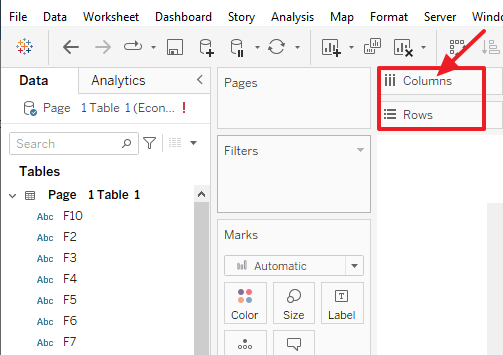
Trinn 3: Velg en karttype
Tableau tilbyr en rekke karttyper å velge mellom, inkludert grunnleggende kart, varmekart og tetthetskart. Du kan velge ønsket karttype ved å klikke på 'Kart'-alternativet i 'Vis meg'-panelet og deretter velge riktig karttype fra rullegardinmenyen.
Trinn 4: Legg til flere datalag (valgfritt)
Avhengig av typen analyse du gjør, kan det være lurt å legge til flere datalag på kartet, for eksempel demografiske data eller værdata. Du kan gjøre dette ved å dra tilleggsfeltene til 'Marks'-kortet eller bruke alternativet 'Layers' i 'Map Layers'-ruten.
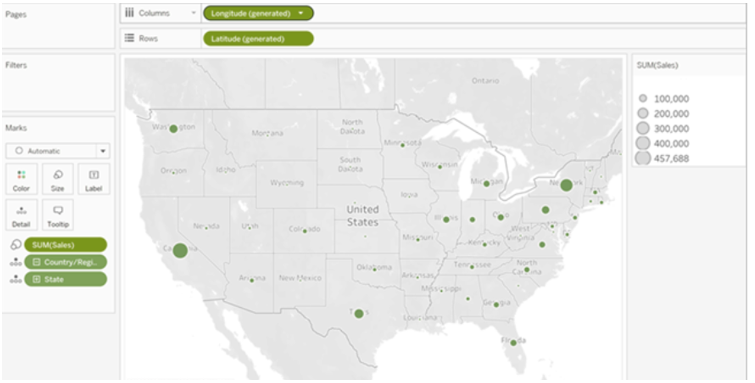
Trinn 5: Tilpass kartvisualiseringen
Når du har laget kartet ditt, kan du tilpasse utseendet og funksjonaliteten på en rekke måter. Du kan for eksempel endre fargeskjemaet, justere zoomnivået og legge til verktøytips eller etiketter på kartet.
Legge til datalag til kart i Tableau
Å lage kart er ikke begrenset til å visualisere de geografiske dataene alene. Du kan forbedre kartvisualiseringene dine ved å inkludere flere datalag som gir verdifull kontekst og innsikt. La oss utforske hvordan du legger til de forskjellige datatypene til Tableau-kartene dine:
Trinn 1: Koble til datakilder
Før du legger til datalagene på kartet ditt, må du koble til de relevante datakildene som inneholder informasjonen du ønsker å inkludere. Tableau støtter ulike datakilder, inkludert Excel-filer, databaser og skytjenester. Når du er koblet til, kan du få tilgang til og manipulere dataene i Tableau.
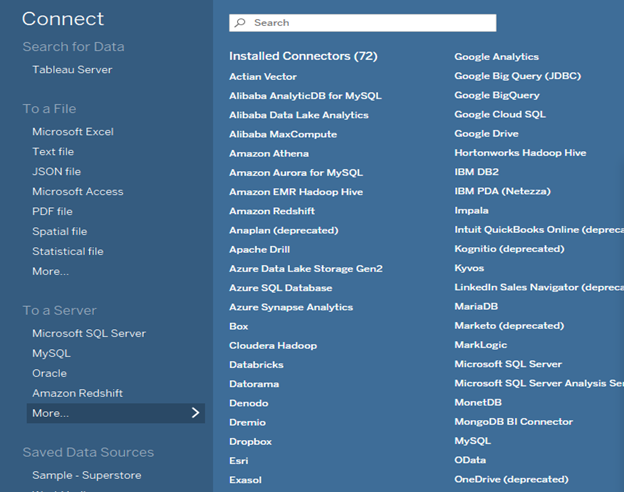
Trinn 2: Dra dataene til kartet
Når de primære geografiske dataene dine er konfigurert, kan du dra andre relevante datafelt inn på kartet. Hvis du for eksempel har salgsdata for forskjellige regioner, kan du dra salgsfeltet til 'Farge'- eller 'Størrelse'-hyllen. Dette tilordner dataene til de visuelle elementene på kartet ditt, for eksempel fargekodingsregioner basert på salgsytelse.
Trinn 3: Legge til kontekstuelle datalag
Tableau lar deg legge til flere datalag som gir kontekstuell informasjon. Disse lagene kan inkludere demografiske data, værdata eller andre relevante datasett som kan berike analysen din. For å legge til et kontekstuelt datalag, kan du ganske enkelt dra ønsket felt til 'Marks'-kortet. Hvis du for eksempel ønsker å overlegge befolkningstettheten på kartet ditt, kan du dra befolkningsfeltet til 'Farge'-hyllen for å lage et tetthetskart.
Trinn 4: Bruk av kartleggingen med to akser
I noen tilfeller vil du kanskje visualisere to forskjellige datatyper samtidig på et enkelt kart. Tableaus dobbeltakse kartleggingsfunksjon lar deg kombinere de flere datalagene effektivt. Ved å tilordne forskjellige visuelle kodingsalternativer til hvert lag, for eksempel størrelse og farge, kan du skildre flere dimensjoner av dataene dine på ett enkelt kart.
Trinn 5: Filtrering og utheving av datalagene
For å fokusere på bestemte undergrupper av data eller fremheve bestemte datapunkter på kartet ditt, kan du bruke filtrene og fremheve handlingene i Tableau. Filtre lar deg vise bare datapunktene som oppfyller visse kriterier, mens utheving av handlingene fremhever spesifikke elementer basert på brukerinteraksjoner eller forhåndsdefinerte regler.
Ved å legge til forskjellige datalag til Tableau-kartene dine, kan du få en dypere forståelse av dine geografiske data og avdekke verdifull innsikt. Enten det er å inkludere demografisk informasjon, værmønstre eller andre relevante datasett, lar Tableaus fleksibilitet deg lage omfattende og informative kartvisualiseringer.
Velge karttyper i Tableau
Tableau tilbyr et bredt spekter av karttyper som kan hjelpe deg med å visualisere dataene dine i en geografisk kontekst. Å velge riktig karttype er viktig fordi det kan påvirke hvordan dataene dine blir oppfattet og forstått. Her er noen av de vanligste karttypene i Tableau og når du skal bruke dem:
Punktkart: Et punktkart er et enkelt kart som viser dataene som punkter på et kart. Denne karttypen er nyttig når du har diskrete plasseringsdata, for eksempel plasseringen av butikker, sykehus eller andre fasiliteter.
Choropleth-kart: Et choropleth-kart bruker skyggelegging eller farger for å representere dataverdiene innenfor forhåndsdefinerte geografiske områder som stater eller fylker. Denne karttypen er nyttig når du vil visualisere dataene som er knyttet til spesifikke geografiske regioner som befolkningstetthet, valgresultater eller gjennomsnittlig inntekt.
Varmekart: Et varmekart bruker farger for å representere dataverdiene innenfor et sammenhengende område, for eksempel en by eller en region. Denne karttypen er nyttig når du vil vise tettheten eller intensiteten til dataverdier som trafikkorer eller kriminalitetsrater.
Symbolkart: Et symbolkart bruker forskjellige former og størrelser på symboler for å representere dataverdiene. Denne karttypen er nyttig når du vil visualisere dataene som er knyttet til bestemte steder, for eksempel antall forbrytelser i et bestemt nabolag eller antall kunder i en bestemt butikk.
Utfylt kart: Et fylt kart ligner på et choropleth-kart, men i stedet for å skyggelegge eller fargelegge spesifikke områder, fyller det ut hele regionen med en enkelt farge. Denne karttypen er nyttig når du vil vise fordelingen eller konsentrasjonen av dataverdier over et geografisk område.
Når du velger en karttype i Tableau, er det viktig å ta hensyn til typen data du jobber med, den geografiske konteksten dataene befinner seg i og budskapet du ønsker å formidle. Ved å velge riktig karttype kan du lage effektive og informative kartvisualiseringer som hjelper deg å utforske og forstå dataene dine i en geografisk kontekst.
Konklusjon
Tableau Maps tilbyr en dynamisk og brukervennlig løsning for å visualisere geografiske data. Ved å lage kart, legge til datalag og tilpasse visualiseringer kan du avdekke innsikten og effektivt kommunisere trendene. Med muligheten til å velge mellom ulike karttyper, gir Tableau brukerne mulighet til å presentere dataene på en kontekstuelt rik og visuelt engasjerende måte som muliggjør informert beslutningstaking basert på stedsbasert analyse.