Arduino gir ut en oppdatert versjon av IDE 2.0 med støtte for ekstern skissebokintegrasjon. Ved å bruke denne funksjonen kan en hvilken som helst av skissene som er opprettet i Arduino IDE eller Arduino web editor deles med flere personers datamaskiner eller kan lagres online for tilgang fra hvor som helst.
Denne opplæringen vil dekke alle trinn for hvordan man kan synkronisere Arduino-skisser mellom IDE og Arduino cloud web editor. Før vi går videre, la oss diskutere noen av fordelene ved å gjøre dette.
- Programmer Arduino fra hvor som helst
- Programmer Arduino med nettleseren uten installasjon av IDE
- En fullstendig sikkerhetskopi av kode
- Kan jobbe offline og synkronisere Arduino-kode senere når tilkoblingen er opprettet
- Del og publiser kode når som helst og hvor som helst
Synkroniser en skisse mellom IDE 2.0 og Arduino Cloud
Synkronisering av Arduino-skisser mellom IDE og sky er veldig enkelt. Vi trenger bare å opprette en Arduino-konto og koble IDE med Arduino nettskyredigering. Oppsummering av trinnene vi vil følge.
- Lag Arduino-skisse i skyredigering
- Autentiser Arduino-kontoen og koblet den til IDE 2.0
- Trekk en skisse fra skyen
- Rediger Arduino-koden og skyv skissen igjen til skyen
Merk : Alternativet for ekstern skissebok tillater oss ikke å skyve Arduino-skissen opprettet inne i Arduino IDE. Den lar deg bare trekke en skisse opprettet inne i webredigereren og etter å ha modifisert den i IDE igjen skyve tilbake til skyen. Kort sagt, skissen må opprinnelig lages inne i Arduino-nettredaktøren.
Følg nå alle trinnene som er forklart nedenfor for å synkronisere skissen mellom IDE og sky.
Opprett en Arduino-konto
Første trinn er å opprette en Arduino-konto. Det kan enkelt opprettes ved å bruke e-posten eller ved å koble kontoene som Google eller GitHub.
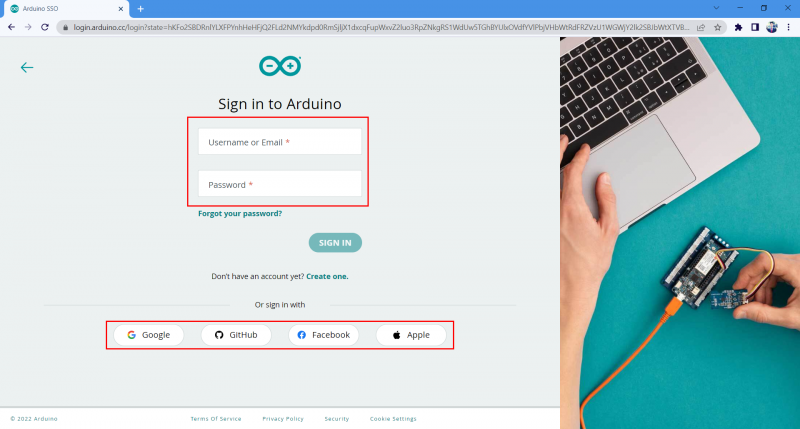
Lag en skisse i Arduino Cloud
Etter å ha opprettet Google-kontoen nå, vil vi lage en ny skisse og skrive en kode i den. Følg trinnene for å lage en ny skisse.
Trinn 1 : Åpne Arduino Web Editor.
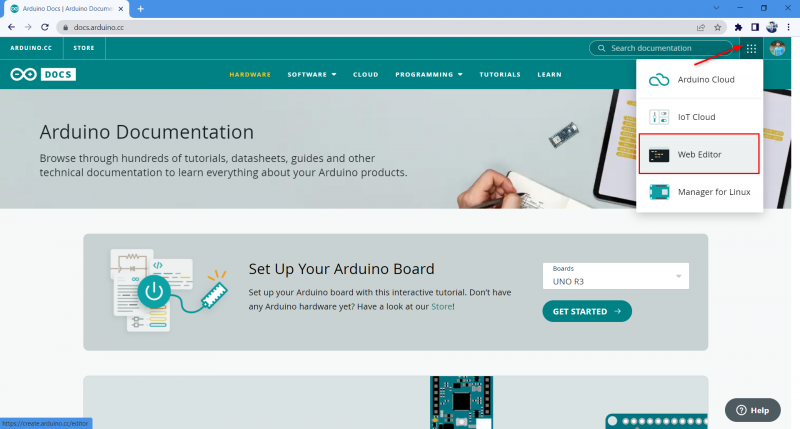
Steg 2 : Åpne a ny skisse.
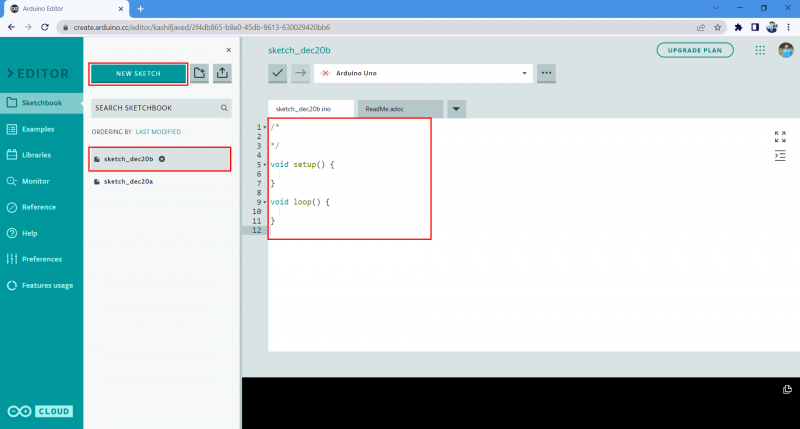
Trinn 3 : Etter å ha opprettet en ny fil, skriv eksempelkoden gitt nedenfor i redigeringsvinduet.
int LED = 2 ;ugyldig oppsett ( ) {
pinMode ( LED, OUTPUT ) ;
}
ugyldig sløyfe ( ) {
digitalWrite ( LED, HØY ) ;
forsinkelse ( 5000 ) ;
digitalWrite ( LED, LAV ) ;
forsinkelse ( 5000 ) ;
}
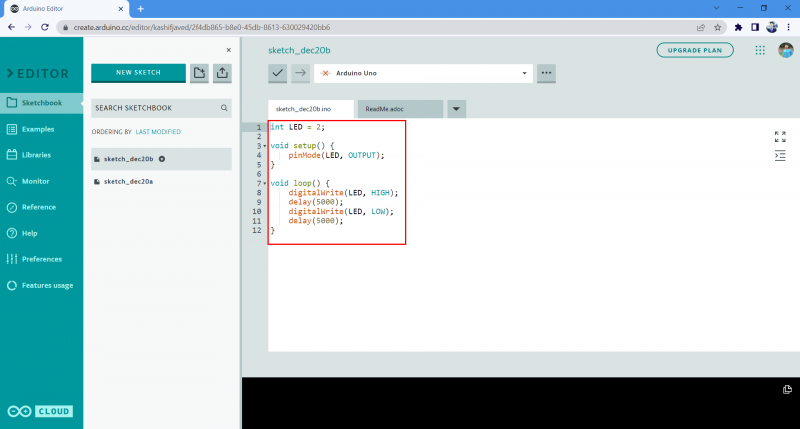
Trinn 4 : Endre navnet på skisseboken. Her endrer vi det til Test_Web_Editor_Code. Dette vil bidra til å identifisere filen i Arduino IDE i tilfelle vi har flere skisser åpnet i webredigereren.
Aktivering av Remote Sketchbook i Arduino IDE 2.0
Etter å ha opprettet en ny skissefil. Neste trinn er å koble Arduino IDE 2.0 med Arduino cloud web editor. Følg trinnene for å koble IDE 2.0 til Arduino cloud web editor.
Trinn 1 : Åpne nå Arduino IDE og gå til skissebok (1), velg deretter alternativet ekstern skissebok (2). Klikk på logg inn (3) alternativet, dette vil be om tillatelse til å logge inn Arduino cloud i IDE 2.0.
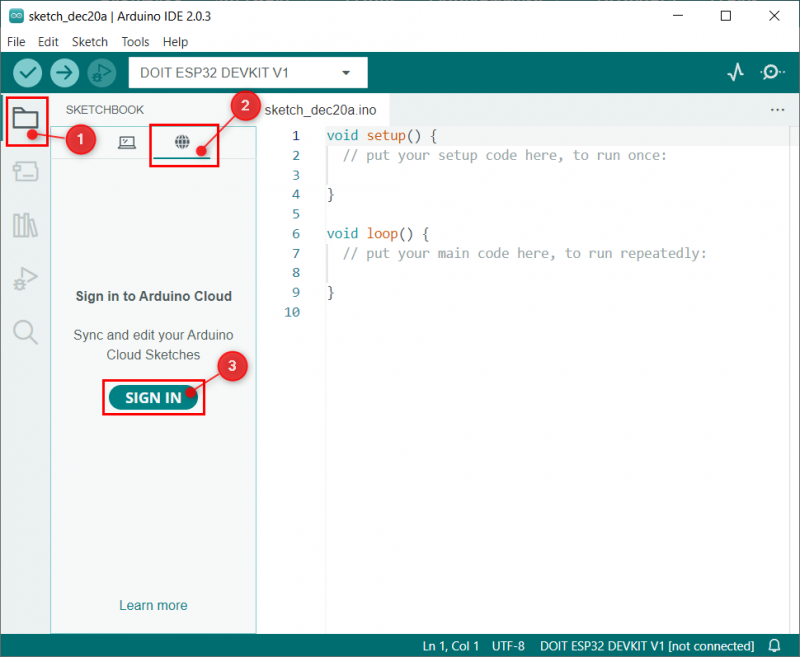
Steg 2 : Følgende vindu åpnes i standard PC-nettleser hvis Arduino-kontoen allerede er åpnet i nettleserklikk Aksepterer . Ellers, logg inn på Arduino-kontoen først.
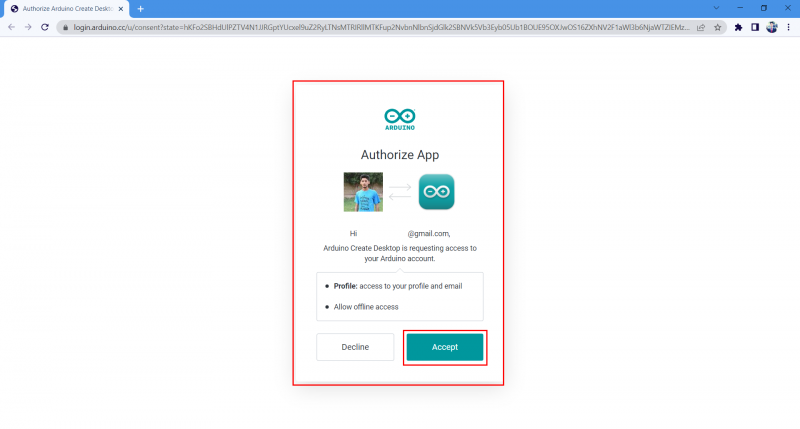
Trinn 3 : Når kontoen er logget på, vil følgende melding vises nær nettleservinduet etter det.
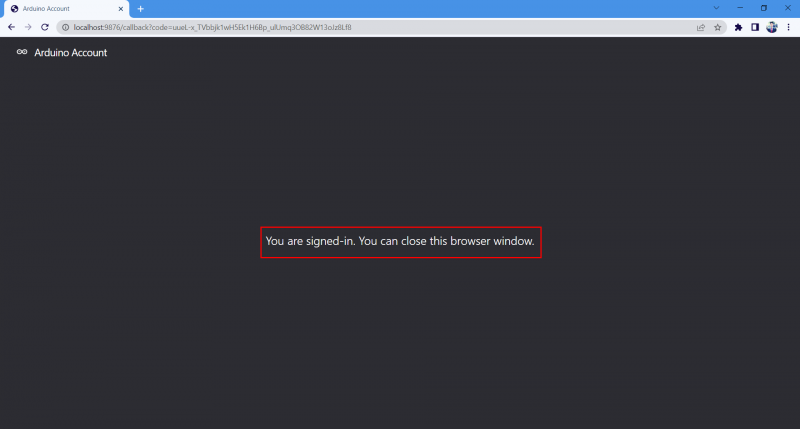
Trinn 4 : Åpne nå Arduino IDE ekstern skissebok-alternativet der vi kan se den tilkoblede statusen til kontoen vår.
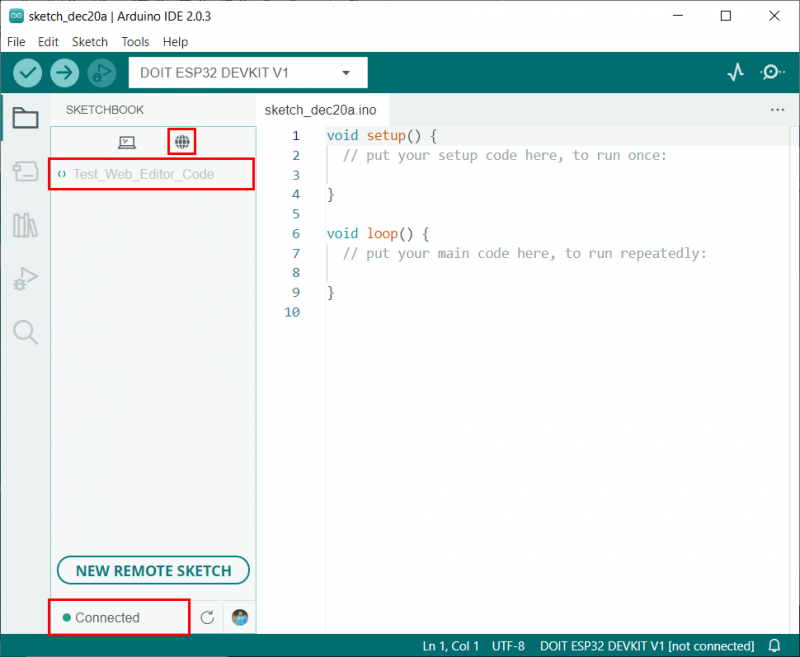
Vi har koblet Arduino IDE med Arduino cloud web editor.
Trekke, redigere og skyve Arduino-skisser
Før vi går videre, må vi kjenne til noen vanlige termer som vil bli brukt i synkronisering av skisser med Arduino IDE og skyredigering. Disse vilkårene er
- Trekker : Det betyr å laste ned eller synkronisere skisser fra Arduino-skyen til Arduino IDE.
- Redigering : Rediger skissen som vi vil skyve eller trekke.
- Skyver : Det betyr å laste opp eller synkronisere skisser fra Arduino IDE til Arduino cloud editor.
Nå for synkronisering vil vi laste ned Arduino-skissen opprettet i skyredigereren. Følg trinnene nedenfor.
Trinn 1 : Etter at Arduino IDE er koblet til skyen, kan vi se alle skissebøker tilgjengelig for nedlasting. Klikk på Trekk skisse knappen for å synkronisere skisseboken fra Arduino-skyen til Arduino IDE.
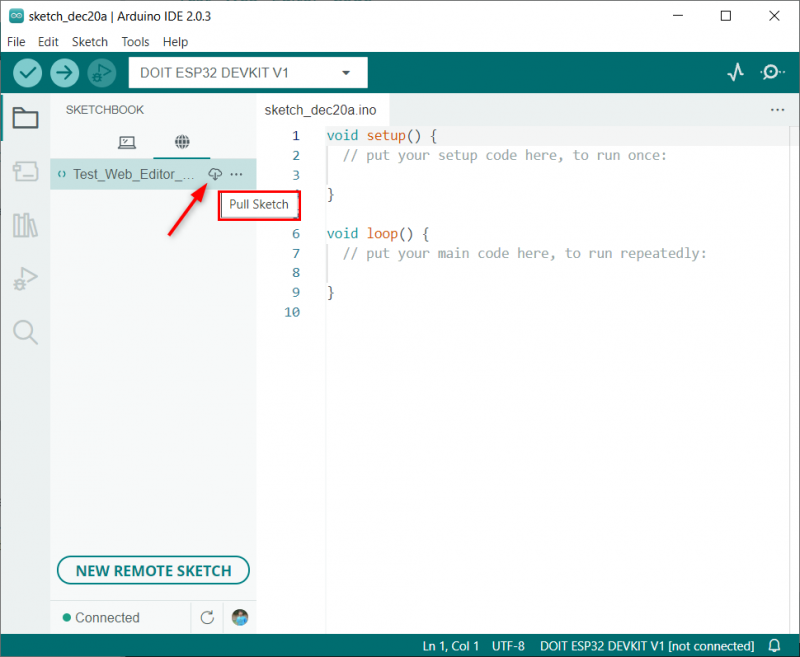
Steg 2 : Vi kan se at den samme koden som skrevet i Arduino web editor vil åpne i Arduino IDE.
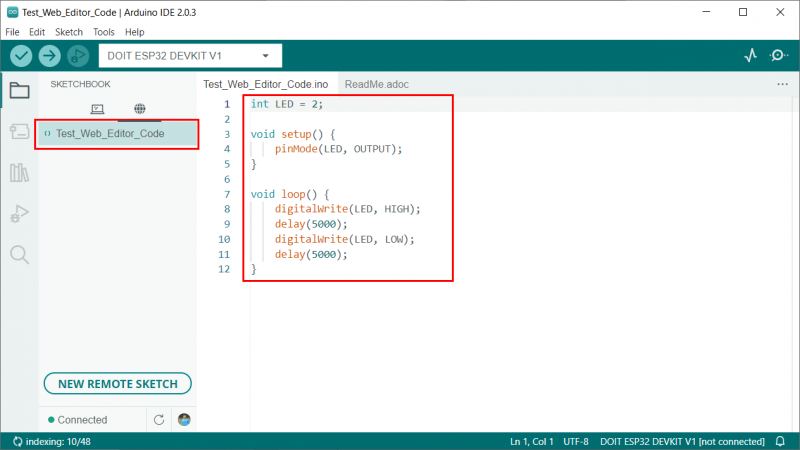
Trinn 3 : Gjør nå noen endringer i koden. Her vil vi endre forsinkelsen fra 5 sek til 1 sek. Etter å ha endret velg Push Sketch knapp.
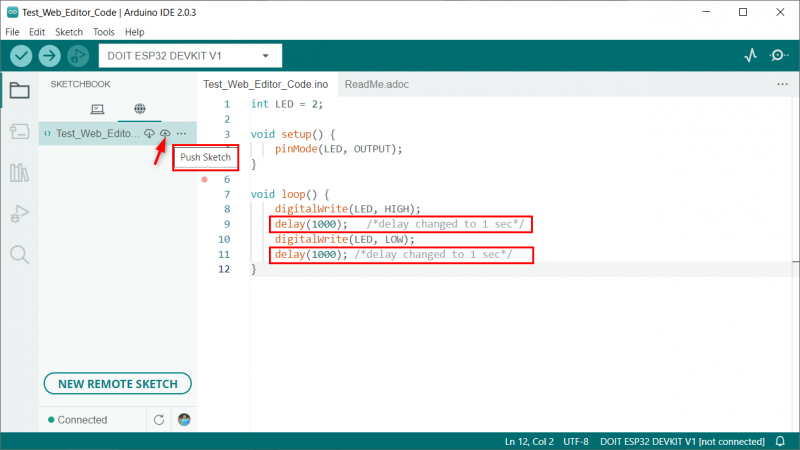
Trinn 4 : Arduino IDE vil be om tillatelse til å skyve skissen. Ved å tillate dette vil det laste opp endringene til Arduino IDE cloud editor.
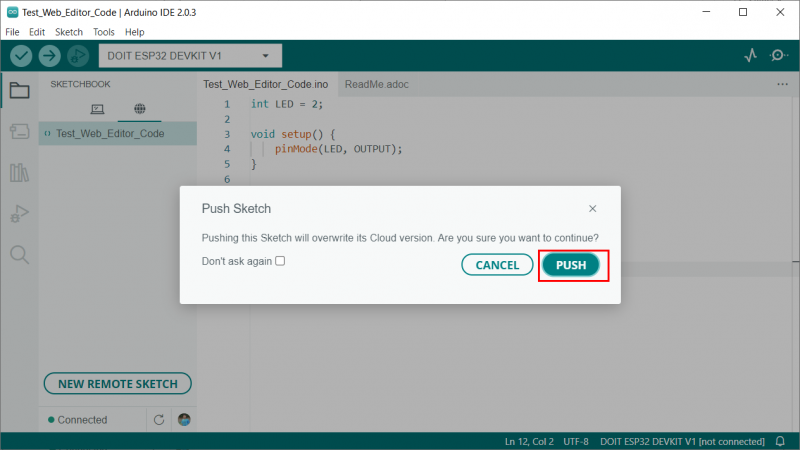
Trinn 5 : Åpne Arduino cloud editor og vi kan se de samme endringene som vi gjorde i Arduino IDE.
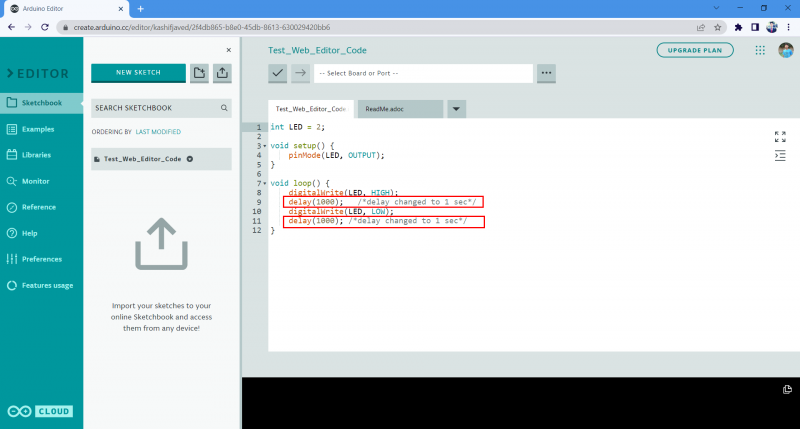
Vi har vellykket synkronisert skisser mellom Arduino IDE og Arduino cloud editor.
Deaktivering av den eksterne skisseboken
Hvis man ikke vil ha Arduino ekstern skissebok, kan den enkelt deaktiveres ved å gå til: Fil > Avansert > Vis/skjul ekstern skissebok
Merk : For å aktivere det igjen, klikk på dette alternativet igjen.
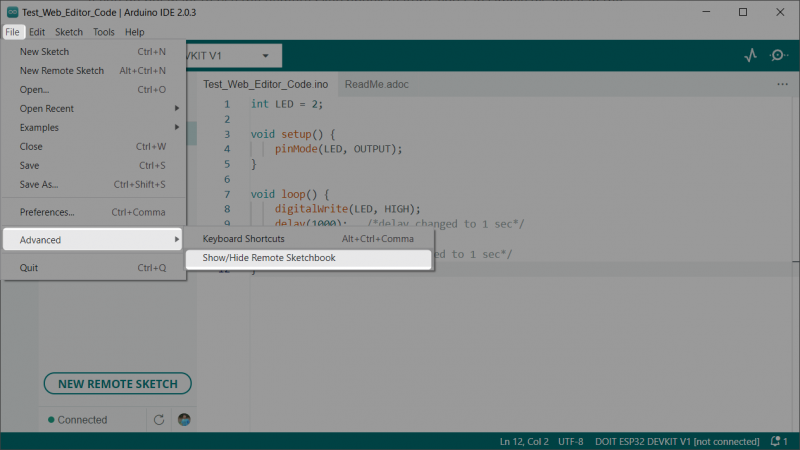
Konklusjon
Integrasjon av eksterne skissebøker med Arduino IDE gir oss store muligheter og gir oss full kontroll over Arduino-koderedigering og feilsøking. Vi kan enkelt synkronisere skisser mellom enheter. Denne artikkelen vil hjelpe deg med å sette opp en Arduino IDE med en ekstern skissebok. Les artikkelen for ytterligere detaljer.