Denne oppskriften tar sikte på å gi en løsning for å installere og fikse Bluetooth-drivere i Windows via praktisk demonstrasjon.
Hvordan installere og fikse/konfigurere Bluetooth-driverne i Windows?
Bluetooth-driveren kan installeres og fikses ved å bruke følgende tilnærminger:
- Oppdater Bluetooth-drivere
- Installer Bluetooth-drivere på nytt
- Reparer systemfiler
- Kjør Bluetooth-feilsøking
- Start Bluetooth-støttetjenesten på nytt
- Kjør feilsøking for maskinvare
La oss utforske hver av metodene en etter en.
Fix 1: Oppdater Bluetooth-drivere
Den første tilnærmingen til å fikse Bluetooth-driverne er å oppdatere dem. Av den grunn, for det første, lanser ' Enhetsbehandling ' via Windows Start-menyen:
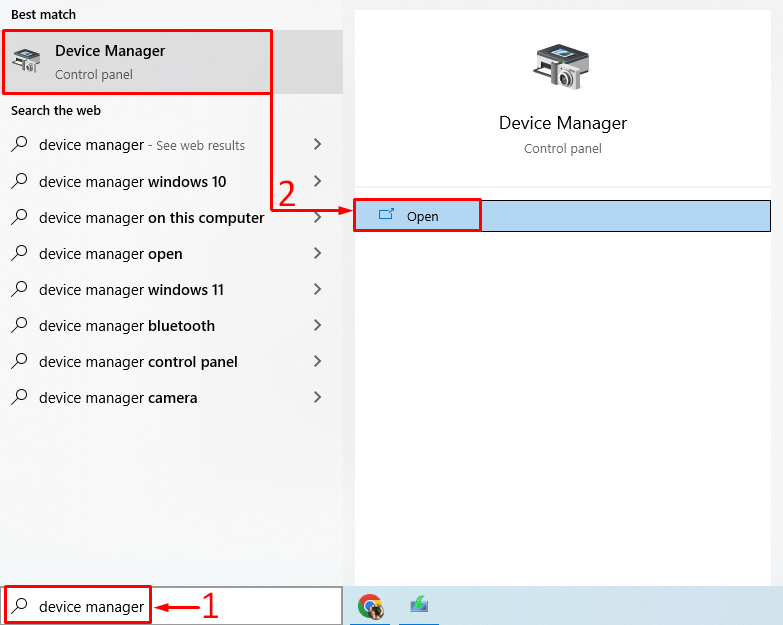
Utvid ' blåtann ' seksjon. Finn en Bluetooth-driver. Høyreklikk på den og utløs ' Oppdater driveren ':
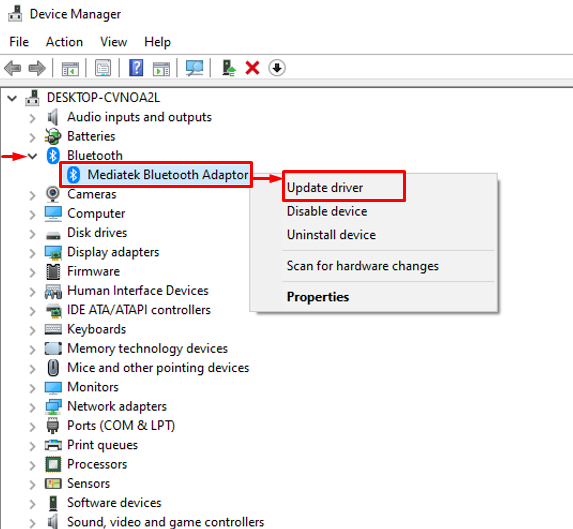
Utløs det uthevede alternativet:
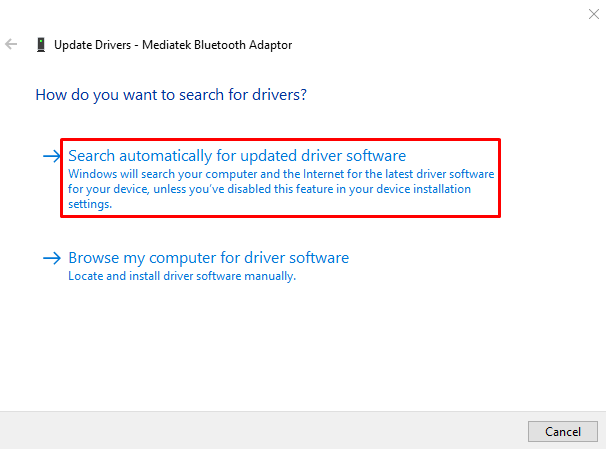
Dette vil se etter driveroppdateringer. Hvis driveroppdateringene er tilgjengelige, vil den laste ned og installere dem.
Løsning 2: Installer Bluetooth-drivere på nytt
Den andre tilnærmingen er å installere Bluetooth-driverne på nytt for å fikse den oppgitte feilen. For å gjøre det, åpne først ' Enhetsbehandling ' fra Start-menyen. Utvid Bluetooth-driverdelen og høyreklikk på Bluetooth-driveren og velg ' Avinstaller enheten ':
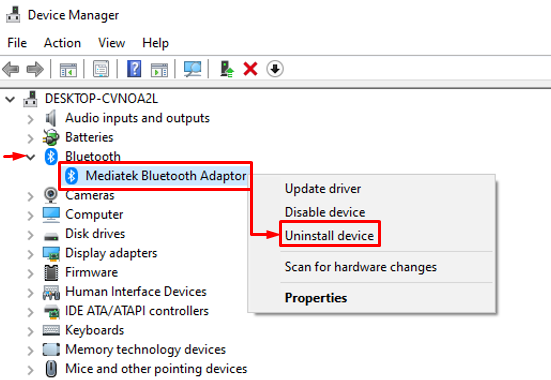
Klikk på ' Avinstaller ”-knapp:
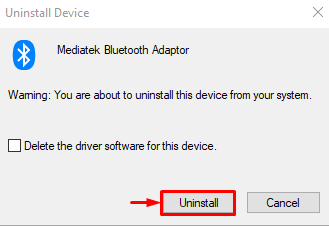
Klikk på ' Handling ' og velg ' Skann etter maskinvareendringer ':
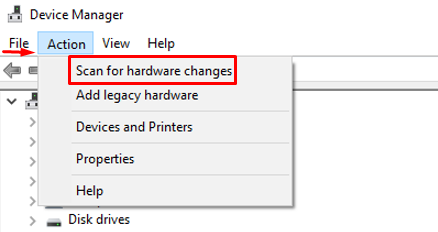
Dette vil automatisk installere den manglende driveren:
Som du kan se at Bluetooth-driveren er installert på nytt:
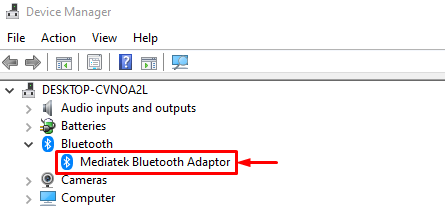
Start Windows på nytt og sjekk om problemet er løst eller ikke.
Fix 3: Reparer systemfiler
Reparasjon av de korrupte systemfilene vil også hjelpe med å løse det oppgitte problemet. Av den grunn, start først og fremst ' CMD ' fra startmenyen:
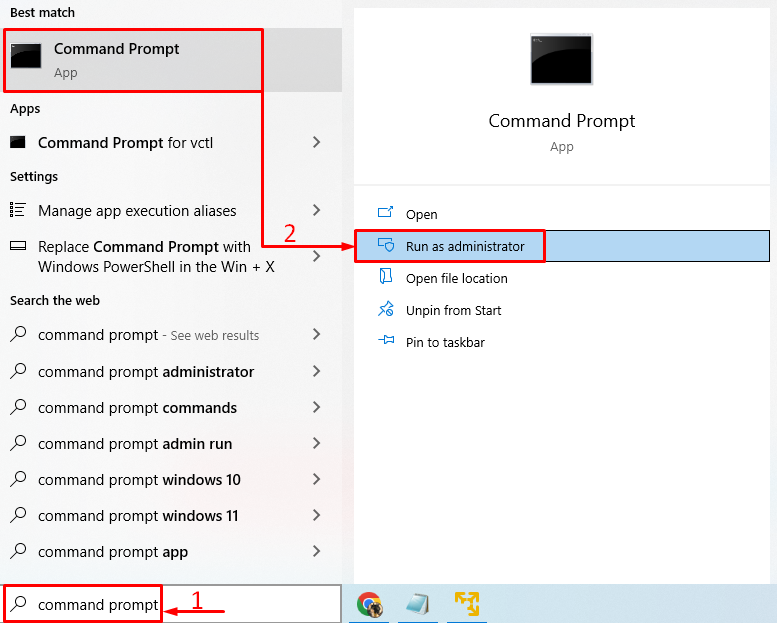
Kjør koden nedenfor i CMD-konsollen for å starte skanningen av systemfilkontrollen:
> sfc / skann nå 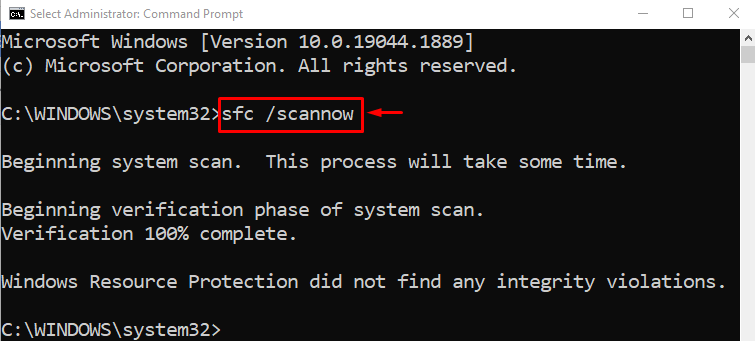
Systemfilkontrollen har reparert de korrupte og manglende systemfilene.
Løsning 4: Kjør Bluetooth-feilsøking
Åpen ' Feilsøk innstillinger ' via Windows Start-menyen:
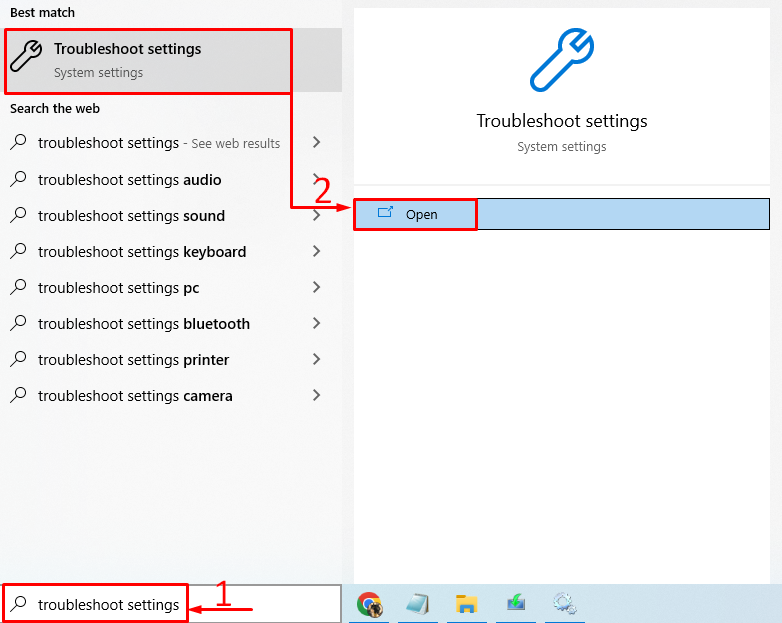
Se etter ' blåtann ' og klikk på ' Kjør feilsøkingsprogrammet ':
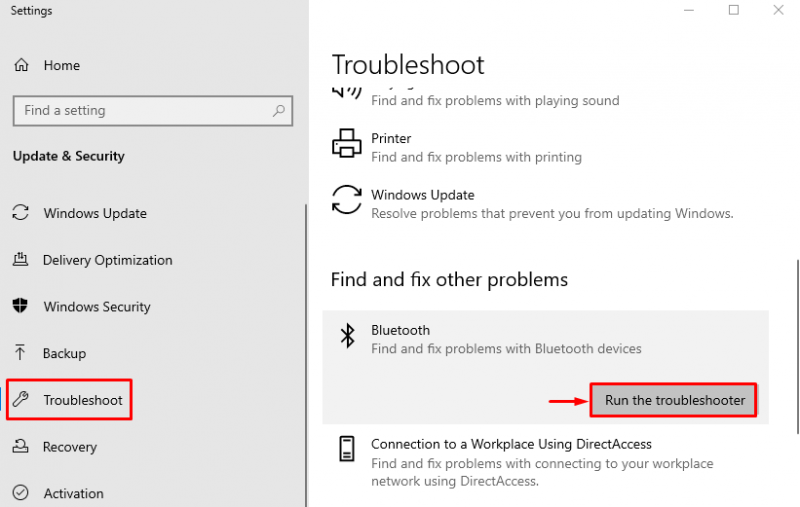
Som du kan se har feilsøkeren funnet og løst problemet:
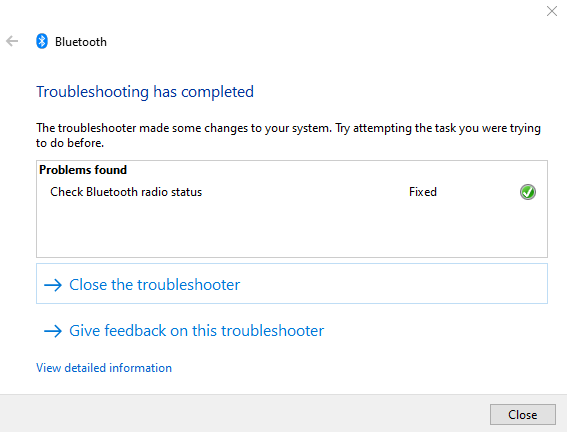
Start Windows på nytt og sjekk om problemet er løst eller ikke.
Fix 5: Start Bluetooth Support Service på nytt
Årsaken bak den oppgitte feilen kan være en stoppet ' Bluetooth-støttetjeneste '. For å gjøre det, start først ' Tjenester ' fra Start-menyen:
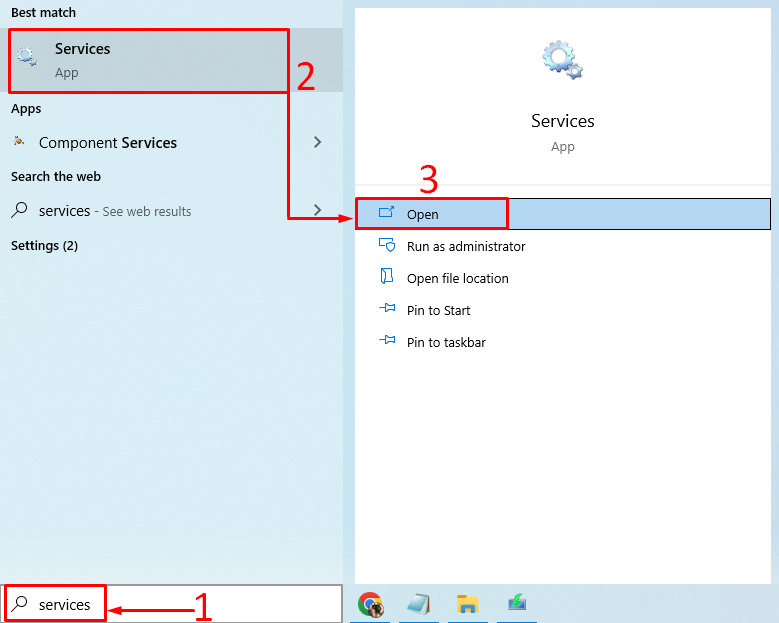
Lokaliser ' Bluetooth-støttetjeneste ', høyreklikk på den og velg ' Omstart ':
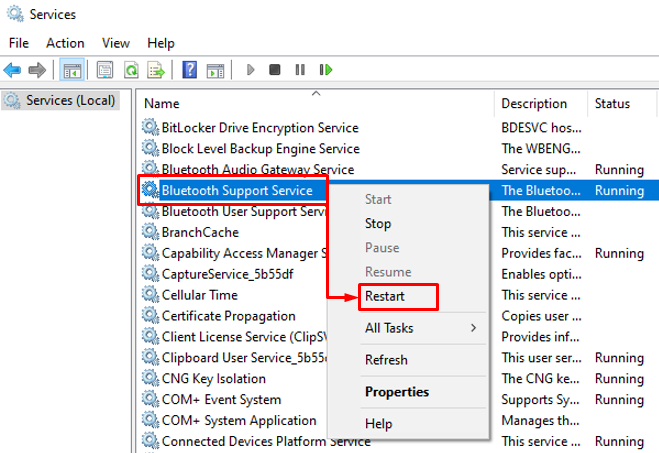
Dette vil starte Bluetooth-støttetjenesten på nytt.
Fix 6: Kjør feilsøking for maskinvare
Den oppgitte feilen kan rettes ved å kjøre en maskinvarefeilsøking. Av den grunn, start først og fremst ' Løpe ' via Windows Start-menyen:
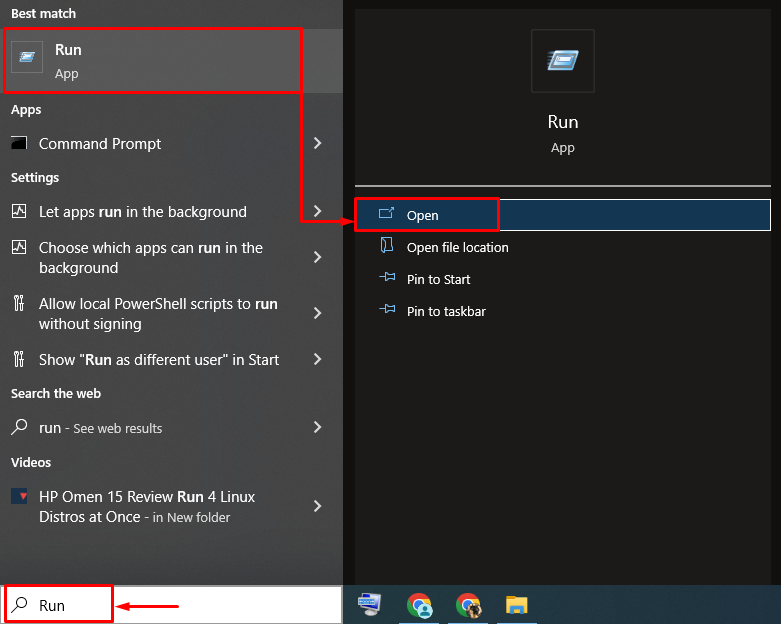
Skriv inn ' msdt.exe -id DeviceDiagnostic ' og trykk på ' OK ”-knapp:
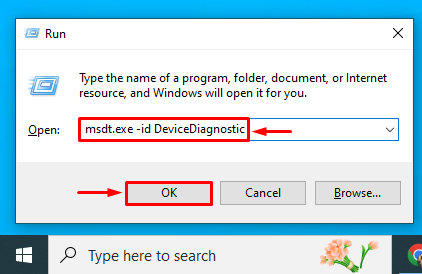
Klikk på ' Neste ”-knapp:
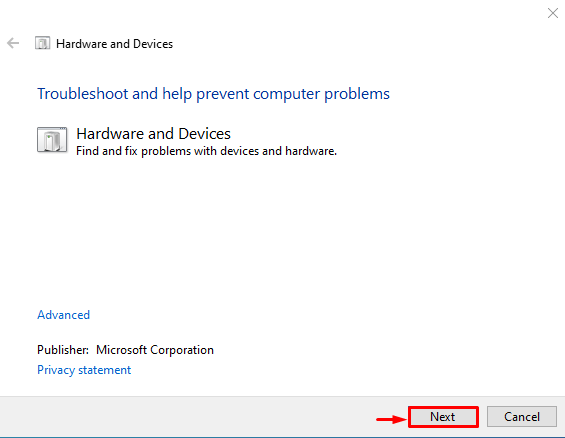
Som du kan se at feilsøkeren har begynt å lete etter feilene:
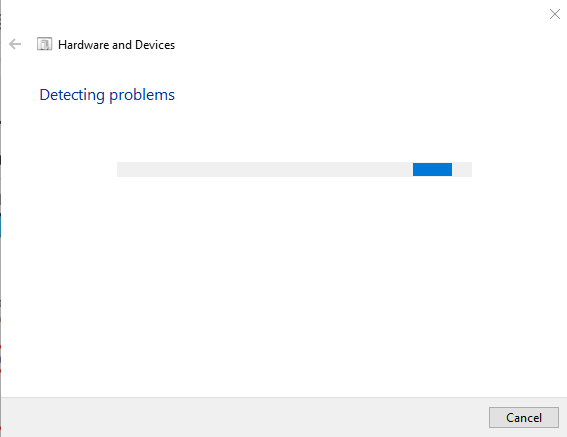
Så snart feilsøkingsprogrammet er ferdig, er det jobben. Start Windows på nytt og sjekk om feilen ble løst eller ikke.
Konklusjon
Bluetooth-driverne kan installeres eller fikses ved hjelp av flere metoder. Disse metodene inkluderer oppdatering av Bluetooth-drivere, reinstallering av Bluetooth-drivere, reparasjon av korrupte systemfiler, kjøring av Bluetooth-feilsøking, restart av Bluetooth-støttetjeneste eller kjøring av feilsøking for maskinvare. Denne artikkelen har vist flere tilnærminger for å løse det angitte problemet.