I denne veiledningen lærer du:
- Hva er inkludert i Raspberry Pi Bookworm-operativsystemet
- Hvorfor du bør installere Raspberry Pi Bookworm på Raspberry Pi-enheten
- Forutsetninger for å installere Raspberry Pi Bookworm på Raspberry Pi-enheten
- Slik installerer du Raspberry Pi Bookworm på Raspberry Pi-enheten
- Slik installerer du Raspberry Pi Bookworm på Raspberry Pi-enheten fra Raspberry Pi Imager
- Hvordan installere Raspberry Pi Bookworm på Raspberry Pi-enhet fra BalenaEtcher-applikasjonen
- Hvordan fikse VNC-serverproblem på Raspberry Pi Bookworm
- Konklusjon
Hva er inkludert i Raspberry Pi Bookworm-operativsystemet
Raspberry Pi Bookworm er det siste operativsystemet introdusert av Raspberry Pi-stiftelsene. Den inneholder flere funksjoner, noen av dem er som følger:
1: Den lar deg opprette et Wi-Fi-hotspot direkte fra Avanserte alternativer fra Wi-Fi.
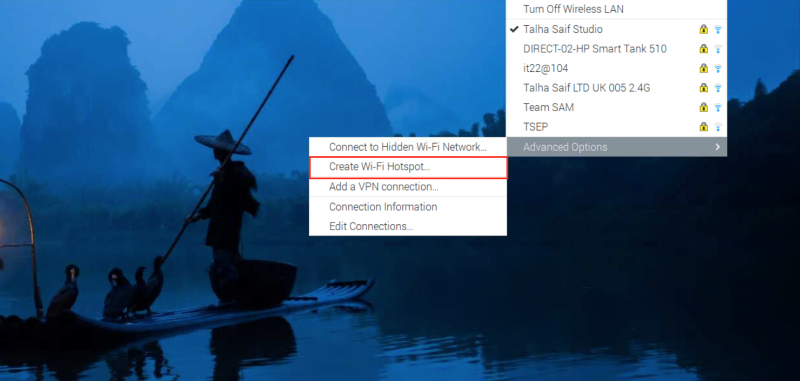
2: Du kan se Raspberry Pi-pinoutene på terminalen ved å bruke pinout kommando.
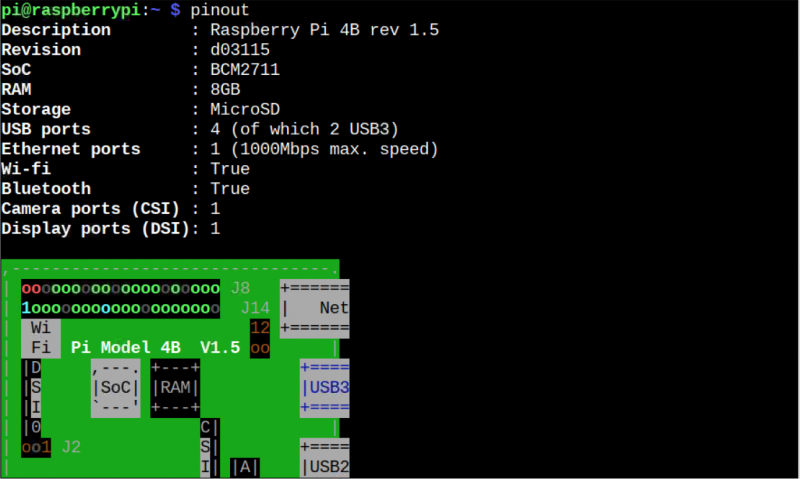
3: Den inkluderer oppdatert kjerneversjon 6.1 .

4: Den inkluderer også oppdatert Python-versjon 3.11.2 :

5: Forbedret ytelse med bedre sikkerhetsoppdateringer og feilrettinger.
6: Inkluderer Wayland Security-rammeverk for bedre sikkerhet.
7: Ikke-gratis fastvarepakker.
8: Apt 2.6 Package Manager.
Hvorfor du bør installere Raspberry Pi Bookworm på Raspberry Pi-enheten
Installerer Raspberry Pi bokorm på Raspberry Pi-enheten er et bedre valg for de som bruker Raspberry Pi Bullseye på grunn av følgende årsaker:
- Inkluderer oppdatert programvare og nyeste sikkerhetsoppdateringer
- Ideell operativsystem for Raspberry Pi 4- og 5-enheter
- Forbedret skrivebordsopplevelse
- Mer stabilt og pålitelig operativsystem
- Raskere nettsurfing på grunn av forhåndsinstallert Firefox-nettleser
- Større programvareutvalg
- Støtte for sikker oppstart
Forutsetninger for å installere Raspberry Pi Bookworm på Raspberry Pi-enheten
Å installere Raspberry Pi bokorm på Raspberry Pi-enheten trenger du:
- SD-kort Minimum 16 GB
- PC, bærbar eller MacBook
- Kortleser
- Raspberry Pi 4 eller Raspberry Pi 5 med 4 GB eller 8 GB RAM
- Fullfør skrivebordsoppsett for Raspberry Pi
Slik installerer du Raspberry Pi Bookworm på Raspberry Pi-enheten
Du kan installere Raspberry Pi bokorm på Raspberry Pi 4:
- Fra Raspberry Pi Imager
- Fra BalenaEtcher Application
Slik installerer du Raspberry Pi Bookworm på Raspberry Pi-enheten fra Raspberry Pi Imager
Raspberry Pi Imager er et offisielt bildeverktøy utviklet av Raspberry Pi-stiftelsen. Det gjør det enkelt å flashe operativsystembildet direkte på SD-kortet uten å måtte laste ned et eget bilde fra internett. Den nyeste versjonen av Raspberry Pi Imager inkluderer Raspberry Pi bokorm operativsystem, og du kan installere det fra trinnene nedenfor:
Trinn 1: Først må du installere den nyeste versjonen av Raspberry Pi Imager på systemet ditt (Windows, Mac eller Linux) fra her .
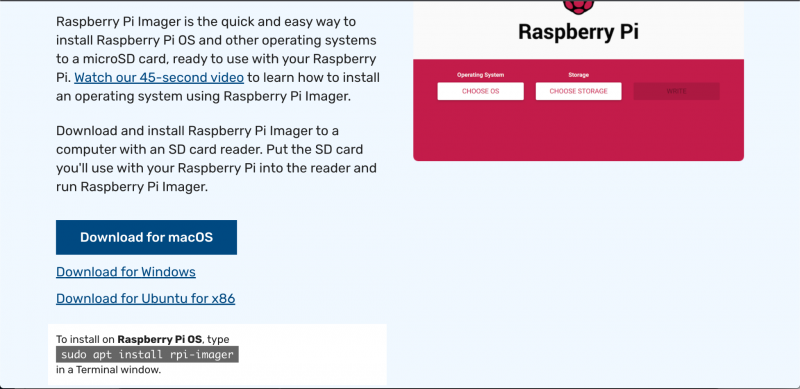
Steg 2: Sett inn USB-en i systemet der du har installert Raspberry Pi Imager .
Trinn 3: Åpen Raspberry Pi Imager på systemet, velg VELG OS alternativ fra menyen:
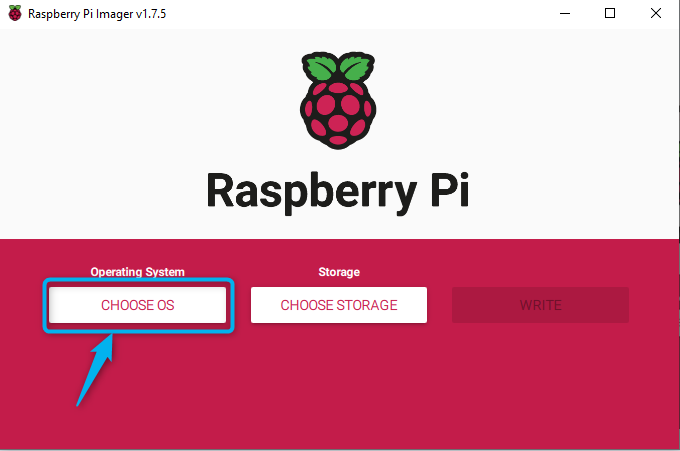
Trinn 4: Velg deretter Anbefalt Raspberry Pi bokorm operativsystemer (32 bit eller 64 bit):
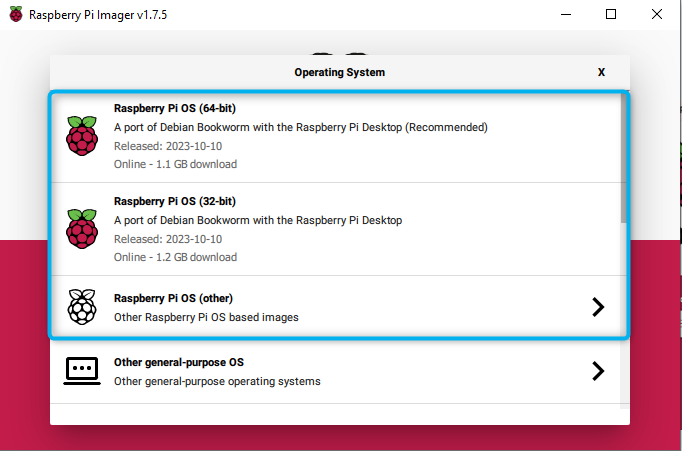
Du kan også navigere til Raspberry Pi OS (annet) og velg operativsystemet med skrivebordsapplikasjoner allerede installert.
Her valgte jeg Raspberry Pi OS Full (64 bit) :
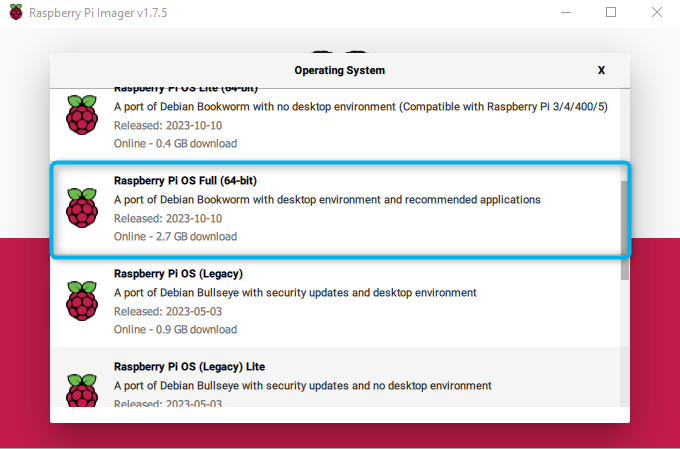
Trinn 5: Nå, gå med VELG OPPBEVARING alternativ:
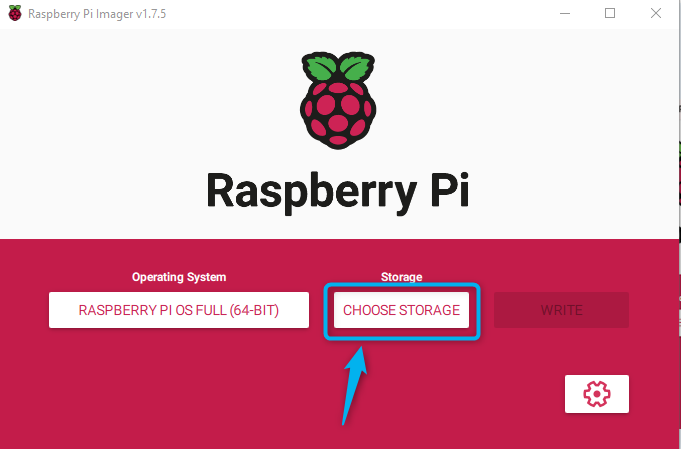
Trinn 6: Velg lagringsstasjonen (SD-kort eller USB) der du vil lage bildet av operativsystemet:
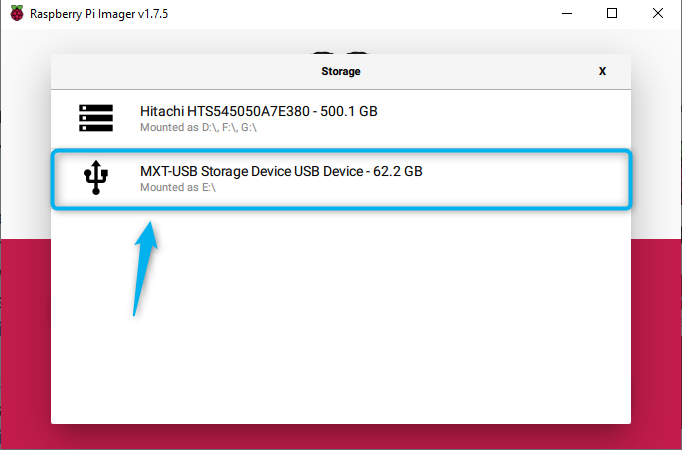
Merk: Du må sette inn en lagringsstasjon i systemet. for å bruke SD-kortet som lagring, trenger du en kortleser.
Trinn 7: Nå, velg SKRIVE alternativet for å begynne å lage Raspberry Pi bokorm bilde på SD-kortet:
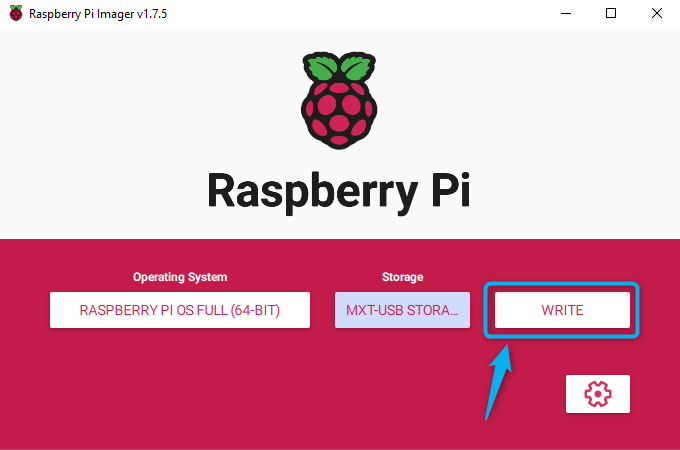
Trinn 8: Velge JA på advarselen siden du skal formatere SD-kortet:
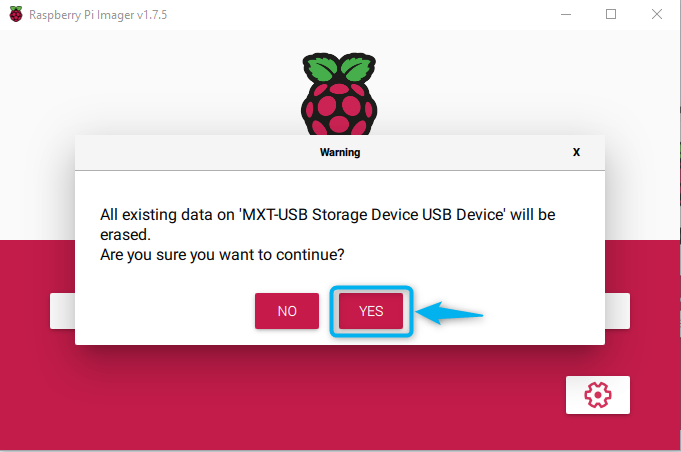
Dette vil begynne å lage Raspberry Pi bokorm bilde på SD-kortet ditt:
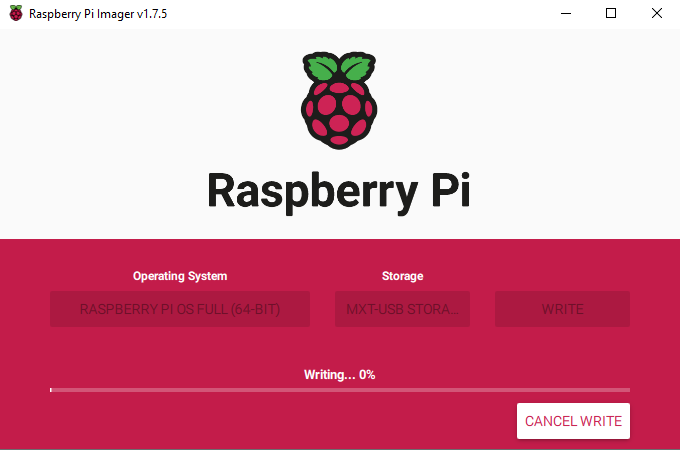
Etter at prosessen er fullført, fjern SD-kortet fra datamaskinen og sett det inn i Raspberry Pi-enheten. Slå på enheten og fullfør detaljene på skjermen, for eksempel å velge tastaturspråk, velge brukernavn, velge passord og koble til Wi-Fi-nettverket. Etter å ha fullført trinnene, starter Raspberry Pi-enheten din på nytt. Når den er slått på, vil du se Raspberry Pi bokorm skrivebordet på enhetens skjerm:
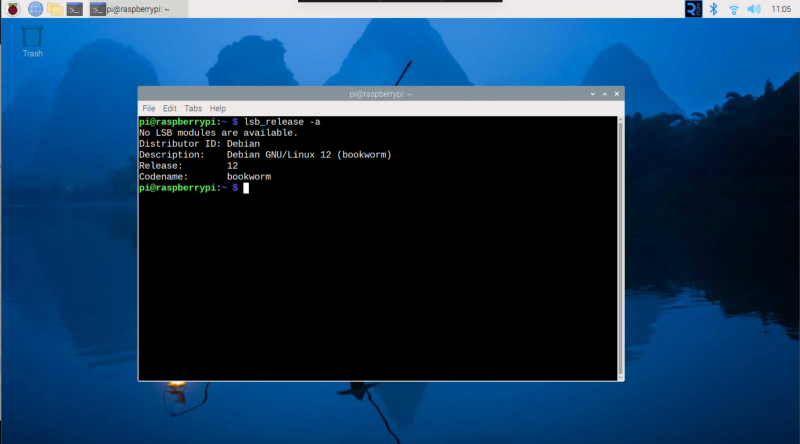
Hvordan installere Raspberry Pi Bookworm på Raspberry Pi-enhet fra BalenaEtcher-applikasjonen
Du kan også laste ned en Raspberry Pi bokorm bilde og last den inn i Raspberry Pi SD-kort ved hjelp av BalenaEtcher applikasjon. Prosessen er enkel, som kan utføres ved hjelp av trinn-for-trinn-veiledningen som følger med her .
Hvordan fikse VNC-serverproblem på Raspberry Pi Bookworm
Kobler til VNC Server på Raspberry Pi bokorm er ikke den enkle prosessen i motsetning til tidligere Raspberry Pi OS-versjoner. Hvis du aktiverer VNC-serveren fra raspi-konfig kommando, vil du fortsatt ikke kunne se VNC-dashbordet på skrivebordet ditt. Grunnen er det Raspberry Pi bokorm har endret standard skjermserver fra X11 til Wayland.
Hvis du støter på problemet og ikke har vært i stand til å koble til VNC, kan du fikse det ved å bruke følgende trinn:
Trinn 1: Åpne Raspberry Pi-konfigurasjonen på terminalen ved å bruke:
sudo raspi-konfig 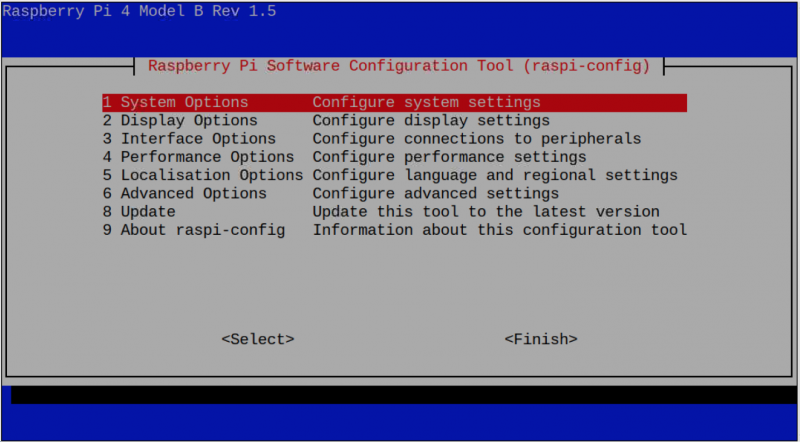
Steg 2: Gå til Avanserte alternativer fra menyen:
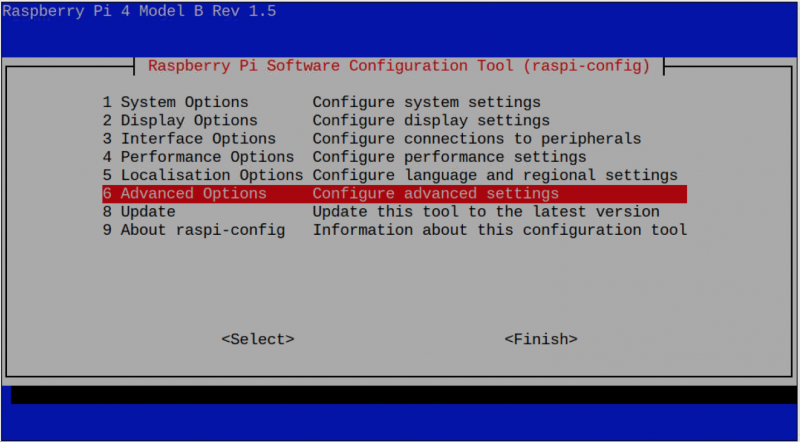
Trinn 3: Velg Wayland alternativ:
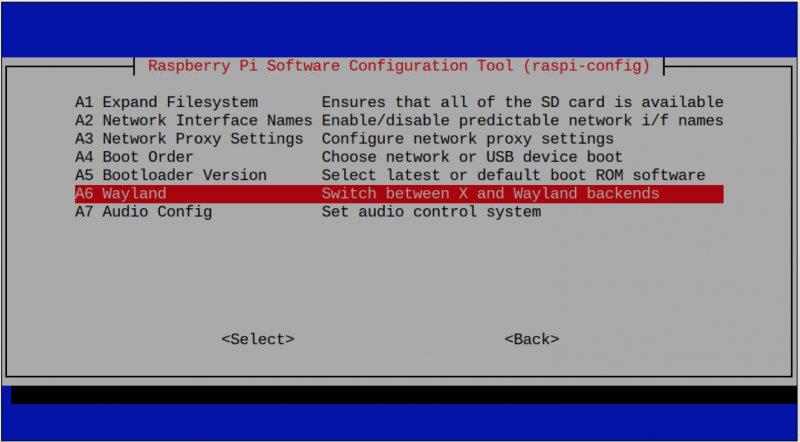
Trinn 4: Velg X11 alternativ:
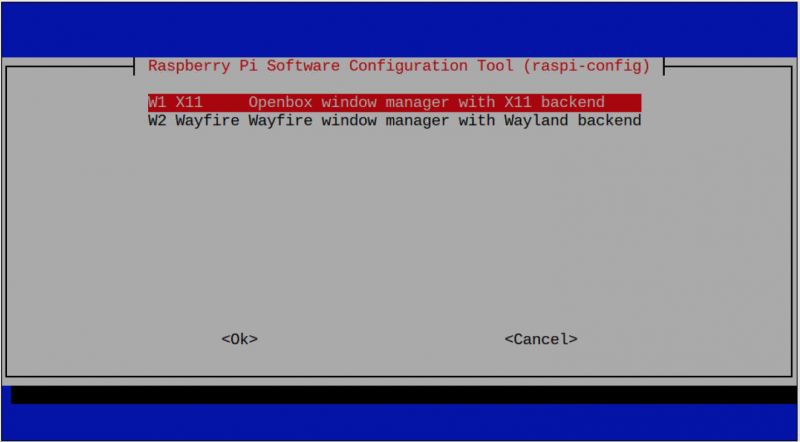
Dette aktiverer OpenBox på X11 i Raspberry Pi:
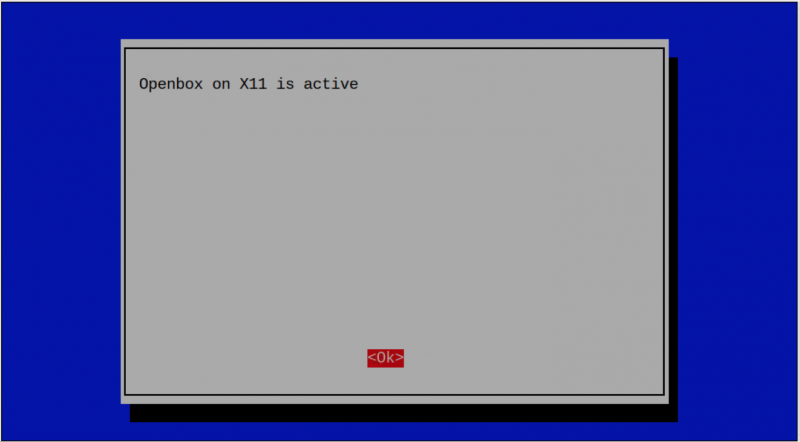
Trinn 5: Start systemet på nytt ved å bruke starte på nytt kommandoen eller gjennom hovedmenyen til Raspberry Pi.
Etter å ha startet Raspberry Pi på nytt, aktiver VNC igjen fra raspi-konfig kommandoen til fra Raspberry Pi-konfigurasjonen fra hovedmenyen. Du vil kunne kjøre Real VNC Server på din Raspberry Pi bokorm :
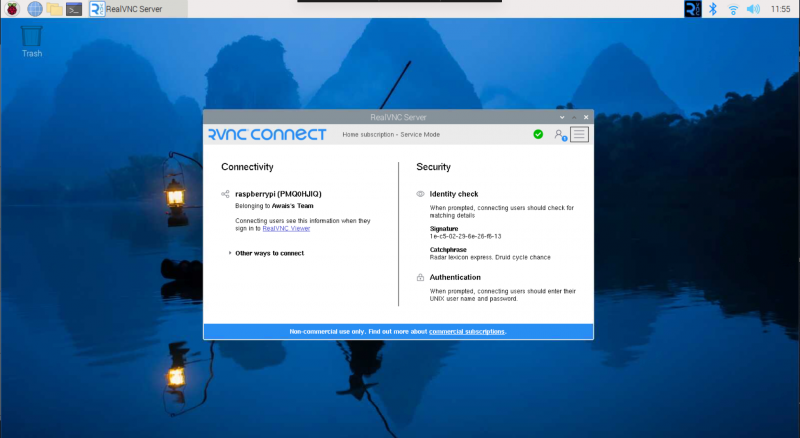
Merk: Løsningen ovenfor fungerer for Raspberry Pi 64 Bit operativsystem. Hvis du fortsatt ikke finner VNC på systemet ditt (32 bit), kan du installere TigerVNC, eller Team Viewer på Raspberry Pi og på ditt andre system for å få tilgang til Raspberry Pi-skrivebordet.
Konklusjon
Raspberry Pi bokorm er den nyeste versjonen av Raspberry Pi-operativsystemet som inkluderer den oppdaterte kjernen og forbedrede funksjoner. Du kan installere Raspberry Pi bokorm for Raspberry Pi 4-enhet direkte fra Raspberry Pi Imager verktøy. Du kan også laste ned bildefilen fra den offisielle nettsiden og laste den inn på SD-kortet ditt via BalenaEther applikasjon. Du finner en detaljert trinn-for-trinn-prosess i delen ovenfor i veiledningen.