Task Scheduler-applikasjonen brukes til å opprette, kjøre og administrere oppgaver. Den planlegger oppgaver som å starte programmer, filer eller skript. Disse oppgavene er så planlagt å bli lansert på et bestemt tidspunkt. I tillegg kan PowerShell og kommandoprompt også etterligne funksjonaliteten. Microsoft har gitt både PowerShell og Command Prompt makt til å utføre oppgavene som en vanlig GUI-basert bruker ikke kan.
Den viktigste funksjonen til Task Scheduler er dens evne til å importere og eksportere planlagte oppgaver. Import og eksport av oppgavefunksjonen er veldig nyttig når det gjelder å flytte planlagte oppgaver fra en datamaskin til en annen. Fordelen med de eksporterte eller importerte oppgavene er at de kan brukes på flere datamaskiner.
I tilfelle Task Scheduler-applikasjonen ikke fungerer eller du ikke kan bruke den, kan PowerShell brukes til å importere og eksportere planlagte oppgaver.
Rask oversikt:
Slik importerer og eksporterer du planlagte oppgaver ved hjelp av PowerShell
Bonustips: Slik importerer og eksporterer du planlagte oppgaver ved hjelp av kommandoprompt (CMD)
Konklusjon
Hvordan importere og eksportere planlagte oppgaver ved hjelp av PowerShell?
Som diskutert tidligere, kan oppgaver i Windows importeres og eksporteres ved hjelp av Task Scheduler, PowerShell og Command Prompt. Men i denne artikkelen vil vi fokusere på import og eksport av oppgaver ved hjelp av PowerShell. Oppgaver som importeres eller eksporteres, lagres med filtypen XML (Extensible Markup Language).
Importer planlagte oppgaver ved hjelp av PowerShell
Import av planlagte oppgaver betyr å injisere planlagte oppgaver i Task Scheduler-programmet som allerede var eksportert i form av en XML-fil. Ved siden av Task Scheduler-applikasjonen kan PowerShell også brukes til å importere planlagte oppgaver. Import av planlagte oppgaver er en prioritert oppgave som trenger administratorens tillatelse. For å importere planlagte oppgaver ved hjelp av PowerShell, sjekk instruksjonene nedenfor.
Syntaks
Her er syntaksen for å importere planlagte oppgaver ved hjelp av PowerShell:
Registrer-Scheduled Task -xml ( Hent-innhold 'Oppgave-bane-som-blir-importert' | Out-String ) -Oppgavenavn 'Oppgavenavn' -TaskPath 'Task-Path-Task Scheduler' -Bruker Datamaskin-brukernavn – Force
I henhold til koden ovenfor:
-
- La oss først registrere en planlagt oppgave ved å bruke Registrer-Scheduled Task
- Deretter bruker du -xml parameter og tilordne Hent-innhold kommandoen for å hente den planlagte oppgavens XML-fil og overføre den til Out-String kommandoen for å konvertere den til strengene.
- Etter det, bruk -Oppgavenavn parameter for å tildele det planlagte oppgavenavnet.
- Bruke -TaskPath for å spesifisere banen til oppgaven.
- Bruke -Bruker parameter for å tildele brukerens datamaskinnavn som oppgaven skal importeres fra.
- Til slutt, bruk -Makt parameter for å overskrive importen hvis det allerede finnes noen med det navnet.
Merk : Erstatte ' Oppgave-bane-som-blir-importert ' med den virkelige oppgavebanen, ' Oppgavenavn ' med det virkelige oppgavenavnet, ' Task-Path-Task Scheduler ” med den virkelige oppgaveplanleggerens bane, og til slutt, legg til brukernavnet ditt i -Bruker parameter.
Trinn 1 : Trykk på Windows-knappen for å åpne Start-menyen:
Steg 2 : Søk Kraftskall og klikk Kjør som administrator :
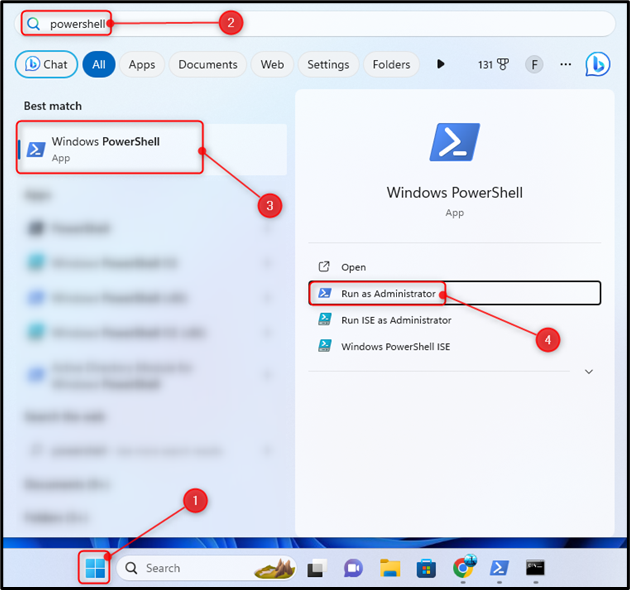
Trinn 3 : Skriv inn den gitte kommandoen og trykk Tast inn for å importere de planlagte oppgavene:
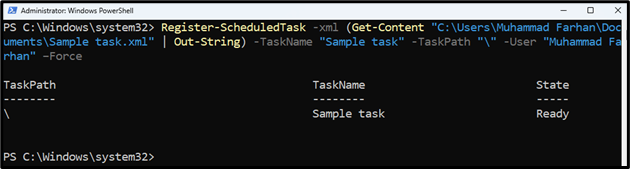
Eksporter planlagte oppgaver ved hjelp av PowerShell
Eksport av en oppgave betyr at allerede planlagte oppgaver kan eksporteres til en XML-fil. Disse planlagte oppgavene kan også eksporteres ved hjelp av PowerShell. Til det formålet har Microsoft en dedikert kommando Export-Scheduled Task . For å eksportere planlagte oppgaver ved hjelp av PowerShell, sjekk trinnene nevnt nedenfor.
Syntaks
Her er syntaksen for å eksportere en oppgave ved hjelp av PowerShell:
Export-Scheduled Task -Oppgavenavn 'Oppgavenavn' -TaskPath 'Oppgave-bane-hvor-det-er-plassert' | Ut-fil 'Bi-hvor-oppgave-vil-bli-eksportert'
I henhold til koden ovenfor:
-
- Først bruker du Export-Scheduled Task kommando for å starte eksportprosessen for den planlagte oppgaven.
- Deretter bruker du -Oppgavenavn parameter og tilordne oppgavenavnet og bruk -TaskPath parameter for å tilordne den planlagte oppgavebanen.
- Etter det røret eller eksporter den informasjonen til en annen bane ved å bruke Ut-fil
Merk : Erstatte ' Oppgavenavn ' med det virkelige oppgavenavnet, ' Oppgave-bane-hvor-det-ligger ' med den virkelige plasseringen av oppgaven, og ' Bane-hvor-oppgaven-vil-bli-eksporteres ” med den målrettede filbanen der de planlagte oppgavene vil bli eksportert.
Trinn 1 : Trykk Windows + X å åpne Hurtigtilgangsmeny , og velg Windows PowerShell (admin) eller Terminal (admin) :
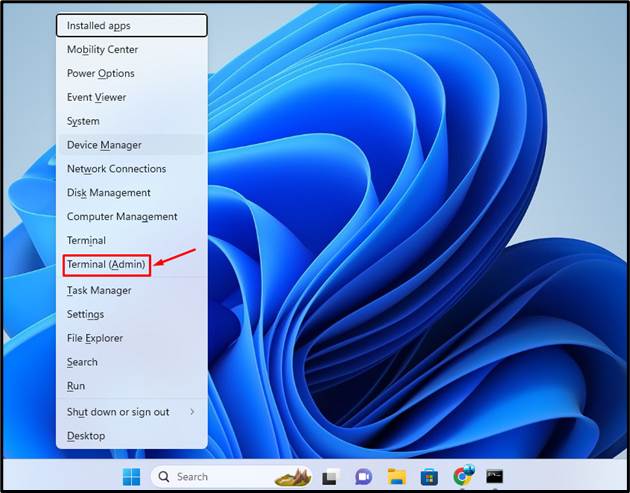
Steg 2 : Kjør koden nedenfor i konsollen for å eksportere planlagte oppgaver:

Bonustips: Hvordan importere og eksportere planlagte oppgaver ved hjelp av kommandoprompt (CMD)?
Akkurat som PowerShell, kan Command Prompt også importere og eksportere planlagte oppgaver ved hjelp av visse kommandoer. Kommandoprompt har sine egne dedikerte kommandoer for import og eksport av oppgaver.
Importer planlagte oppgaver ved hjelp av kommandoprompt (CMD)
Import av planlagte oppgaver fra en XML-fil til datamaskinen kan gjøres ved å bruke ledeteksten.
Syntaks
Her er syntaksen for å importere planlagte oppgaver ved hjelp av CMD:
schtasks / skape / xml 'Task-Path.xml' / tn 'Oppgavenavn' / ru 'Datamaskin-brukernavn'
I henhold til koden ovenfor:
-
- Først bruker du SCHTASKS /Opprett /xml kommando for å opprette en ny xml-oppgave.
- Angi deretter XML-filbanen.
- Etter den bruken /tn for å tildele oppgavenavnet.
- Til slutt, bruk /ru for å tildele brukernavnet til datamaskinen.
Huske : Erstatte ' Task-Path.xml ' med den virkelige oppgaven, ' Oppgavenavn ' med det virkelige oppgavenavnet, og ' Datamaskin-brukernavn ' med datamaskinens brukernavn.
Trinn 1 : Trykk Windows + R å lansere Løpe applikasjon.
Steg 2 : Type CMD og trykk Ctrl + Shift + Enter for å åpne PowerShell som administrator:
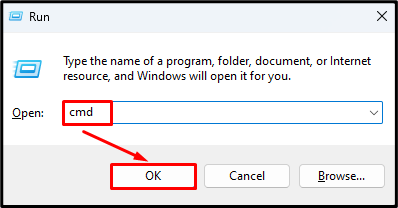
Trinn 3 : Skriv inn den nevnte kommandoen i konsollen for å importere de planlagte oppgavene:
Utførelse av kommandoen ovenfor vil spørre brukerens passord, så skriv inn passordet når du blir bedt om å fullføre operasjonen:
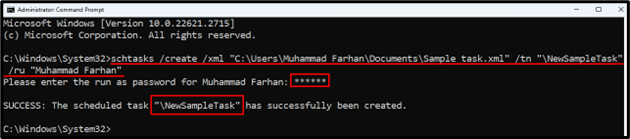
Eksporter planlagte oppgaver ved hjelp av kommandoprompt (CMD)
Ved siden av å importere kan planlagte oppgaver eksporteres til en XML-fil ved hjelp av kommandoprompt. For å eksportere de planlagte oppgavene ved hjelp av CMD, sjekk de nevnte trinnene.
Syntaks
Her er syntaksen for eksport av planlagte oppgaver ved hjelp av PowerShell:
schtasks / spørsmål / xml / tn 'Planlagt-Task-Name' > 'TASK-EXPORT-NAME.xml'
I henhold til koden ovenfor:
-
- Først bruker du schtasks /query /xml kommando for å vise en eller flere planlagte oppgaver i XML-format.
- Deretter bruker du /tn kommando for å spesifisere oppgavenavnet.
- Etter det, bruk > (større enn) tegn og tilordne den målrettede filbanen der den planlagte oppgaven skal eksporteres.
Huske : Erstatte ' Planlagt-Task-Name ' med det planlagte oppgavenavnet, og ' TASK-EXPORT-NAME.xml ” med den målrettede filbanen der du vil eksportere den planlagte oppgaven.
Trinn 1 : Åpne CMD som administrator:
Steg 2 : Kjør den gitte koden i PowerShell-konsollen:
schtasks / spørsmål / xml / tn ' \N ewSampleTask' > 'C:\Users\Muhammad Farhan\Documents\Sample task.xml'

Konklusjon
For å importere de planlagte oppgavene ved hjelp av PowerShell, trykk først Windows + X for å åpne hurtigstartmenyen og velg Windows PowerShell (Admin). Type Register-ScheduledTask -xml (Hent-innhold 'Task-Path-to-be-Imported' | Out-String) -TaskName 'Task-Name' -TaskPath 'Task-Path-TaskScheduler' -User Computer-User-Name -Force kommando. Sørg for å oppdatere disse parameterne 'Task-Path-to-be-Imported', 'Task-Name' og 'Task-Path-TaskScheduler' før du utfører denne kommandoen. For å eksportere de planlagte oppgavene ved hjelp av PowerShell, utfør dette Export-ScheduledTask -TaskName 'Task-Name' -TaskPath 'Task-Path-Where-it-is-Located' | Ut-fil 'Bi-hvor-oppgave-vil-bli-eksportert' kommando. Sørg for å oppdatere parameterverdiene 'Task-Name', 'Task-Path-Where-it-is-Located' og 'Path-Where-Task-Will-Be-Exported' før du utfører denne kommandoen. I tillegg, metoden for å importere og eksportere tidsplaner ved hjelp av ledeteksten.