Denne artikkelen vil utdype følgende metoder for å vise bilder i en lysbildefremvisning på Windows 10:
- Bruke lysbildefremvisningen fra filutforskeren
- Bruke lysbildefremvisningen i Bilder-appen
- Bruke lysbildefremvisningen på skrivebordsbakgrunnen
Hvordan se bilder i en lysbildefremvisning fra filutforskeren?
Brukere kan se bildene i en lysbildefremvisning fra Filutforsker ved å åpne fotomappen og deretter velge alternativet Lysbildefremvisning. For en dyp forståelse, følg trinnene som vises nedenfor.
Trinn 1: Gå til mappen Bilder
Først åpner du filutforskeren ved å bruke ' Windows + E '-snarvei, og naviger til mappen der bildene er lagret:
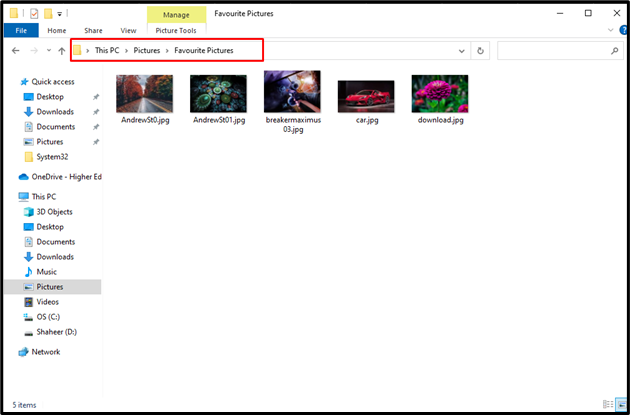
Trinn 2: Start en lysbildefremvisning
Når fotomappen er åpnet, klikk på 'Bildeverktøy' for å se de tilgjengelige verktøyene for å manipulere bildets media. Klikk deretter på «Lysbildefremvisning» alternativ fra menyen:
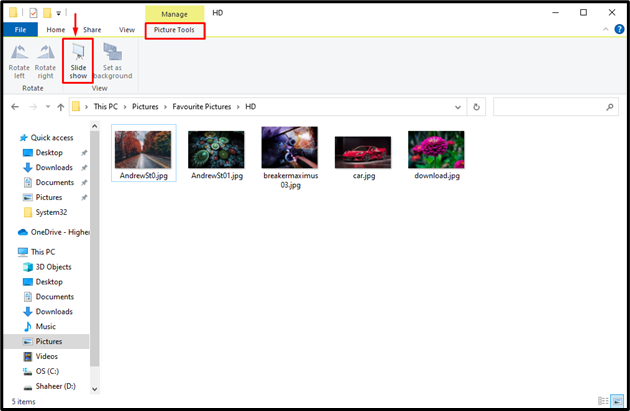
Når du gjør det, vil en lysbildefremvisning av alle bildene som finnes i mappen starte:
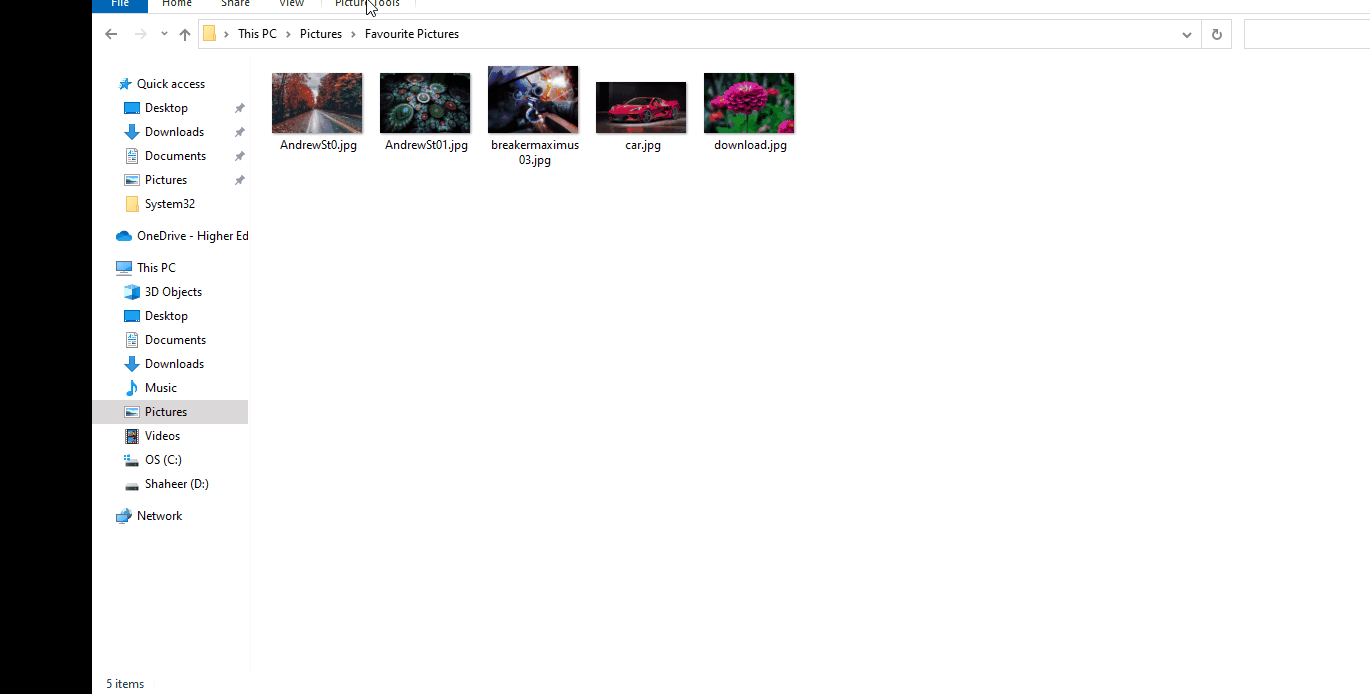
Brukere kan gå ut av lysbildefremvisningen ved å bruke ' Esc ”-tasten på tastaturet.
Hvordan se bilder i en lysbildefremvisning fra Bilder-appen?
Bilder-appen er standard Windows-applikasjon for visning av bilder. Windows Photos-appen gir mange funksjoner som visning, redigering og lysbildefremvisning. Brukere kan også starte en lysbildefremvisning for bildene sine ved å bruke Photos-appen. For å gjøre det, følg trinnene nedenfor.
Trinn 1: Åpne Bilder-appen
Naviger til Start-menyen, skriv ' Bilder ' i søkefeltet, og klikk på ' Åpen alternativ:
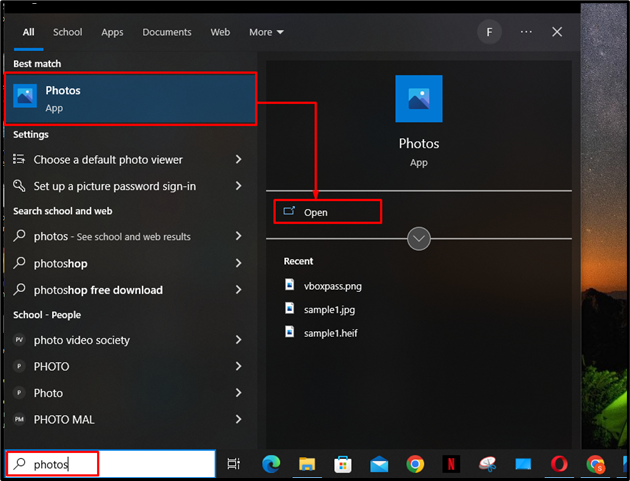
Trinn 2: Åpne Bilder-mappen
Nå i Bilder-appen, klikk på 'Mapper' alternativet for å velge den bestemte mappen for lysbildefremvisningen:
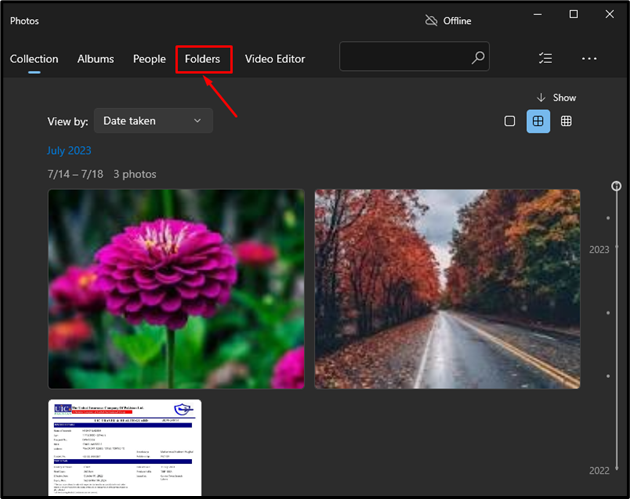
Klikk deretter på ønsket mappe fra samlingene for å åpne den:
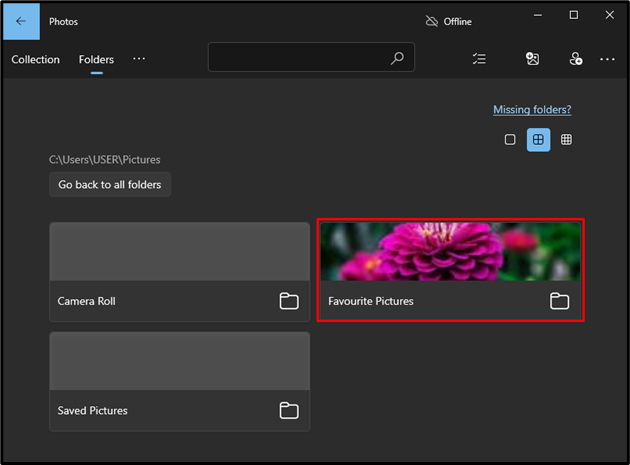
Trinn 3: Start en lysbildefremvisning
Når brukeren har åpnet bildets mappe, klikk på de 3 prikkene i øvre høyre hjørne av vinduet, og velg «Lysbildefremvisning» alternativ fra kontekstmenyen som vises:
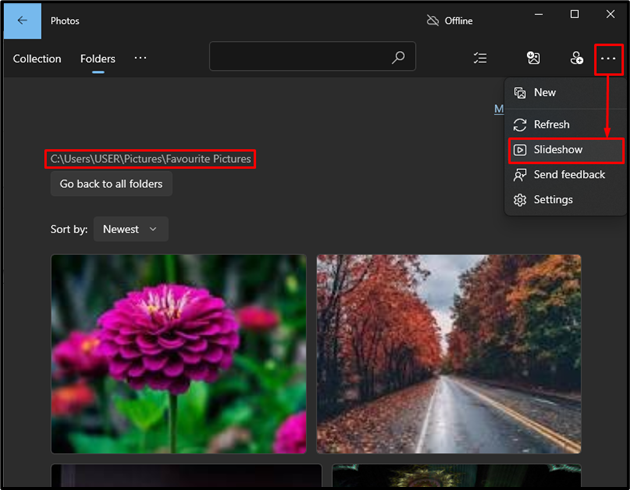
Når du gjør det, vil lysbildefremvisningen starte og brukeren kan avslutte den ved å bruke 'Esc' nøkkel:
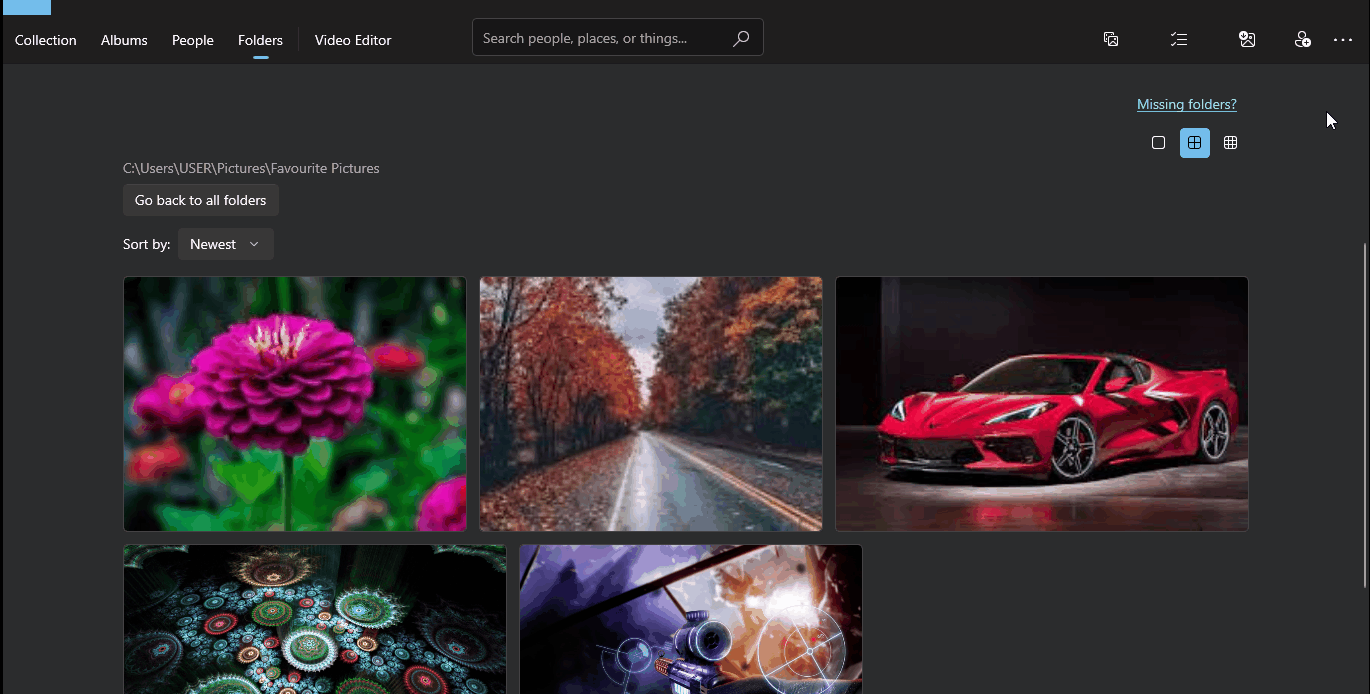
Hvordan se bilder i en lysbildefremvisning på en skrivebordsbakgrunn?
Brukere kan også angi skrivebordsbakgrunnen som lysbildefremviser for favorittbildene sine. Følg trinnene nedenfor for å vise bilder i en lysbildefremvisning på en skrivebordsbakgrunn.
Trinn 1: Gå til Bakgrunnsinnstillinger
Først åpner du 'Innstillinger' bruker 'Windows + I' snarvei, og klikk på 'Personliggjøring' alternativ:
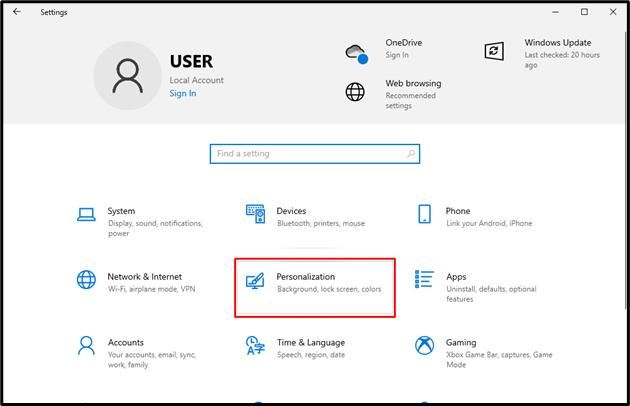
I personaliseringsinnstillingene klikker du på 'Bakgrunn' rullegardinmenyen i høyre rute i vinduet, og velg alternativet 'Slideshow':
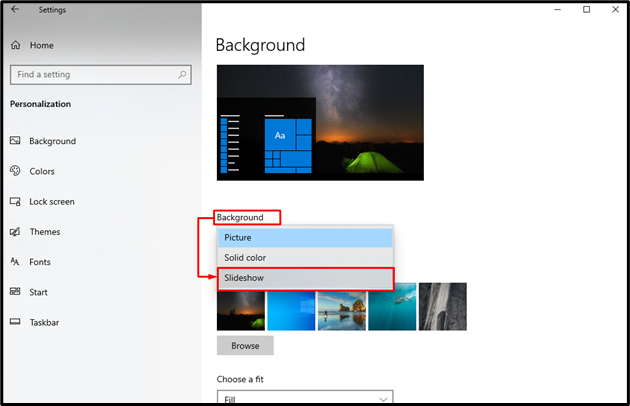
Trinn 2: Velg mappen
Når Slideshow-alternativet er valgt, må brukeren velge mappen der bildene er lagret. For å gjøre det, klikk på 'Bla gjennom' knapp:
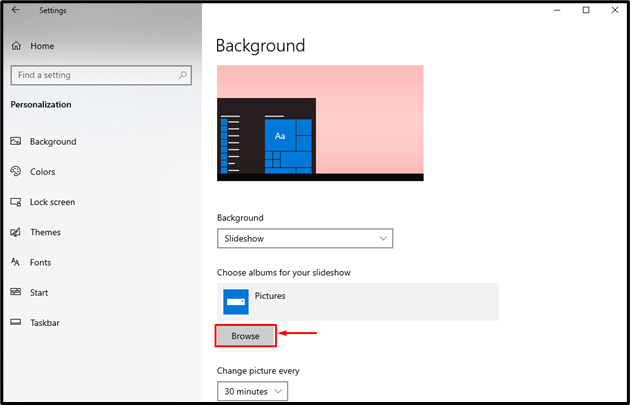
I 'Velg mappe' vindu, bla til stedet der bildene er lagret. Velg deretter mappen og trykk på 'Velg denne mappen' knapp:
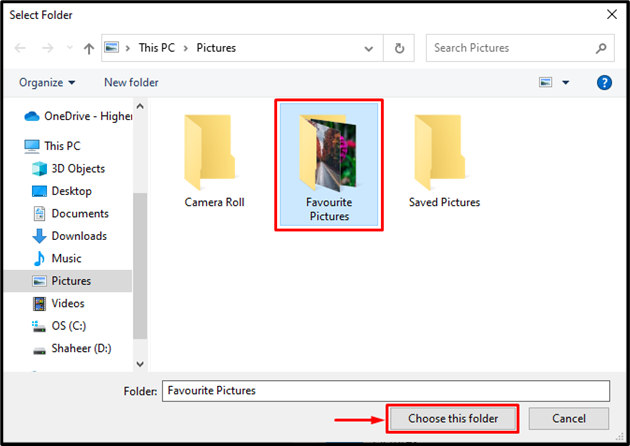
Når du gjør det, vil den valgte mappen vises under 'Velg album for lysbildefremvisningen din' seksjon:
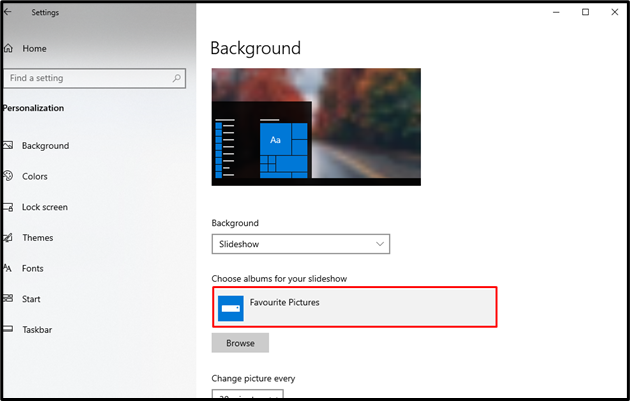
Når du gjør det, vil alle bildene i “Favorittbilder” mappen vil vises som en lysbildefremvisning på Dekstop-bakgrunnen på PC-en:

Trinn 3: Rediger alternativer for lysbildefremvisning
I personaliseringsinnstillingene, bla litt ned for å se konfigurasjonene for lysbildefremvisningen. Brukeren kan endre tiden for hvert bilde, slå på/av stokkingen av bildene og velge riktig passform for bakgrunnen:
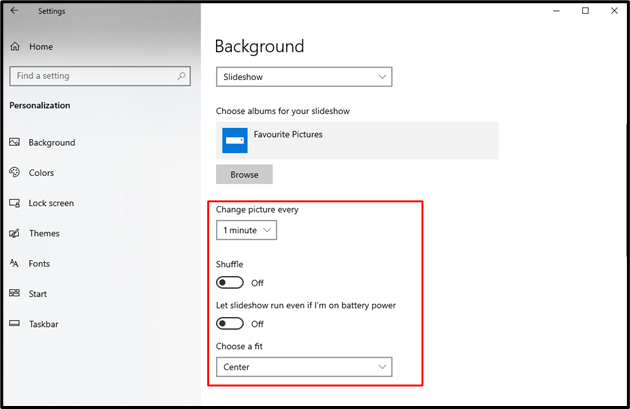
Det handler om å se bilder i lysbildefremvisningen i Windows 10.
Konklusjon
For å vise bilder som en Lysbildefremvisning , åpne innstillingene ved å bruke 'Windows + I' snarvei og klikk på ' Personalisering ' innstilling. Klikk deretter på ' Bakgrunn ' rullegardinmenyen og velg «Lysbildefremvisning» alternativ. Velg bildemappen for lysbildefremvisningen ved å klikke på 'Bla gjennom' og velg mappen ved hjelp av 'Velg mappe' vindu. Brukere kan også konfigurere lysbildefremvisningskonfigurasjonene som tid for hvert bilde, stokking av bildene og passformstørrelsen for bildene på bakgrunnen. Denne artikkelen har gitt flere måter å vise bildene i en lysbildefremvisning på Windows 10.