« Plassering er ikke tilgjengelig ”-feil indikerer at filen/mappen du prøver å få tilgang til ikke er tilgjengelig. Dessuten har du ikke nok administrative rettigheter til å åpne bestemte filer/mapper. De andre årsakene kan inkludere korrupte systemfiler, dårlige sektorer på harddiskene eller at den eksterne prosedyreanropstjenesten ikke svarer. Den oppgitte feilen dukker vanligvis opp når Windows slås på.
Denne oppskriften vil gi en oversikt over flere metoder for å fikse det nevnte problemet.
Hvordan fikser du feilen 'Plassering er ikke tilgjengelig'?
Her har vi hentet inn noen tilnærminger som kan følges for å løse den nevnte feilen:
-
- Aktiver sikker modus
- Ta eierskap til filen/mappen
- Gi brukeren full kontroll over filen/mappen
- Kjør CHKDSK-skanning
- Start RPC-tjenesten på nytt
Fix 1: Aktiver sikkermodus
Den første metoden for å reparere det angitte problemet er å aktivere ' Sikkerhetsmodus '-modus. Aktivering av sikker modus vil forhindre at systemet får alvorlig skade mens feilen rettes.
Trinn 1: Start oppstartsinnstillinger
-
- Start først systemet på nytt.
- Etter å ha startet systemet på nytt, trykk på ' F8 '-knappen ofte til ' Avanserte instillinger '-skjermen vises.
- Beveg deg mot ' Feilsøking>Avanserte alternativer>Oppstartsinnstillinger '-banen og klikk på ' Omstart ”-knapp:
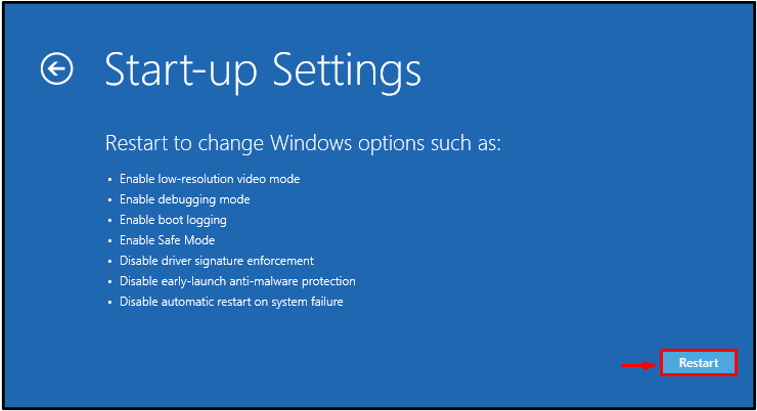
Trinn 2: Aktiver sikkermodus
Nå trykker du på ' F4 '-knappen for å starte opp i sikker modus:
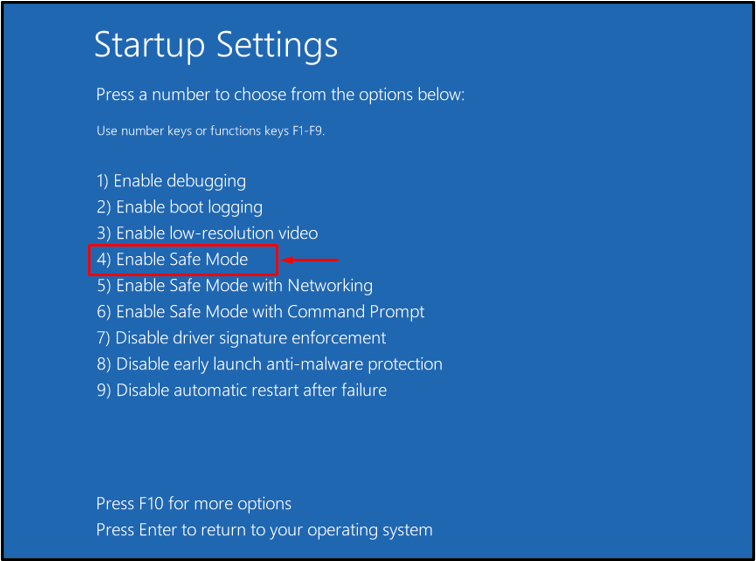
Fix 2: Ta eierskap til filen/mappen
Kanskje du ikke har administrative rettigheter til å åpne filen/mappen; det er derfor du står overfor denne feilen. I et slikt scenario, ta eierskap ved å følge de angitte trinnene.
Trinn 1: Start CMD
Først opp, åpne ' Ledeteksten ' via Windows Start-menyen:
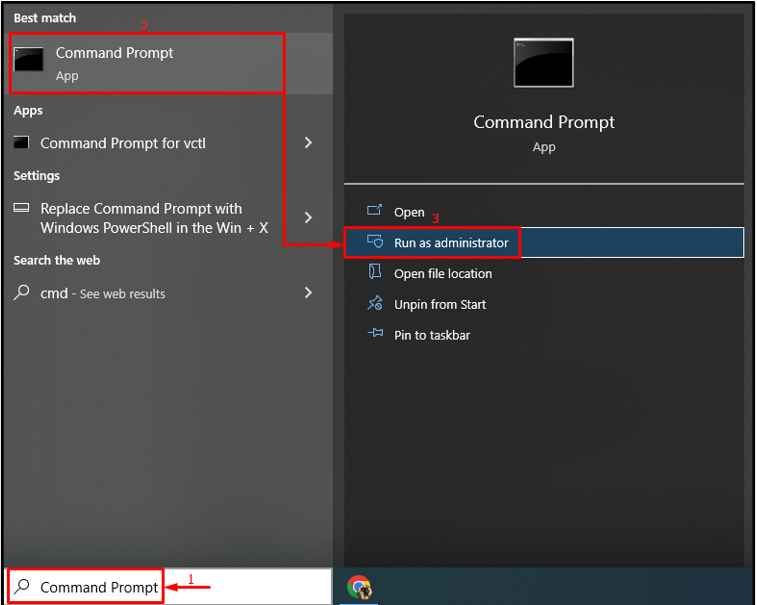
Trinn 2: Ta eierskap
Utfør kommandoen nedenfor for å ta eierskap til filen/mappen:
> cmd.exe / c overtakelse / f 'C:\System Voluminformasjon\*' / R / DY && icacls 'C:\System Voluminformasjon\*' / bevilgning:R SYSTEM:F / T / C / L
Her er ' overtakelse /f kommandoen brukes til å ta eierskap til filen/mappen:
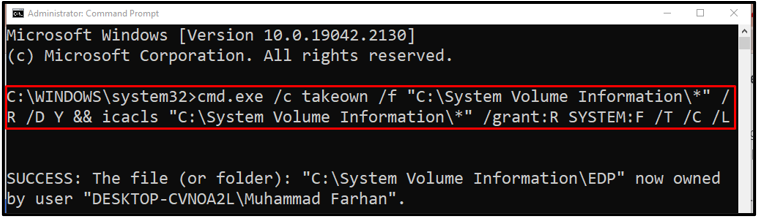
Fix 3: Gi brukeren full kontroll over filen/mappen
Det angitte problemet kan også løses ved å gi brukeren de fulle rettighetene. For å gjøre det, se på den gitte metoden.
Trinn 1: Start mappe/filegenskaper
Først opp, finn mappen/filen, høyreklikk på den og velg ' Egenskaper ':
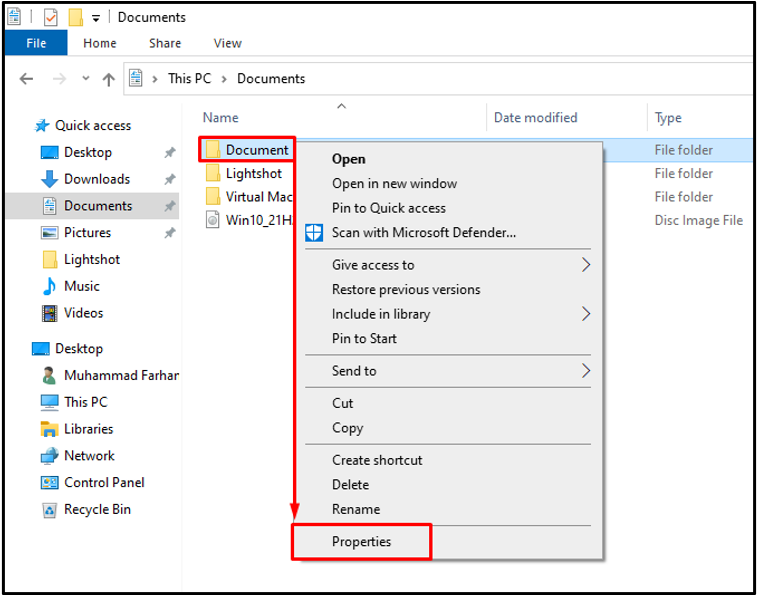
Trinn 2: Rediger tillatelser
Flytt til ' Sikkerhet '-fanen. Velg ' Alle sammen ' som gruppen eller brukernavnet og klikk på ' Redigere ”-knapp:
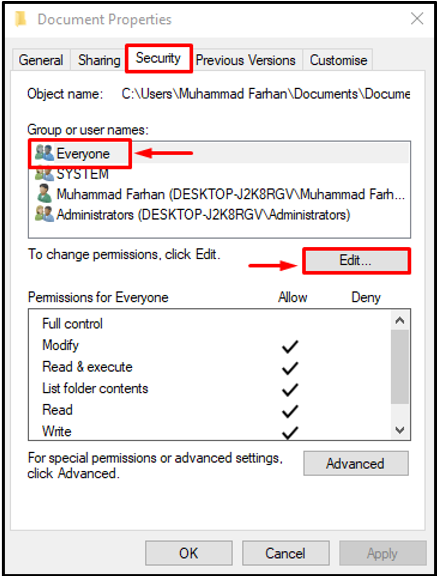
Trinn 3: Gi full kontroll til alle
Velg ' Alle sammen ', merk ' Full kontroll ' avmerkingsboksen, og trykk på ' OK ”-knapp:
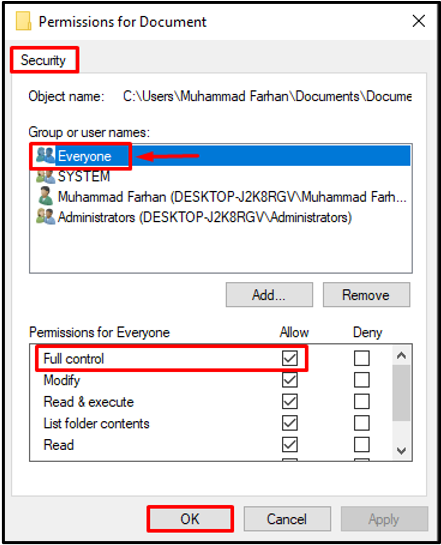
Fix 4: Kjør CHKDSK Scan
« Plassering er ikke tilgjengelig ” feil kan ha oppstått på grunn av de dårlige sektorene på disken. Derfor vil det å kjøre en chkdsk-skanning bidra til å fikse det.
Av den grunn, skriv ' chkdsk ” kommando for å se etter de dårlige sektorene og disken og deretter reparere dem:
> chkdsk C: / f / r / x
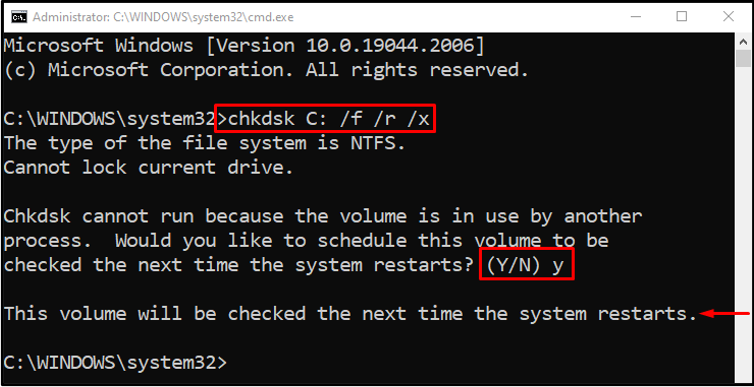
Trykk ' Y ”-knappen på tastaturet for å starte skanningen ved neste omstart av Windows.
Fix 5: Start RPC-tjenesten på nytt
RPC-tjenesten (Remote Procedure Call) brukes til å be om programmer som ligger på den eller de andre datamaskinene.
Trinn 1: Start tjenester
Først opp, åpne ' Tjenester ' via Start-menyen:
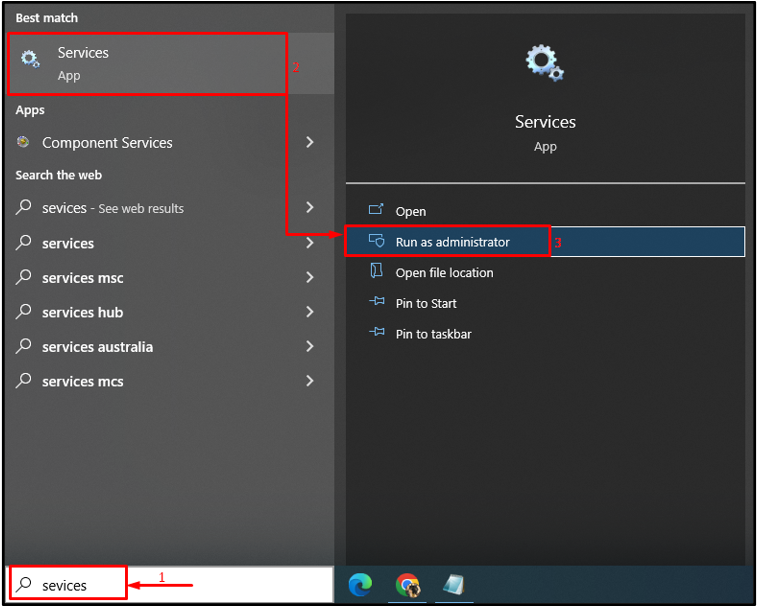
Trinn 2: Start RPC-egenskaper
Finn ' Remote Procedure Call (RPC) ' tjeneste og høyreklikk på den, og velg ' Egenskaper ':
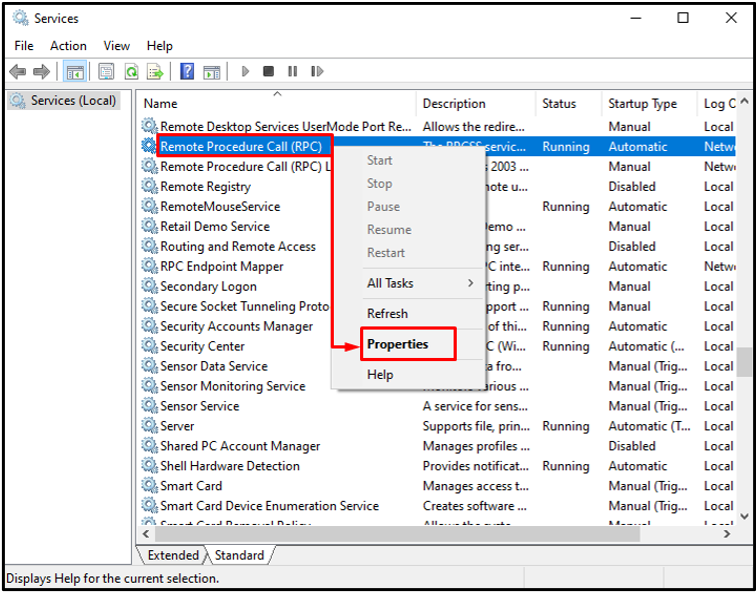
Trinn 3: Start RPC-tjenesten på nytt
Åpne ' Generell ' Meny. Angi verdien av ' Oppstartstype ' som ' Automatisk '. I tilfelle tjenestestatusen er i kjøremodus, vel og merke ellers klikk på ' Start '-knappen. Til slutt trykker du på ' OK ':
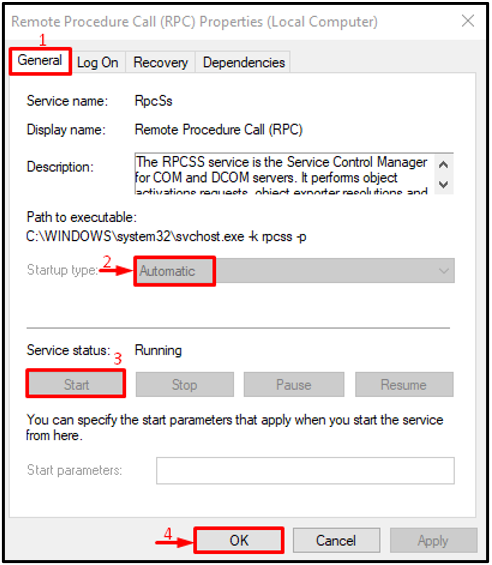
RPC-tjenesten har blitt startet på nytt.
Merk : Hvis alle knappene er nedtonet, indikerer det at RPC-tjenesten kjører bra.
Konklusjon
« Plassering er ikke tilgjengelig ”-feilen kan fikses ved hjelp av flere teknikker, som inkluderer å aktivere sikker modus, ta eierskap av filen/mappen, gi full brukerkontroll over filen/mappen, kjøre chkdsk-skanningen eller starte RPC-tjenesten på nytt. Denne oppskriften har vist flere metoder for å fikse det nevnte problemet.