Denne oppskriften vil gi en oversikt over flere metoder for å reparere Microsoft Excel-krasjproblemet.
Hvordan fikse problemet 'Microsoft Excel fortsetter å krasje eller ikke svare' på Windows 10?
Det nevnte problemet kan rettes ved å bruke disse metodene:
- Start Microsoft Excel i sikker modus.
- Deaktiver motstridende prosesser.
- Installer Microsoft office på nytt.
- Deaktiver Microsoft Excel-animasjon.
- Tøm regler for betinget formatering.
- Deaktiver tillegg fra MS Excel.
- Reparer Microsoft office.
Løsning 1: Start Microsoft Excel i sikkermodus
Lanserer ' Microsoft Excel ' i ' Sikkerhetsmodus ' vil åpne den uten feil. Ved å bruke dette kan du få tilgang til Microsoft Excel for å gjenoppta arbeidet og rette opp krasjfeilen.
Trinn 1: Start Run App
Naviger først til Start-menyen, søk og åpne ' Løpe ' app:
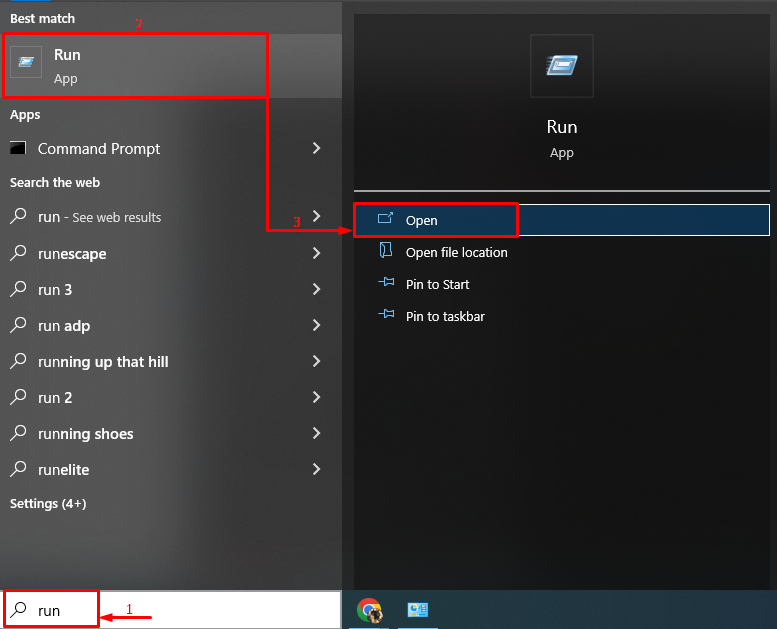
Trinn 2: Start Microsoft Excel i sikkermodus
Skrive ' excel.exe /safe ' (uten omvendt komma) og klikk på ' OK ”-knapp:
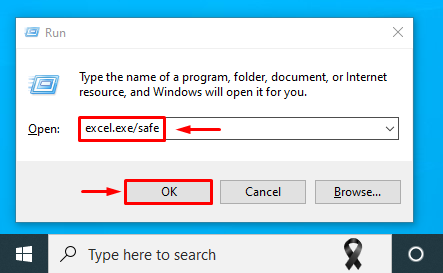
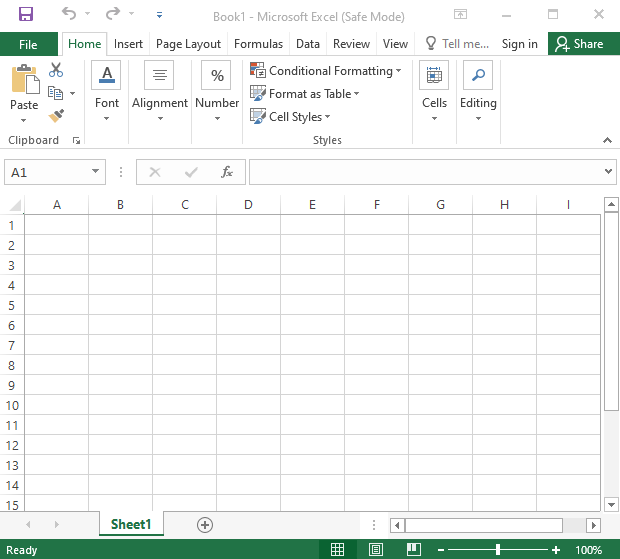
Microsoft Excel har blitt lansert i sikkermodus og vil fungere bra.
Fix 2: Deaktiver motstridende prosesser
Microsoft Excel kan krasje på grunn av motstridende prosesser eller apper som kjører i bakenden av Windows 10. Derfor kan deaktivering av de motstridende appene og prosessene bidra til å fikse det nevnte problemet.
Trinn 1: Åpne systemkonfigurasjon
Først, naviger til Start-menyen og åpne ' Systemkonfigurasjon ' fra det:
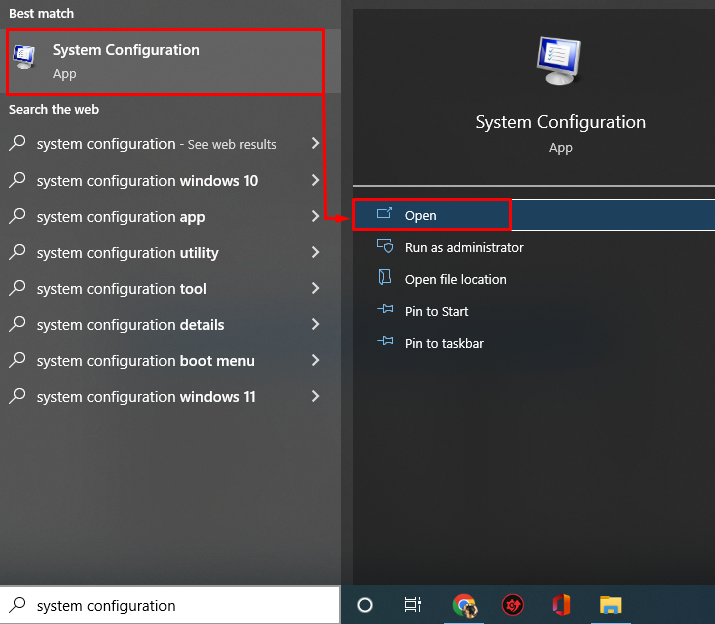
Trinn 2: Deaktiver ikke-Microsoft-tjenester
- Nå, i ' Systemkonfigurasjon '-vinduet, naviger til ' Tjenester '-fanen.
- Sørg for å merke av for ' Skjul alle Microsoft-tjenester ' avkrysningsboksalternativ.
- Etter det utløser ' Deaktivere alle '-knappen.
- Klikk på ' OK '-knappen for å lagre endringer:
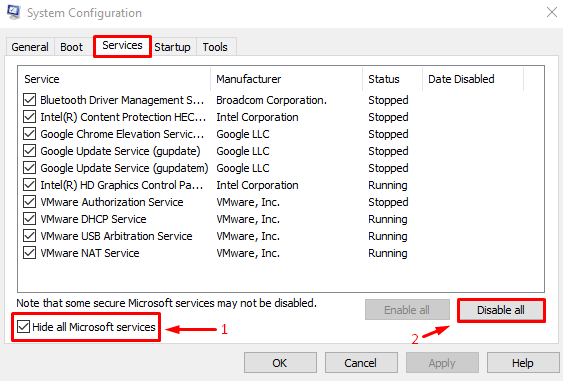
Dette vil deaktivere de kjørende prosessene bortsett fra Microsoft Office.
Trinn 3: Start Task Manager
Etter å ha deaktivert ikke-Microsoft-tjenestene, start ' Oppgavebehandling ':
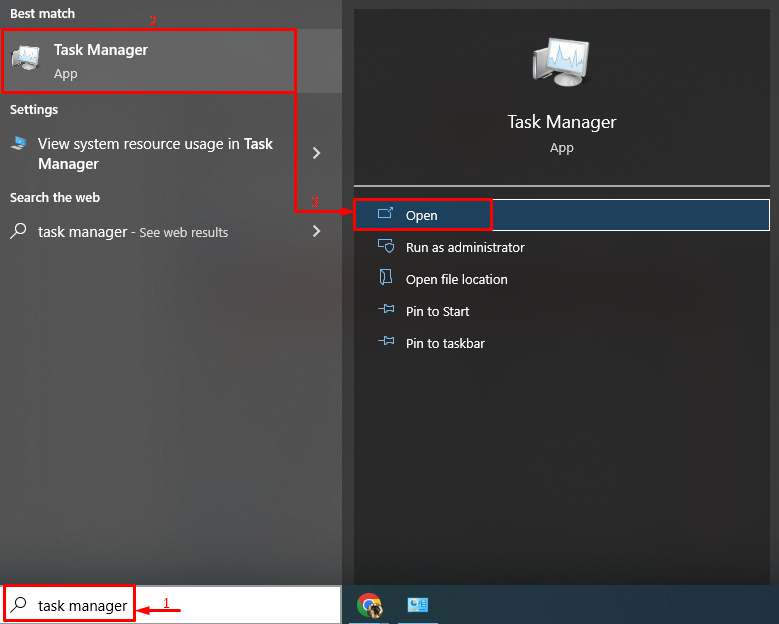
Trinn 4: Deaktiver apper
Naviger til ' Oppstart '-fanen og begynn å deaktivere oppstartsappene én etter én ved å høyreklikke på dem og velge ' Deaktiver ”-knapp:
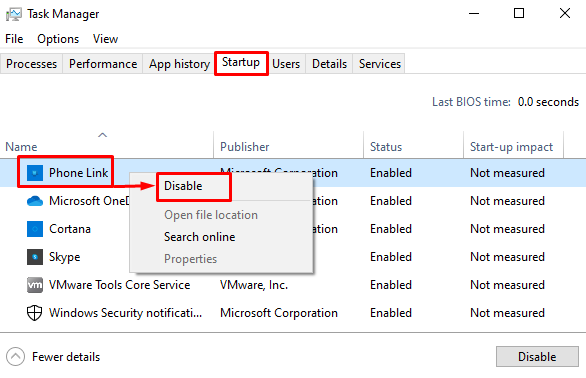
Start Windows på nytt etter å ha deaktivert alle oppstartsappene og se om det løser problemet.
Løsning 3: Installer Microsoft Office på nytt
En annen løsning er å installere Microsoft office på nytt.
Trinn 1: Start kontrollpanelet
Først av alt, søk og start ' Kontrollpanel ' fra ' Startmeny ':
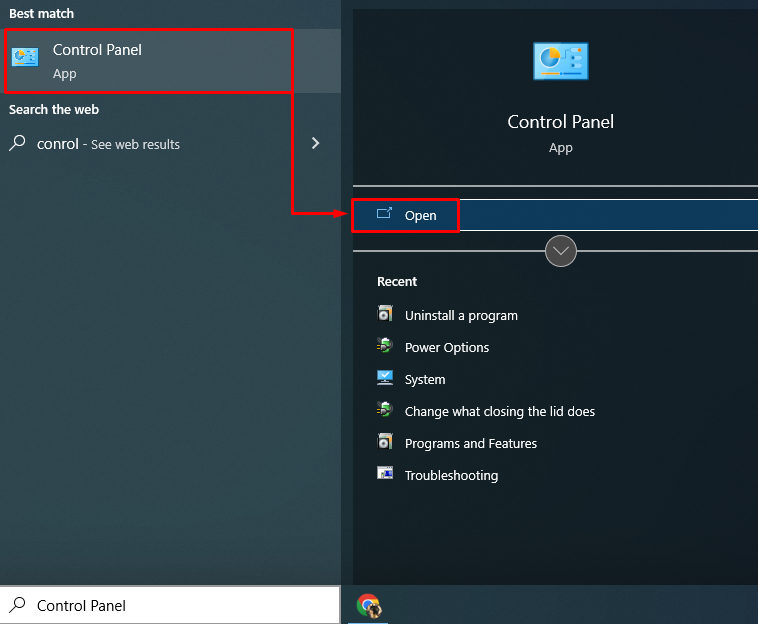
Trinn 2: Avinstaller Microsoft Office
- Gå først til ' Programmer og funksjoner ' seksjon.
- Finn ' Microsoft Office Professional ' på listen.
- Etter det, høyreklikk på den og utløs ' Avinstaller alternativ:
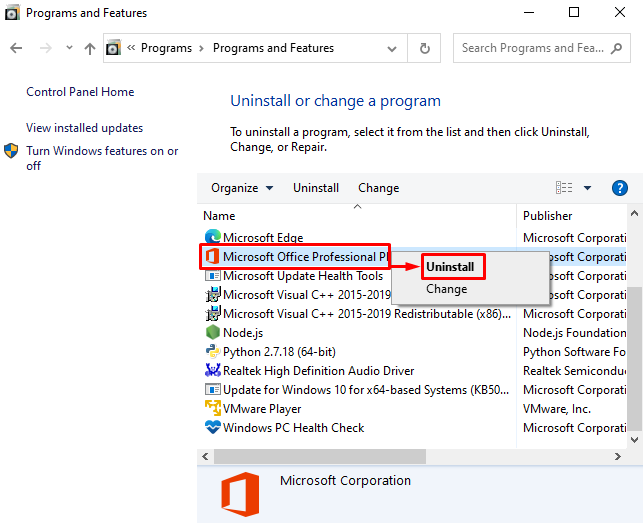
Trinn 3: Installer Microsoft Office på nytt
Installer nå ' Microsoft Office ' igjen fra installasjonsfilen som er tilgjengelig på datamaskinen din. Dessuten kan den installeres fra ' Microsoft Store ' også. Etter å ha installert Microsoft Office, start systemet på nytt.
Fix 4: Fjern betingede formateringsregler
Noen ganger ' Microsoft Excel ” krasjer på grunn av et problem med et enkelt Excel-ark. Derfor vil sletting av reglene for betinget formatering sikkert påvirke sorteringen av feilen.
Følg disse instruksjonene for å fjerne regler for betinget formatering:
- Start ' Microsoft Excel ' fra Start-menyen.
- Naviger til ' Hjem '-fanen.
- Klikk på ' Betinget formatering ' nedtrekksliste.
- Utløs ' Klare regler ' og også ' Fjern regler fra hele arket alternativer:
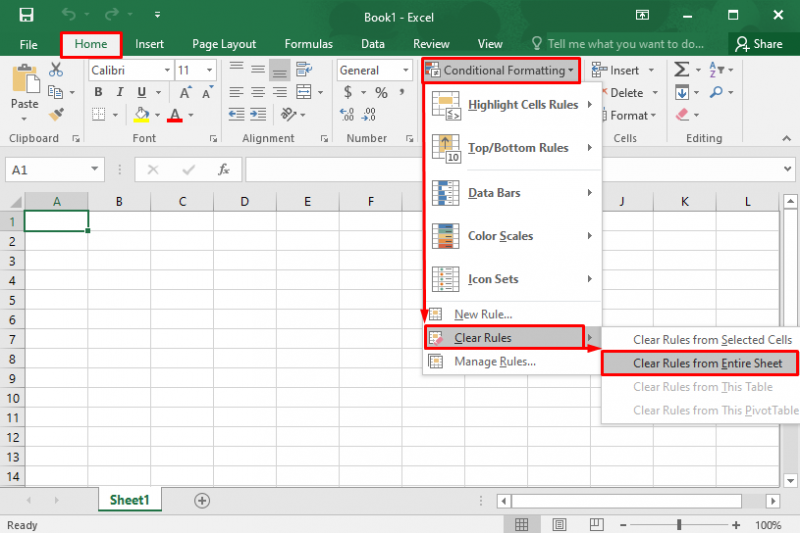
Dette vil fjerne reglene for betinget formatering.
Fix 5: Deaktiver Microsoft Excel-animasjonen
Deaktivering av animasjon i Microsoft Excel vil bidra til å redusere strøm-, CPU- og minnebelastningen. Dette vil til slutt bidra til å forhindre at Microsoft Excel krasjer.
Følg instruksjonene for å deaktivere 'Microsoft Excel'-animasjonen:
- Navigere til ' Fil ' og klikk på ' Alternativer '.
- Naviger til ' Avansert '-fanen.
- Merk av i boksen ' Deaktiver maskinvaregrafikkakselerasjon ' under ' Vise ' seksjon.
- Klikk ' OK ' for å lagre endringer:
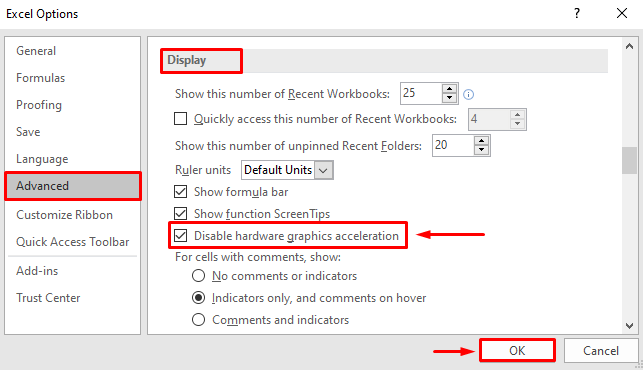
Dette vil deaktivere Microsoft Excel-animasjonen.
Fix 6: Deaktiver tillegg fra MS Excel
Deaktiver tilleggene i Microsoft Excel for å redusere belastningen og forhindre at Microsoft Excel krasjer. Følg derfor de gitte instruksjonene:
- Navigere til ' Fil ' og klikk på ' Alternativer '.
- Naviger til ' Tillegg '-fanen.
- I « Få til '-delen, velg ' COM-tillegg '.
- Plukke ut ' Gå ' og trykk deretter på ' OK '-knappen for å starte ' COM-tillegg ' vindu:
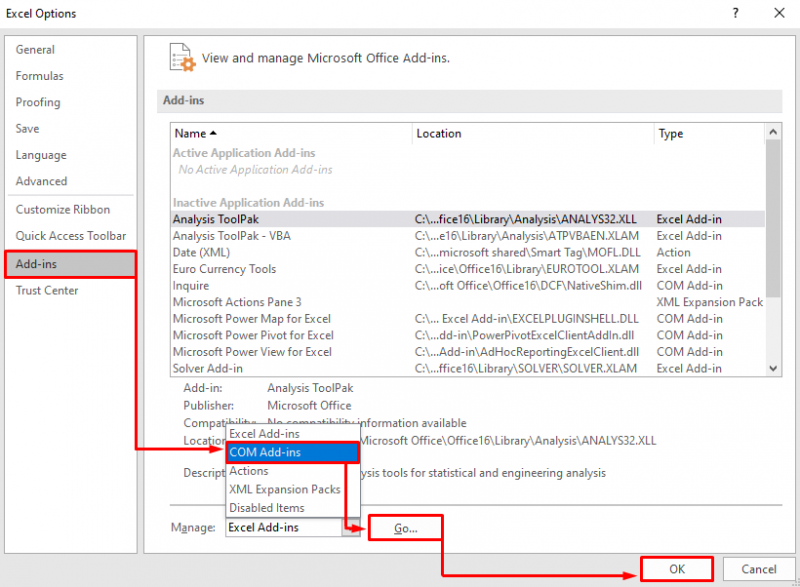
Fjern merket for alle tilleggene og velg ' OK ' for å lagre endringer:
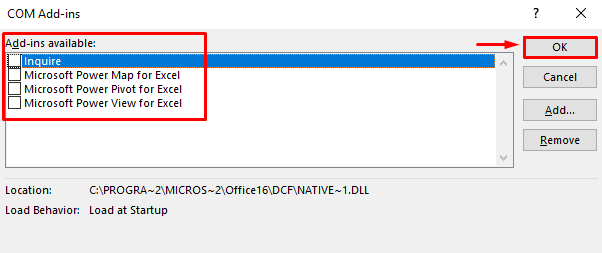
Dette vil deaktivere alle tilleggene i Microsoft Excel.
Fix 7: Reparer Microsoft Office
Den siste tingen å prøve er å reparere Microsoft Office for å rette opp feilene. For det formål, gå gjennom de gitte instruksjonene:
- Først åpner du ' Kontrollpanel ' og gå til ' Programmer og funksjoner '.
- Lokaliser ' Microsoft Office Professional ' fra listen.
- Høyreklikk på den og velg ' Endring ':
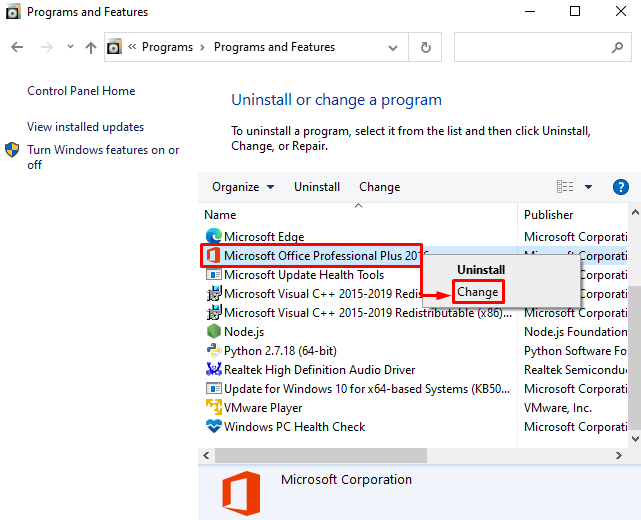
Sjekk alternativknappen ' Reparere ' og klikk på ' Fortsette ”-knapp:
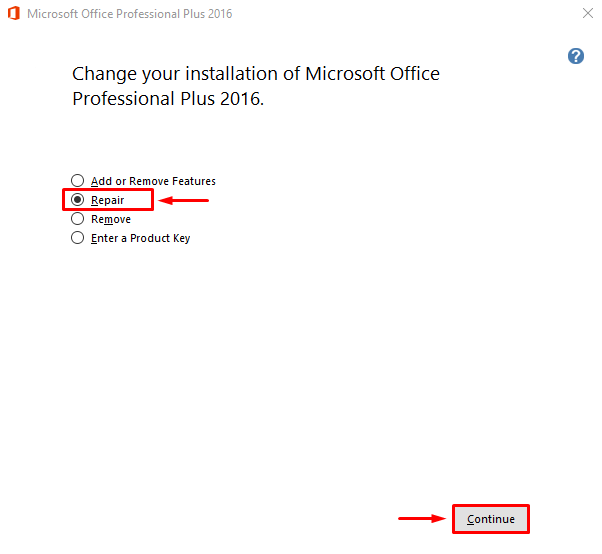
Dette vil starte reparasjonsprosessen til Microsoft Office.
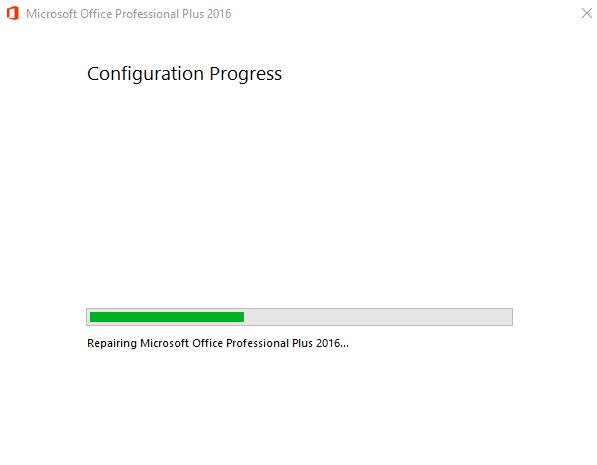
Det kan sees at Microsoft Office har blitt reparert vellykket:
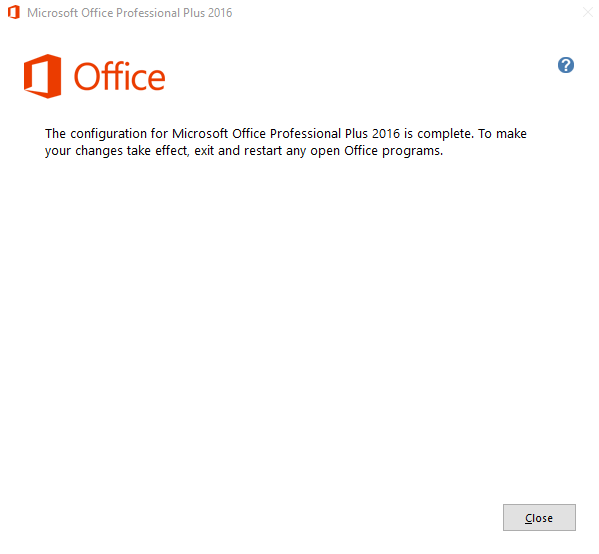
Start datamaskinen på nytt og start Microsoft Excel på nytt for å se om den ikke krasjer.
Konklusjon
' Microsoft Excel fortsetter å krasje eller ikke svarer på Windows 10 ” feil kan rettes ved å bruke flere metoder. Disse metodene inkluderer å starte Microsoft Excel i sikker modus, deaktivere de motstridende prosessene, installere Microsoft Office på nytt, deaktivere Microsofts Excel-animasjon, slette betingede formateringsregler, deaktivere tillegg fra MS Excel eller reparere Microsoft Office. Denne bloggen har gitt løsningene for å fikse problemet med Microsoft Excel-krasj.