Denne opplæringen vil observere flere forskjellige tilnærminger for å rette opp det nevnte problemet.
Hvordan fikse problemet 'Windows 10 Høy CPU-bruk etter oppdatering'?
Det nevnte problemet kan repareres ved å nærme seg de gitte tilnærmingene:
- Start PC-en på nytt.
- Deaktiver unødvendige oppstartsprogrammer.
- Avslutt eller start prosesser på nytt.
- Tilbakestill Windows strømplan.
- Deaktiver SysMain.
- Avinstaller uønskede programmer.
- Kjør systemfilkontroll.
Fix 1: Start PC-en på nytt
Den første og fremste løsningen på den høye CPU-bruken er å starte Windows 10 på nytt. Start Windows 10 på nytt nå, siden denne operasjonen vil lukke alle programmene og kan reparere de korrupte filene i systemet.
Slik starter du Windows 10 på nytt:
- Først trykker du på ' Alt+F4 '-tastene helt, så vil det vises en ' Slå av Windows ' pop-up.
- Plukke ut ' Omstart ' og trykk på ' OK ”-knapp:
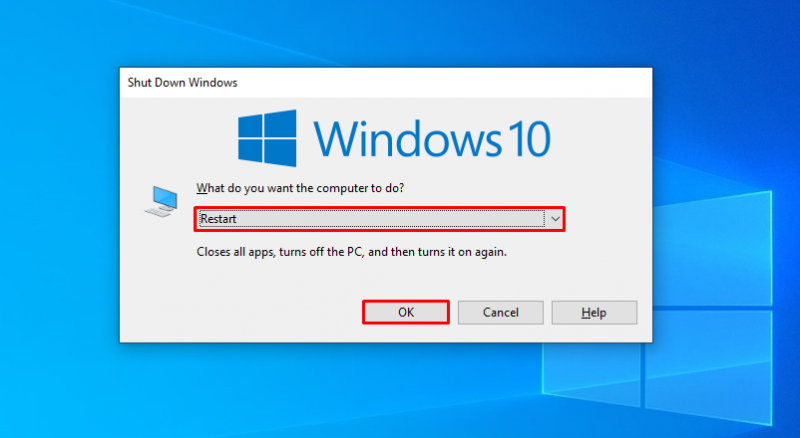
Dette vil starte Windows 10 på nytt og løse problemet.
Fix 2: Deaktiver unødvendige oppstartsprogrammer
Når du slår på Windows 10, starter noen av programmene automatisk uten at du vet det, for eksempel IDM, Torrent og Antivirus. Å starte alle programmene ved oppstart vil resultere i at Windows 10 stammer. Så for å motvirke dette problemet, deaktiver alle unødvendige oppstartsprogrammer, da dette vil redusere mye CPU-bruk og spare minneplass for andre programmer.
Trinn 1: Start Task Manager
Først, naviger til Start-menyen og åpne ' Oppgavebehandling ' fra det:
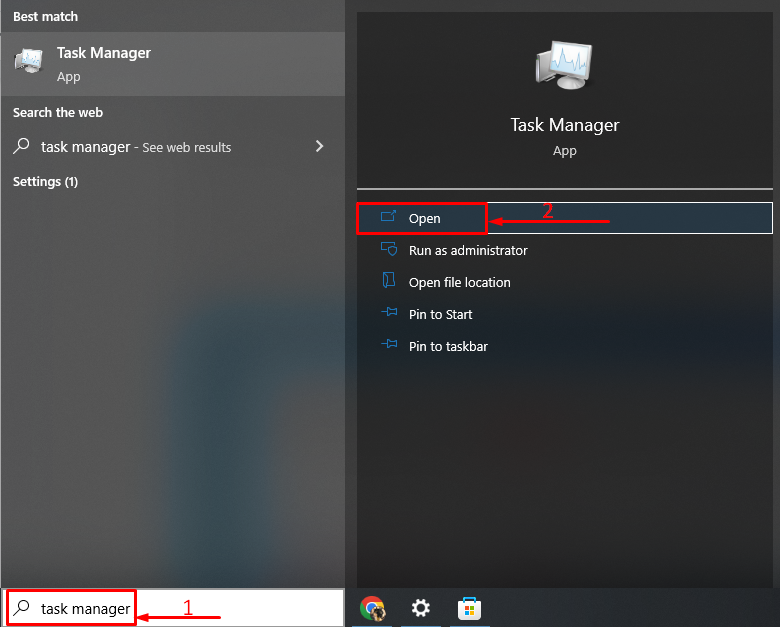
Trinn 2: Deaktiver oppstartsprogrammer
Flytt til ' Oppstart ' segment, velg en oppgave, høyreklikk på den og utløs ' Deaktiver ':
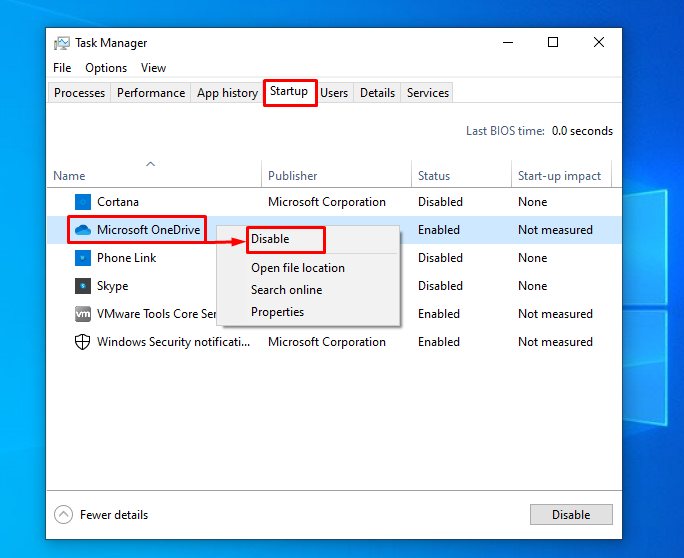
Fix 3: Avslutt eller start prosesser på nytt
Noen ganger, når du spiller spill eller bruker annen programvare, kan du føle at en viss programvare eller prosess øker mot mer CPU-bruk. Avslutt eller start deretter prosessen på nytt ved å bruke ' Oppgavebehandling ' nytte. Av den grunn, naviger til ' Prosesser '-fanen, høyreklikk på en oppgave og velg ' Avslutt oppgaven ' for å avslutte det:
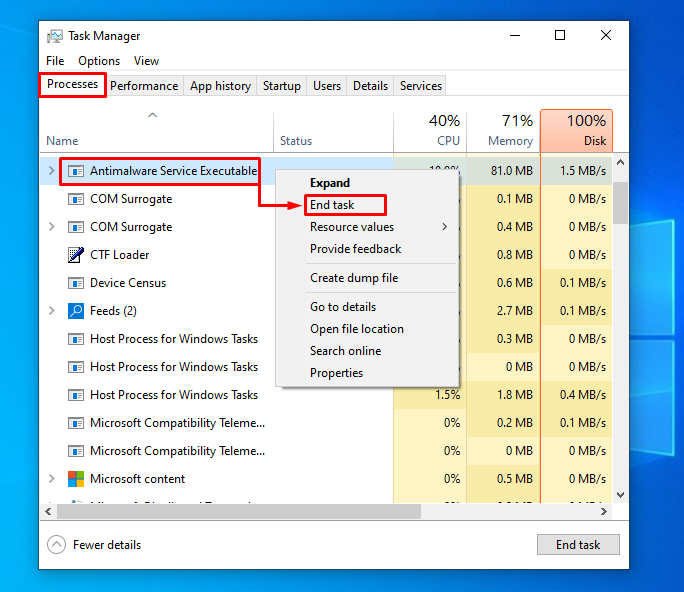
Den valgte oppgaven vil bli avsluttet.
Fix 4: Tilbakestill Windows Power Plan
Strømalternativer har også en betydelig innvirkning på CPU-ytelse og -bruk. Derfor aktiverer du ' Høy ytelse ”-modus vil øke CPU-bruken, og det vil direkte påvirke ytelsen. Så vi må aktivere ' Balansert ”-modus for å redusere den ekstra belastningen på CPU-bruk.
Trinn 1: Kjør Run-appen
Til å begynne med, naviger til Start-menyen og start ' Løpe ' app:
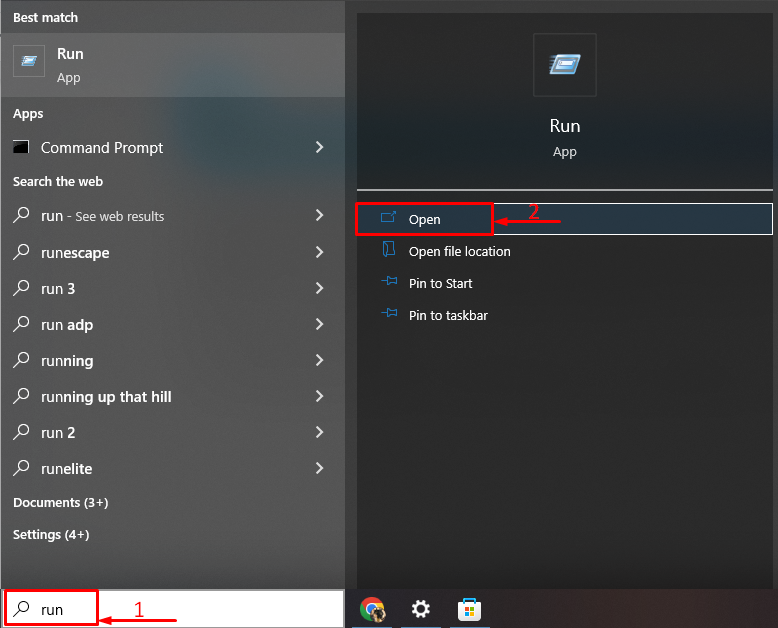
Trinn 2: Åpne strømalternativer
Skrive ' powercfg.cpl ' og utløs ' OK ”-knapp:
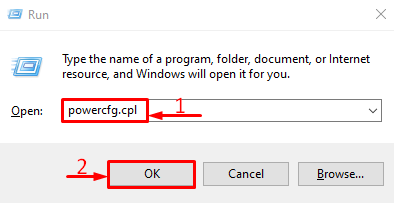
Trinn 3: Aktiver balansert modus
Plukke ut ' Balansert (anbefalt) ' strømmodus:
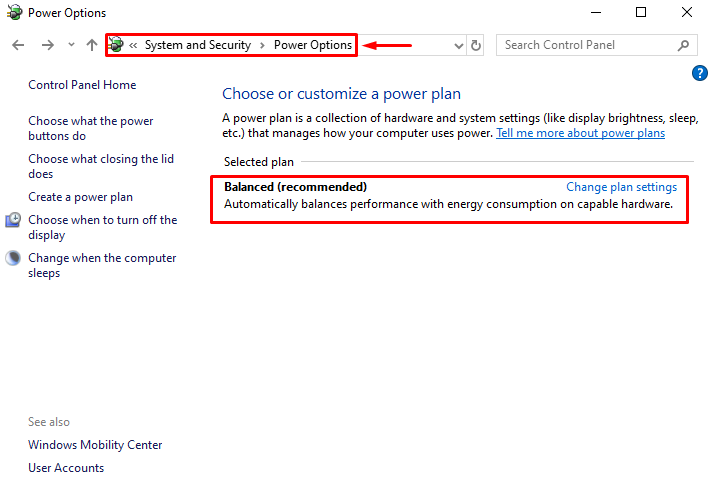
Strømplanen ble endret til 'Balansert'-modus.
Fix 5: Deaktiver SysMain
SysMain (tidligere kjent som SuperFetch) er en veldig ressurssterk funksjon. Den lærer om de mest brukte appene og forhåndshenter disse appene. Så de kan lanseres raskere uten forsinkelser. Dessuten forårsaker SysMain høyere CPU-bruk på grunn av pre-fetch-funksjonen. Så vi må deaktivere den.
Trinn 1: Avslutt SysMain-prosessen
Av den grunn trykker du først på ' CTRL+Shift+Esc 'tastene helt for å åpne' Oppgavebehandling '. Bytt til ' Prosesser ' segmentet. Finn ' SysMain ' tjenesten, velg den og klikk på ' Avslutt oppgaven ':
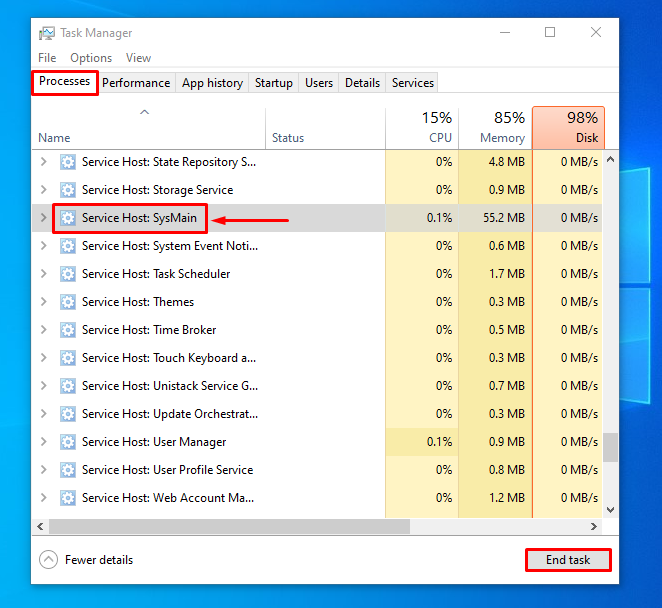
Trinn 2: Start Services-appen
Naviger først til Start-menyen og åpne ' Tjenester ' derfra:
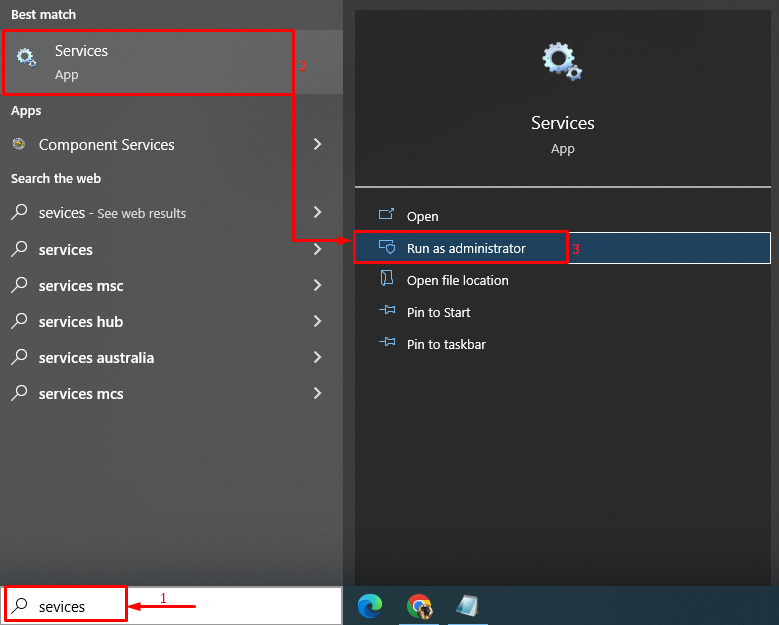
Trinn 3: Deaktiver SysMain-tjenesten
Finn ' SysMain '-tjenesten, og utløs ' Stoppe alternativ:
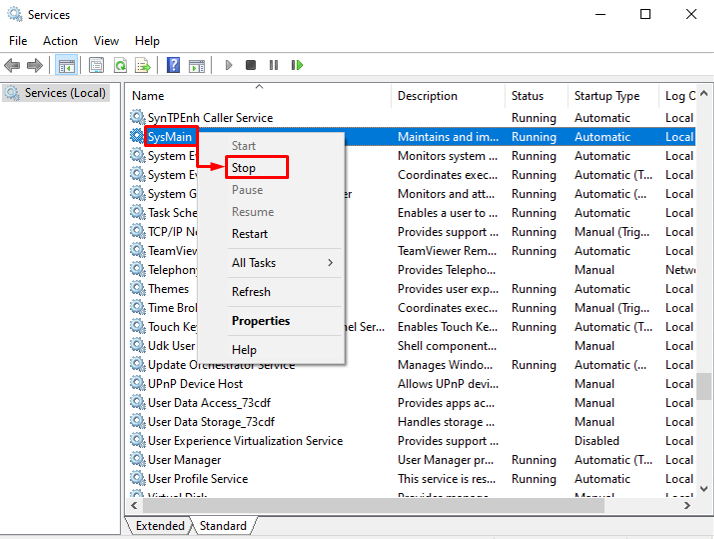
Fix 6: Avinstaller uønskede programmer
Jo flere programmer som er installert på Windows 10, jo høyere er sannsynligheten for høy CPU-bruk. For å motvirke dette problemet, må vi avinstallere programmene du ikke bruker oftest.
Trinn 1: Start Run
Naviger til Start-menyen og åpne ' Løpe ' app:
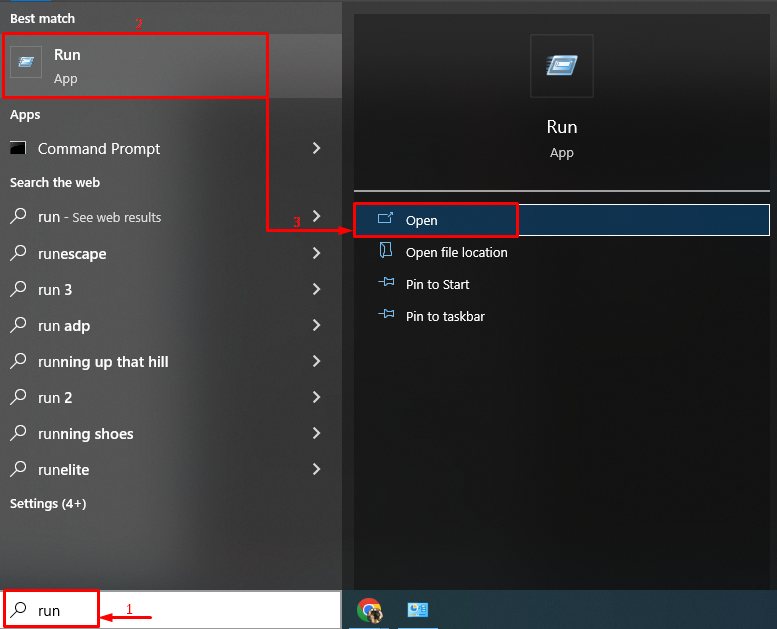
Trinn 2: Start programmer og funksjoner
Skrive ' appwiz.cpl ' i inntastingsfeltet og klikk på ' OK ”-knapp:
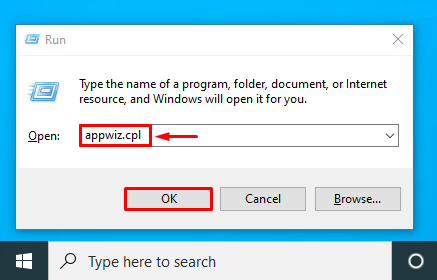
Trinn 3: Avinstaller programmet
Høyreklikk på et hvilket som helst program og velg ' Avinstaller ':
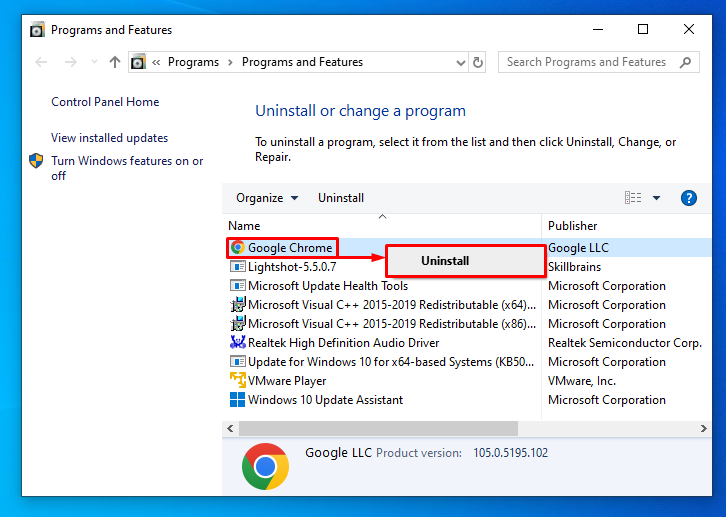
Dette vil avinstallere programmet fra Windows.
Fix 7: Kjør systemfilkontroll
Noen ganger blir Windows 10 treg eller bruker en høy CPU på grunn av noen korrupte og skadede filer. For å løse det aktuelle problemet, kjør en ' Systemfilkontroll ” verktøy for å sortere ut problemene og deres løsninger.
Trinn 1: Start CMD
Bytt til Start-menyen og åpne ' Ledeteksten ' fra det:
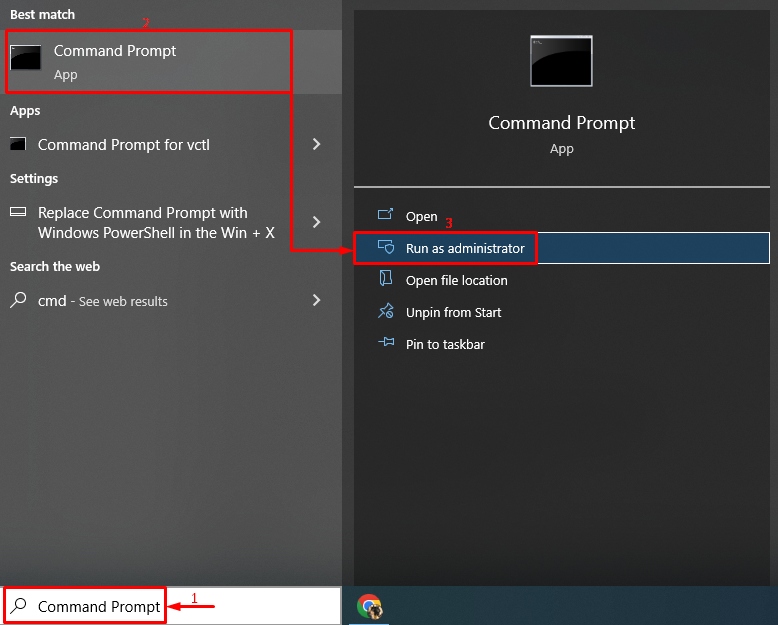
Trinn 2: Utfør sfc Scan
Skriv og utfør kodelinjen nedenfor for å starte sfc-skanningen:
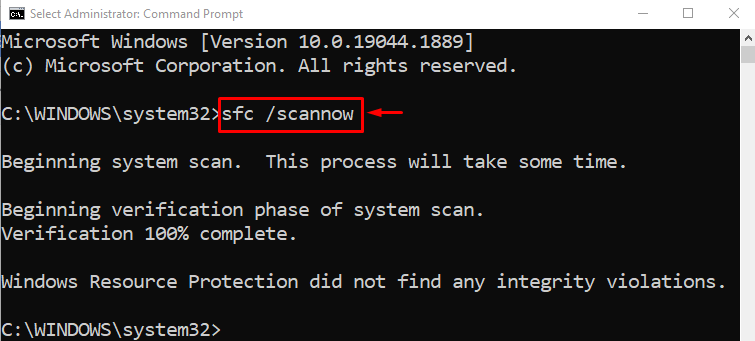
SFC-skanningen har blitt utført vellykket og vil helt sikkert redusere den høye CPU-bruken.
Konklusjon
« Windows 10 høy CPU-bruk etter oppdatering ' problemet kan repareres ved hjelp av flere metoder. Disse metodene inkluderer omstart av Windows, deaktivering av oppstartsprogrammer, reparasjon av systemfiler, omstart av visse prosesser, tilbakestilling av Windows strømplan, deaktivering av SysMain eller avinstallering av uønskede programmer. Dette innlegget har presentert flere tilnærminger for å løse det diskuterte problemet med høy CPU-bruk.