Denne artikkelen inneholder følgende seksjon:
2. Laster ned MicroPython-firmware for ESP32
2.1. Installere MicroPython-fastvare i ESP32 ved å bruke uPyCraft IDE
2.2. Fix – COM-porten oppdages ikke i uPyCraft IDE
3. Blinkende MicroPython-fastvare i ESP32
1. Forutsetninger
MicroPython er undersettet av Python 3-språket og spesialdesignet for mikrokontrollerbaserte kort. Vi kan også programmere ESP32 med MicroPython ved å bruke uPyCraft IDE.
Før vi skriver vår første MicroPython-kode for ESP32, sørg for at du har følgende forutsetninger på din PC.
- Python 3
- uPyCraft IDE
2. Laster ned MicroPython-firmware for ESP32
For å programmere ESP32-kortet må vi først flashe MicroPython-fastvaren i ESP32-kortet. For å laste ned fastvaren, gå til MicroPython nedlastingsside og søk etter ESP32-fastvaredelen.
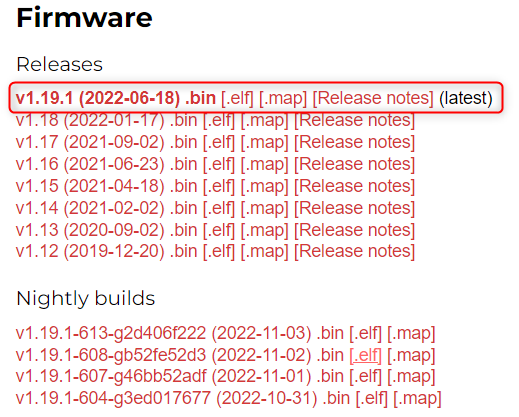
Last ned den siste utgitte versjonen som er tilgjengelig for ESP32-kort, og husk å ikke laste ned den nattlige versjonen, da den hovedsakelig er rettet mot avanserte programmerere.
Hvis du bruker et annet brett som PyBoard eller WiPy, gå til MicroPython-nedlastingssiden og søk etter respektive brettfastvare.
2.1. Installere MicroPython-fastvare i ESP32 ved å bruke uPyCraft IDE
Etter at du har lastet ned fastvaren, er neste trinn å installere den i ESP32 ved hjelp av uPyCraft IDE. For å gjøre dette kobler du ESP32-kortet til PC-en.
Velg brettet Gå til : Verktøy>brett>esp32
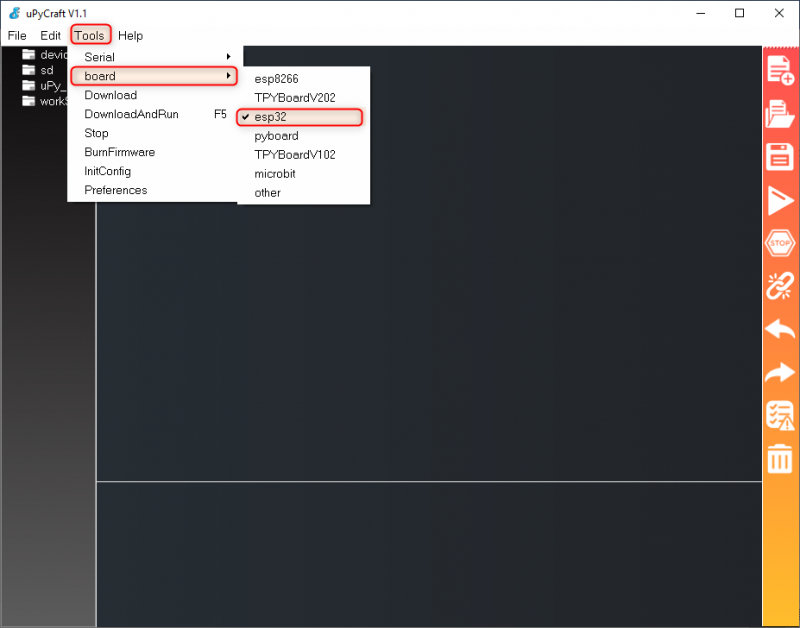
Velg deretter COM-porten Gå til : Verktøy>Serie>COMX
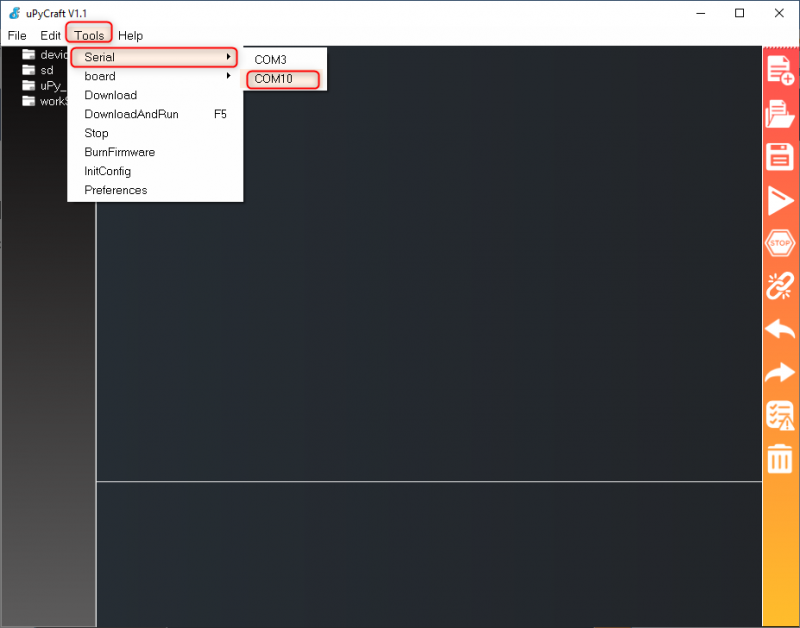
2.2. Fix – COM-porten oppdages ikke i uPyCraft IDE
Noen ganger når du bruker ESP32 for første gang, oppdager ikke PC-en det automatisk, så i så fall må vi manuelt installere de nødvendige driverne.
Før du går videre, sjekk først etter COM-porten i enhetsbehandling under COM & LPT seksjon. Siden våre drivere allerede er installert, er COM-porten som vises COM10.
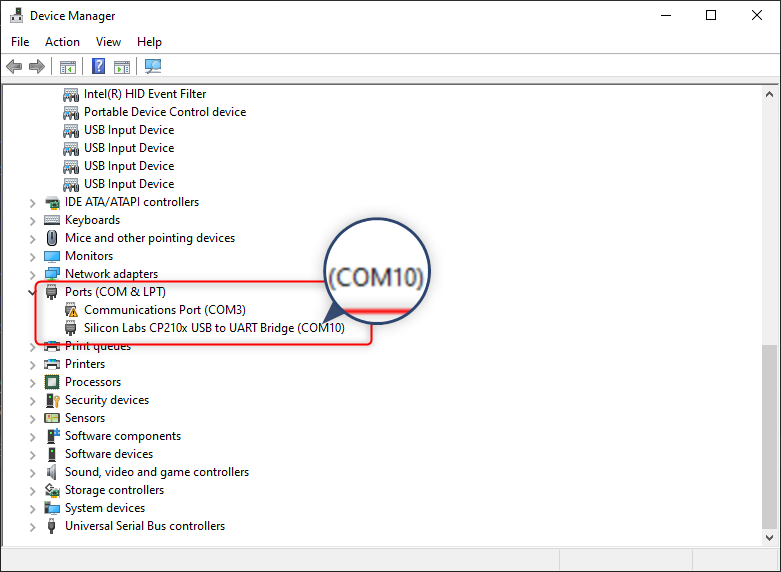
Hvis det ikke er noen COM-port tilgjengelig for ESP32, er følgende to hovedårsaker til manglende ESP32 COM-port:
- ESP32 CP2102-brikkedrivere mangler
- Vanlig USB-ladekabel i stedet for datakabel
1: Det meste av ESP32 DOIT DEVKIT-kortet bruker CP2102-brikken for USB-kommunikasjon. For å installere ESP32 CP2102-brikkedriveren, søk etter driveren i Googles søkefelt.
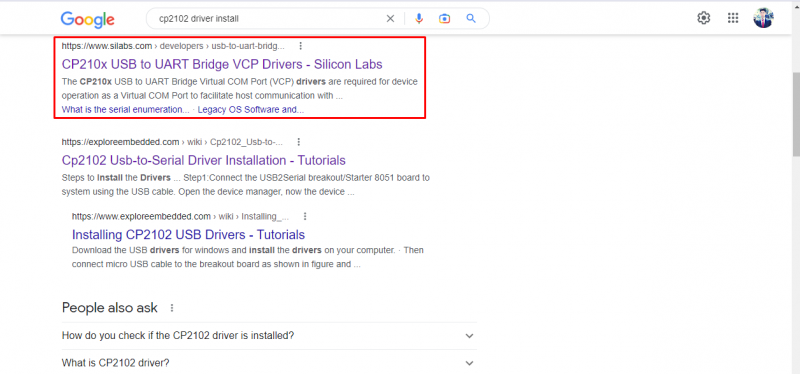
Klikk her for å besøke Silicon Labs nettsted for de nyeste CP2102-driverne.
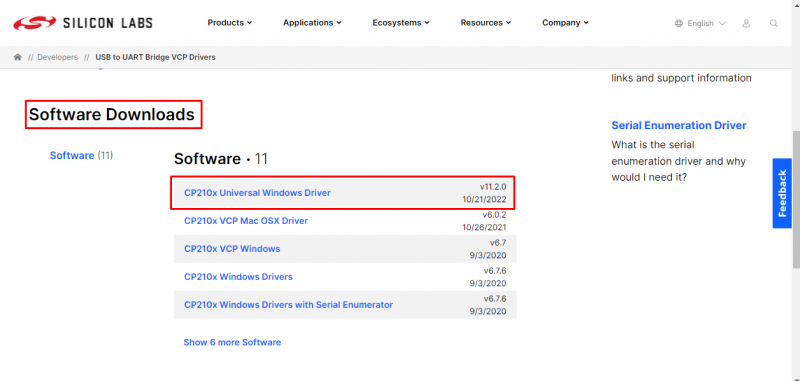
Når driverne er installert, start Arduino IDE på nytt og koble ESP32-kortet til PC-en, nå vil COM-porten for ESP32-kortet være synlig. Du kan også se COM-porten i enhetsbehandling.
to: Hvis drivere er installert, men du fortsatt ikke kan se ESP32 COM-porten, dobbeltsjekk USB-kabelen du bruker. Det er flere kabler som ikke kan etablere seriell kommunikasjon, da deres eneste formål er lading, og de fleste av disse kablene mangler dataledningene.
3. Blinkende MicroPython-fastvare i ESP32
Ettersom vi har løst problemet med COM-porten nå, vil vi fortsette mot fastvareinstallasjonen.
Trinn 1: Gå til: Verktøy>Brenn Firmware
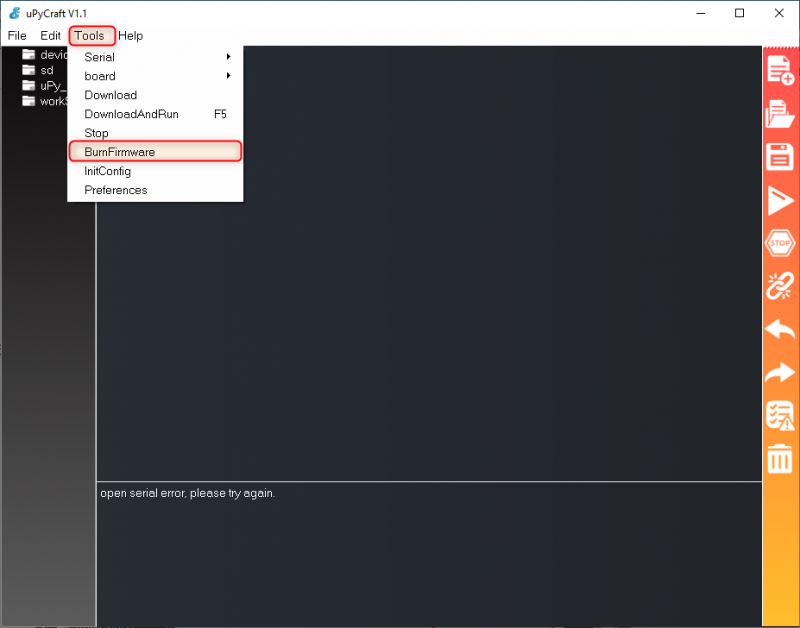
Steg 2: Vinduet nedenfor vil vises, velg de angitte innstillingene nedenfor:
- borde: esp32
- burn_addr: 0x1000
- slette_flash: ja
- med: COM10
Velg brukerne og bla etter MicroPython fastvare fil vi lastet ned tidligere.
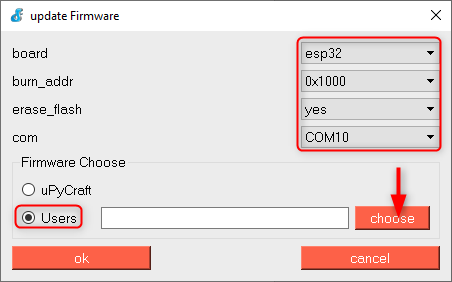
Trinn 3: Velg bin-filen og klikk Åpen .
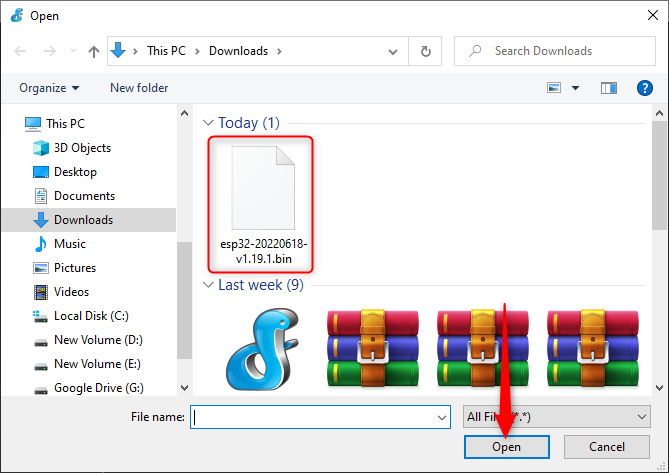
Trinn 4: Ta nå ESP32-kortet, trykk og hold nede STØVEL knapp.
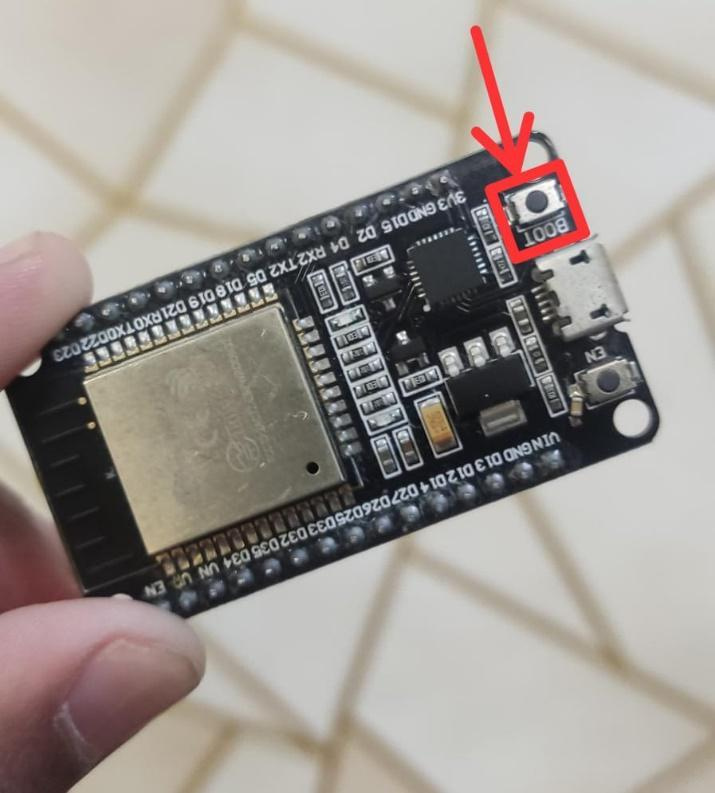
Trinn 5: Mens du trykker på ESP32 BOOT-knappen, klikker du OK.
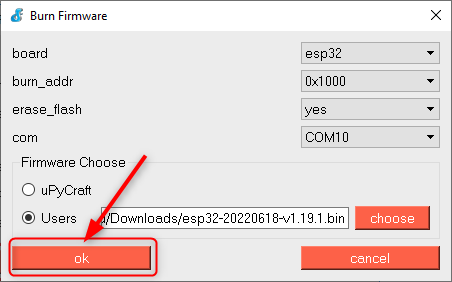
Trinn 6: Hvis alle trinn går bra, vil ESP32-minnet begynne å blinke. Når sletteblitsen starter, kan du slippe ESP32 BOOT-knappen.
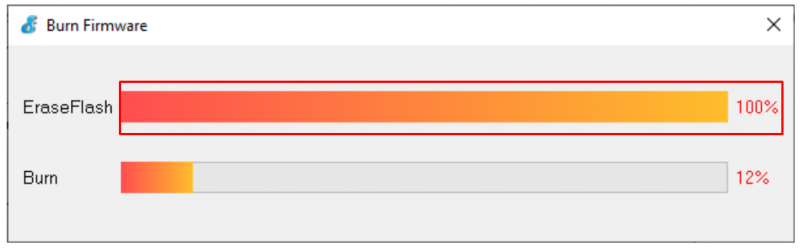
Etter vellykket installasjon av firmware, lukkes vinduet ovenfor automatisk, og nå er vi klare til å laste opp vårt aller første program til ESP32-kortet.
I tilfelle feil gjenta trinnene ovenfor og husk å trykke og holde inne BOOT-knappen.
Vi har installert uPyCraft IDE i PC og lastet opp vårt første program etter å ha blinket ESP32 med MicroPython-firmware.
Viktig notat: Etter å ha installert MicroPython-firmware i ESP32-kortet kan man også programmere ESP32 ved å bare laste opp koden ved hjelp av Arduino IDE, men hvis du vil bruke MicroPython igjen med ESP32, må vi flashe MicroPython-firmware igjen til ESP32-kortet fordi Arduino IDE erstatter MicroPython-firmwaren med egen fastvare.
Konklusjon
For å programmere ESP32 med MicroPython må vi først flashe MicroPython-firmware i ESP32-kortet. Ved å bruke uPyCraft IDE kan vi flashe fastvare veldig enkelt ved å bare velge bin-filen vi lastet ned. Når MicroPython er blinket inne i ESP32 kan et hvilket som helst program lastes opp som er skrevet i MicroPython.