I denne bloggen vil vi lære:
- Hvordan lage en tilpasset Discord-videobakgrunn?
- Hvordan stille inn tilpasset Discord-videobakgrunn?
La oss begynne!
Hvordan lage en tilpasset Discord-videobakgrunn?
Ulike nettsteder og plattformer på nettet er tilgjengelige der Discord-brukere kan tilpasse videobakgrunnen, pfps og bannere. I vårt tilfelle vil vi imidlertid bruke Kapwing.
For å lage en tilpasset Discord-videobakgrunn, følg prosedyren nedenfor.
Trinn 1: Åpne Kapwing
Først åpner du Kapwing-funksjonæren nettsted og trykk på ' Opprett nytt prosjekt ' for å lage en tilpasset videobakgrunn:
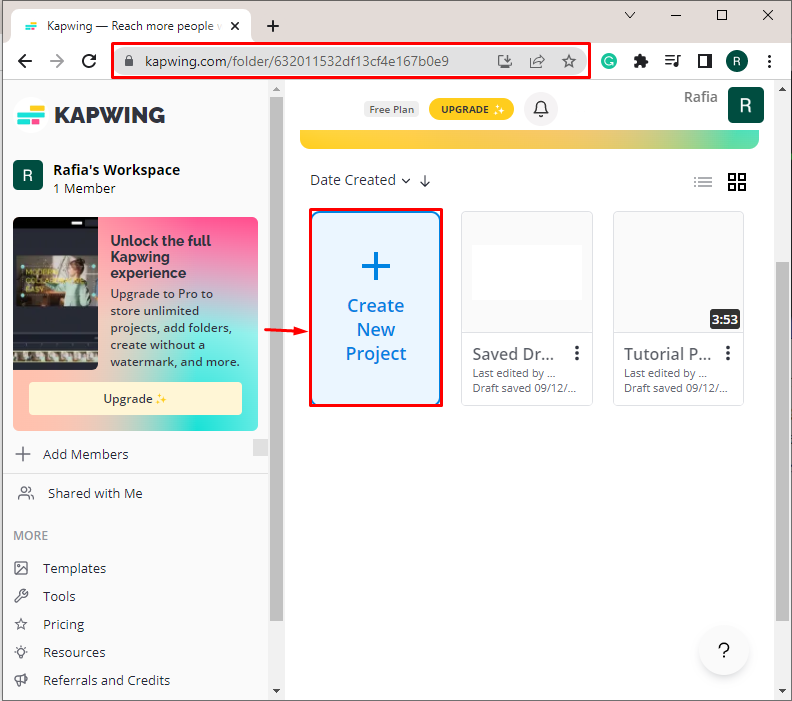
Trinn 2: Lag videobakgrunn
Velg ' Plugins ' alternativet for å bruke Kapwing Plugins. Brukere kan også laste opp bilder og redigere dem for å lage en bakgrunn. Vi bruker imidlertid Kapwing ' Unsplash ' plugin for å lage en tilpasset bakgrunn:
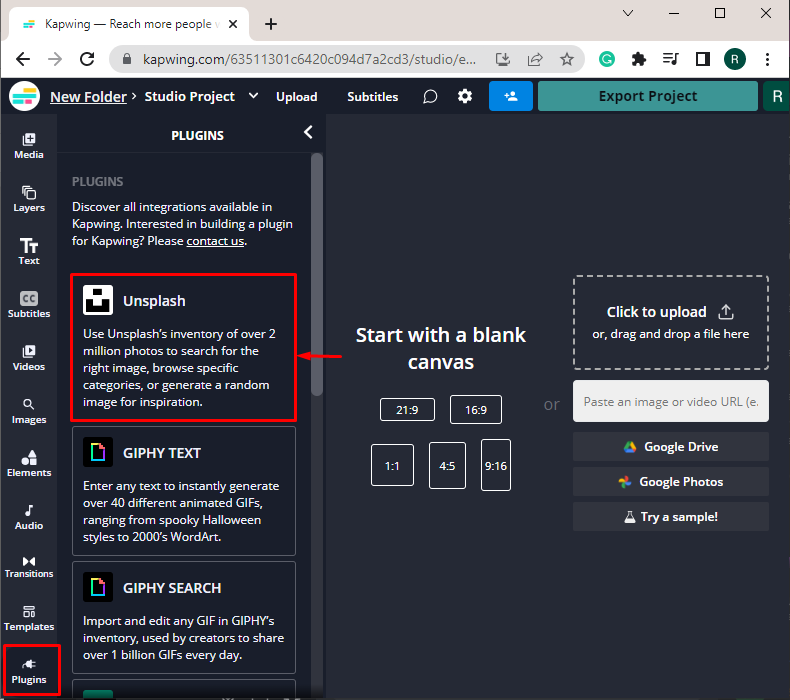
Trinn 3: Velg kategori for bakgrunnsdesign
Ulike kategorier av bakgrunnsbilder vil bli vist på skjermen, velg en av dem i henhold til dine preferanser:
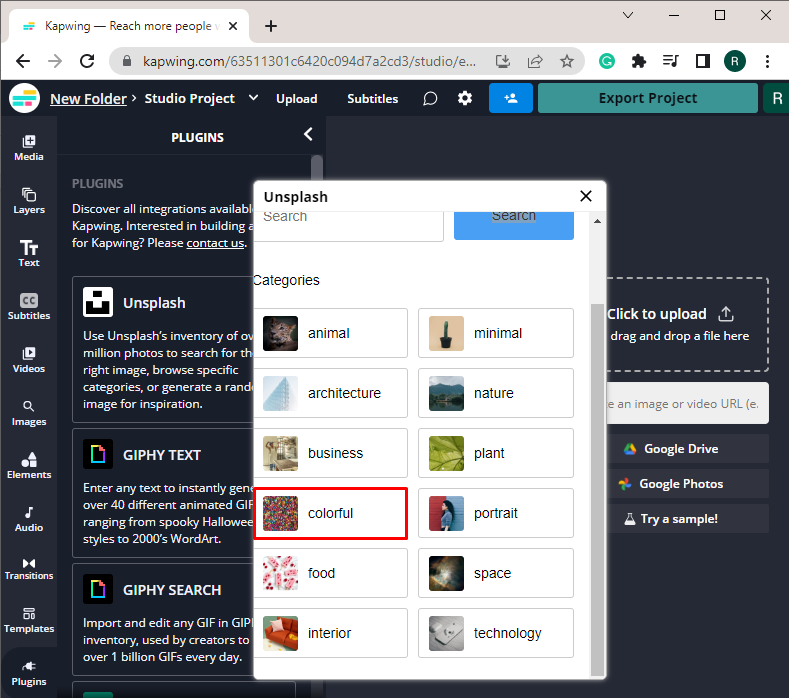
Trinn 4: Velg et bilde
Velg bakgrunnen du vil tilpasse. For eksempel har vi valgt bildet av små fargede kuler:
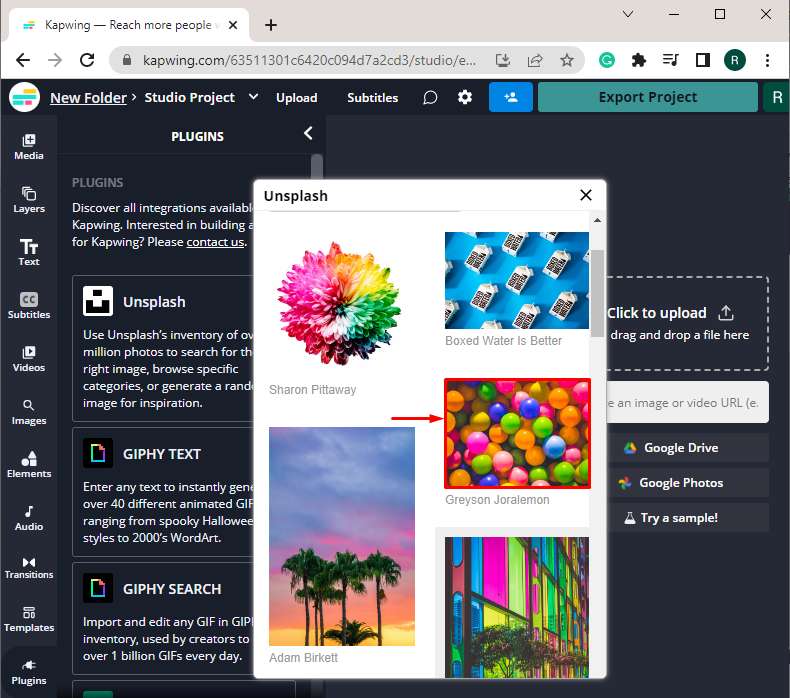
Bruker ' Zoom ”-glidebryteren, kan brukere justere bildet. Dessuten kan fargen på bildekonturen også endres ved hjelp av ' OVERSIGT alternativ:
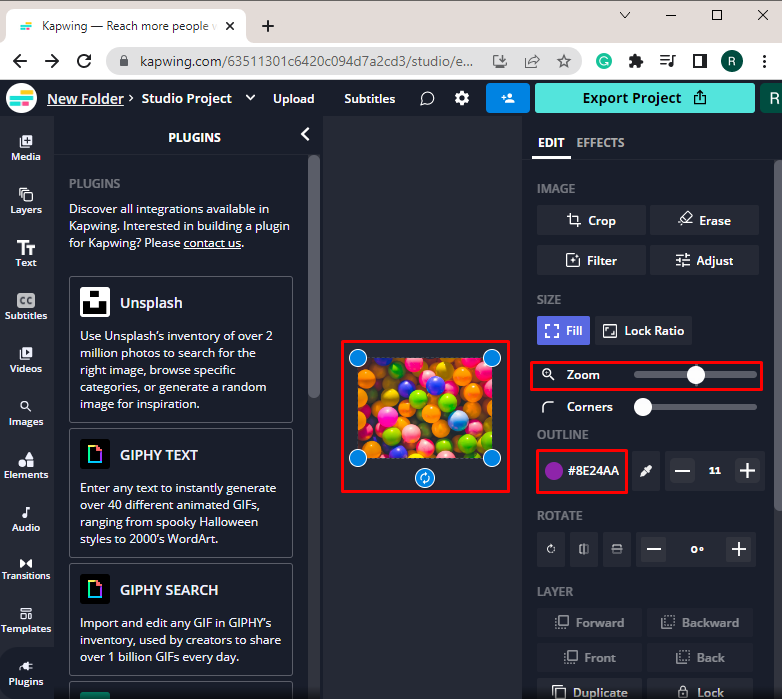
Trinn 5: Rediger bilde
For å tilpasse bakgrunnsbilder kan brukere legge til tekst, elementer og mange flere. Mer spesifikt, for å legge til elementer eller emojier i bakgrunnen, trykk på ' Elementer '-alternativet og velg deretter elementet du vil legge til i bakgrunnsbildet. For eksempel har vi valgt ' Emojis alternativ:
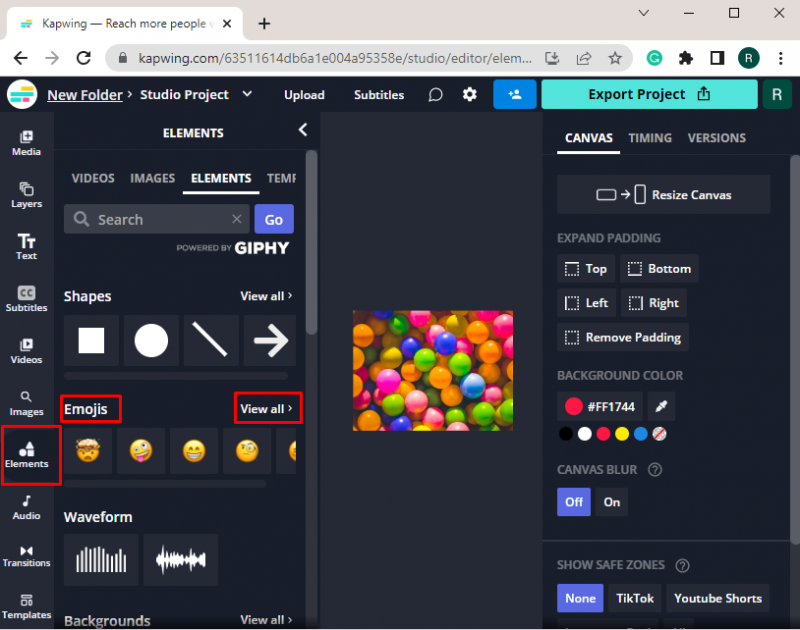
Velg og still inn emoji fra Emojis-elementer og juster posisjon og størrelse:
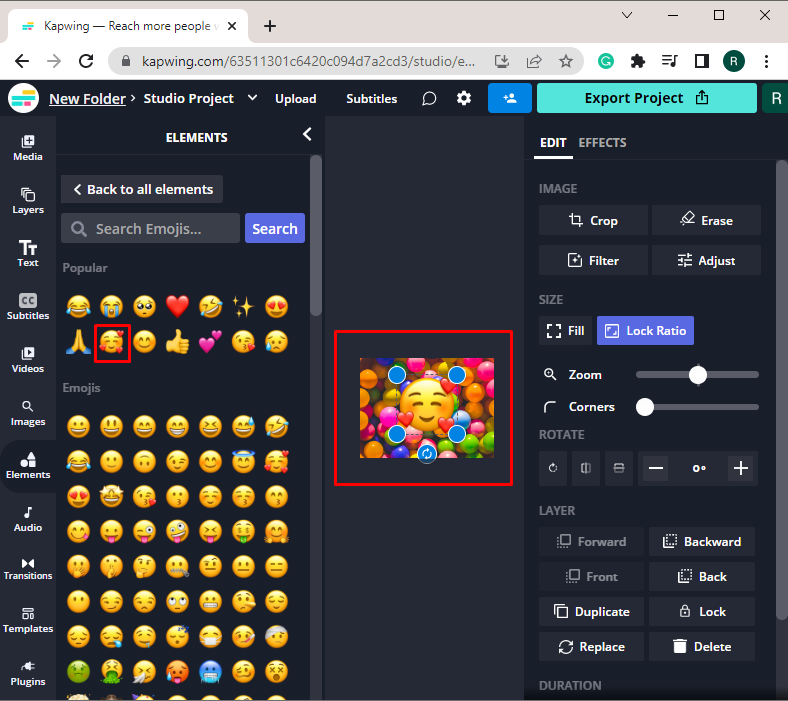
Trinn 6: Last ned Tilpass bilde
Etter å ha tilpasset bakgrunnsbildet, trykk på ' Eksportprosjekt '-knappen for å lagre den tilpassede bakgrunnen:
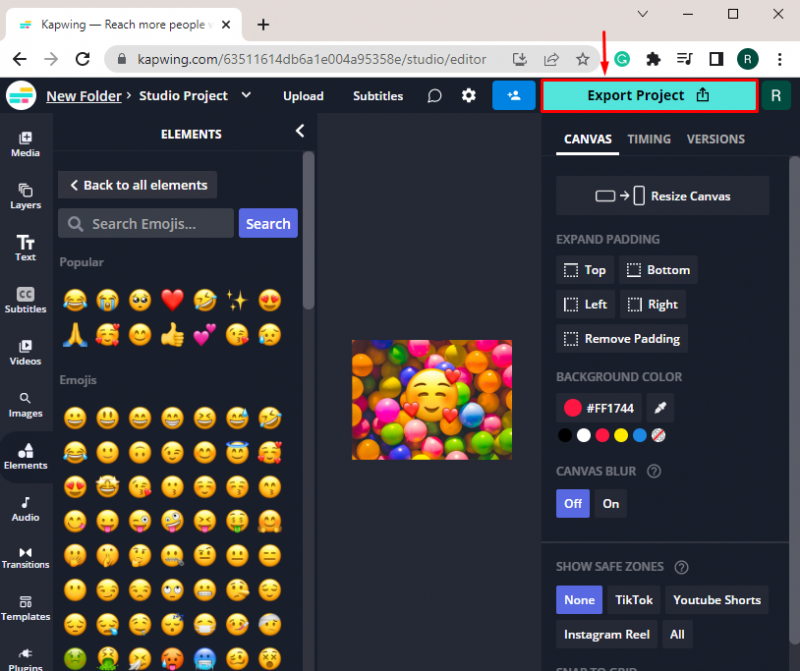
Deretter trykker du på ' Eksporter som JPEG ' for å lagre bakgrunnsbildet i JPEG-format:
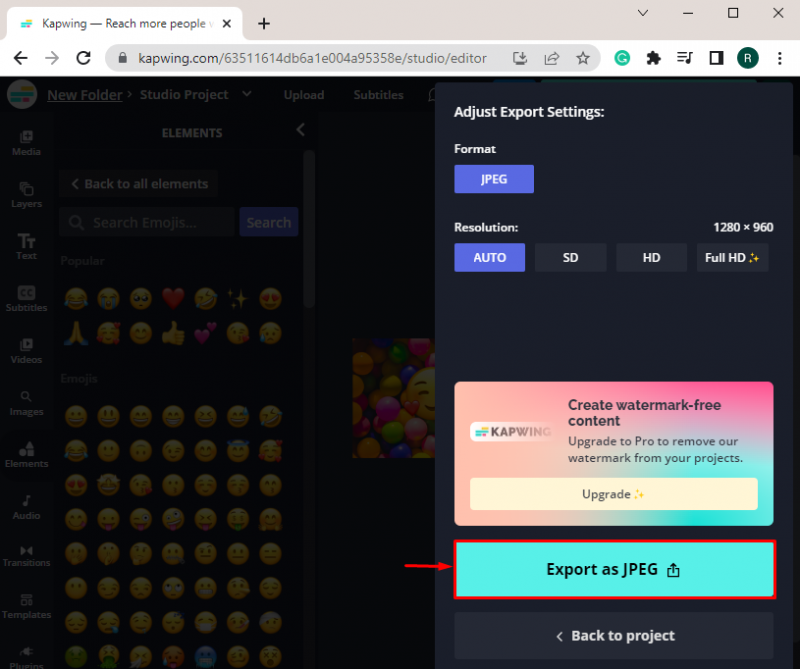
Deretter trykker du på ' Last ned fil alternativet for å laste ned en tilpasset videobakgrunn:
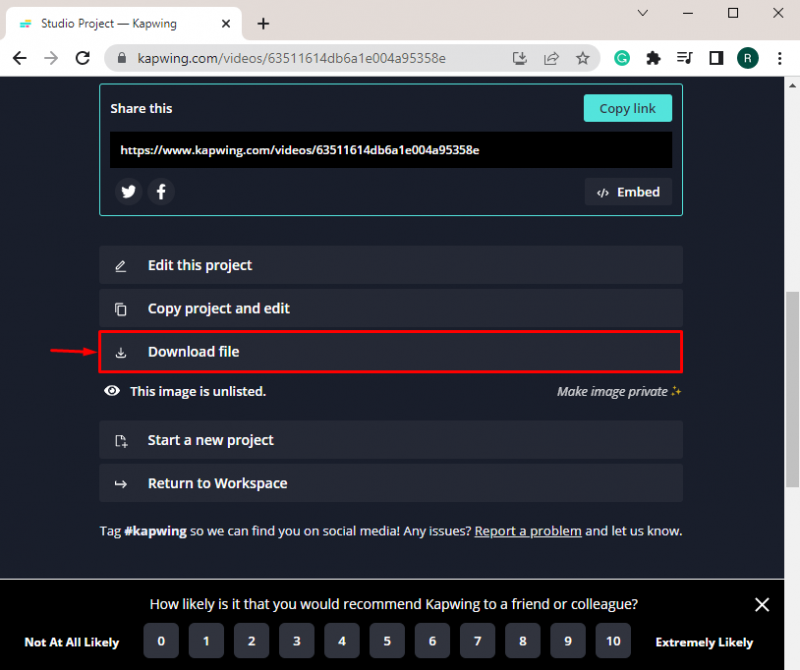
Hvordan stille inn tilpasset Discord-videobakgrunn?
Å sette opp en tilpasset videobakgrunn er kun tilgjengelig gjennom et Nitro-abonnement. Derfor, for å angi en tilpasset Discord-videobakgrunn, må du først kjøpe et Nitro-medlemskap, og deretter følge prosedyren nedenfor for å angi en tilpasset videobakgrunn.
Trinn 1: Start Discord
Start først Discord fra oppstartsmenyen:
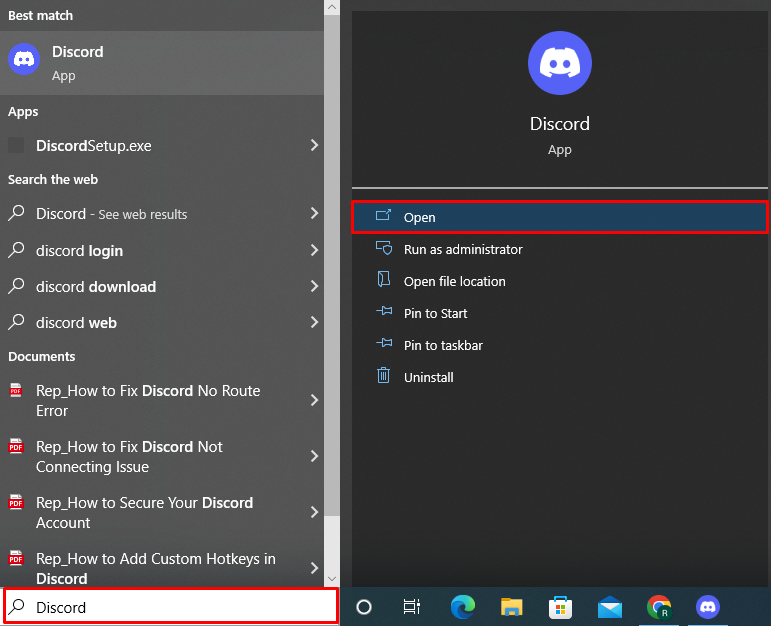
Trinn 2: Åpne brukerinnstillinger
Deretter trykker du på ' utstyr '-ikonet for å åpne Discord-brukerinnstillingene:
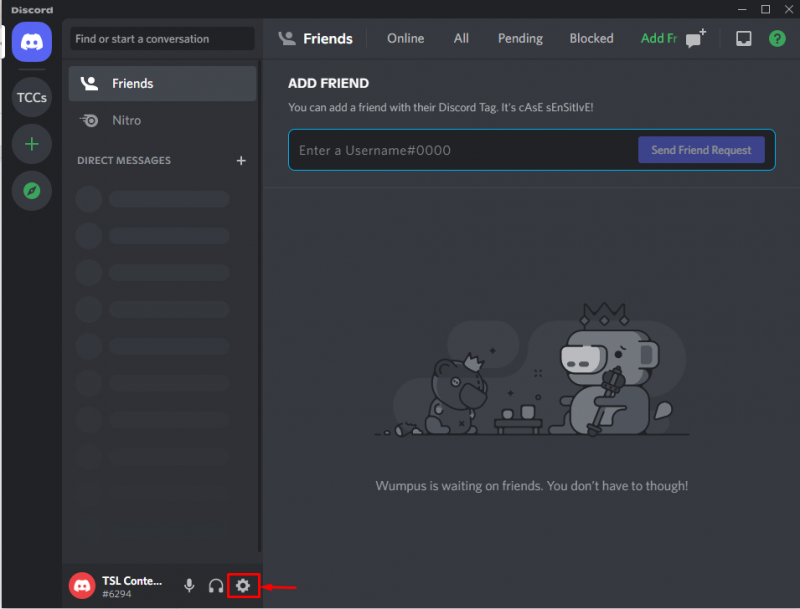
Trinn 3: Angi egendefinert videobakgrunn
Deretter åpner du ' Tale og video '-innstillinger, bla ned til ' VIDEO BAKGRUNN '-alternativet, og velg ' Tilpasset ' ramme:
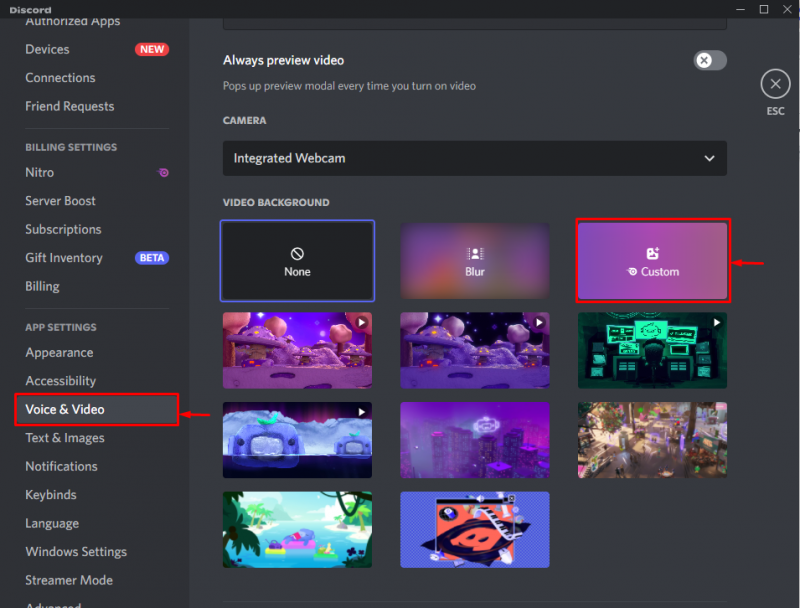
Klikk på ' Last opp bilde eller video for å laste opp en tilpasset videobakgrunn:
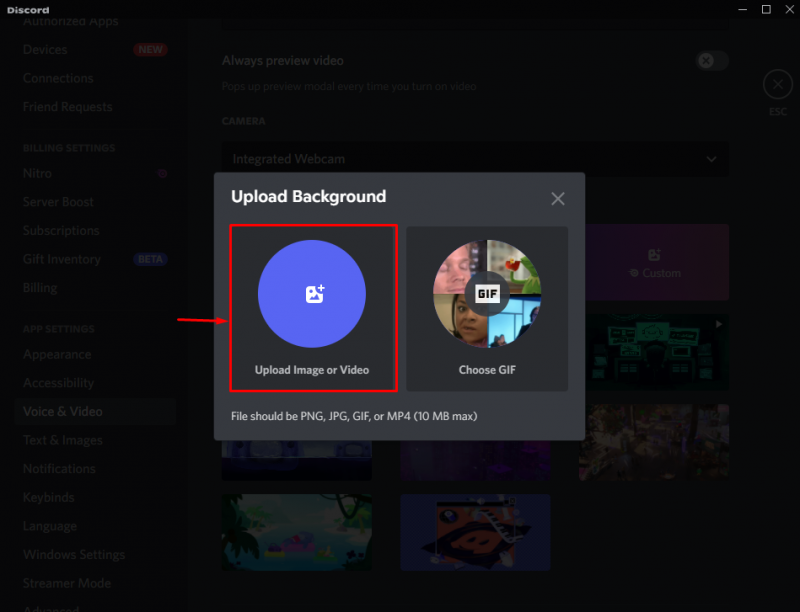
Åpne stedet der videobakgrunnen er lagret, velg bildet og trykk på ' Åpen '-knappen. Til dette formålet bruker vi den nyopprettede bakgrunnen:
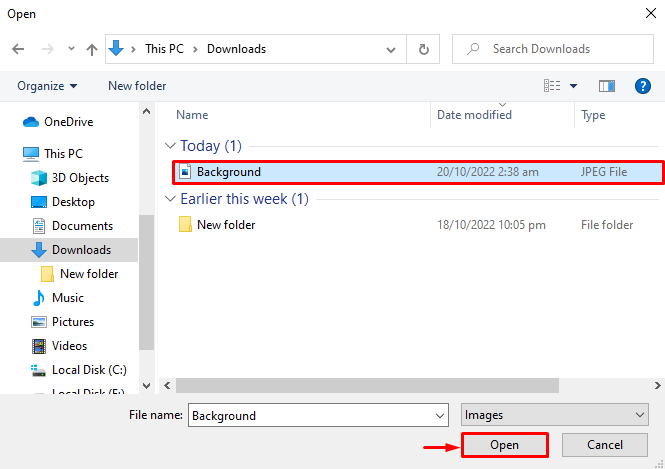
Juster bakgrunnsbildet med glidebryteren og trykk på ' Søke om '-knappen for å bruke de lagte endringene:
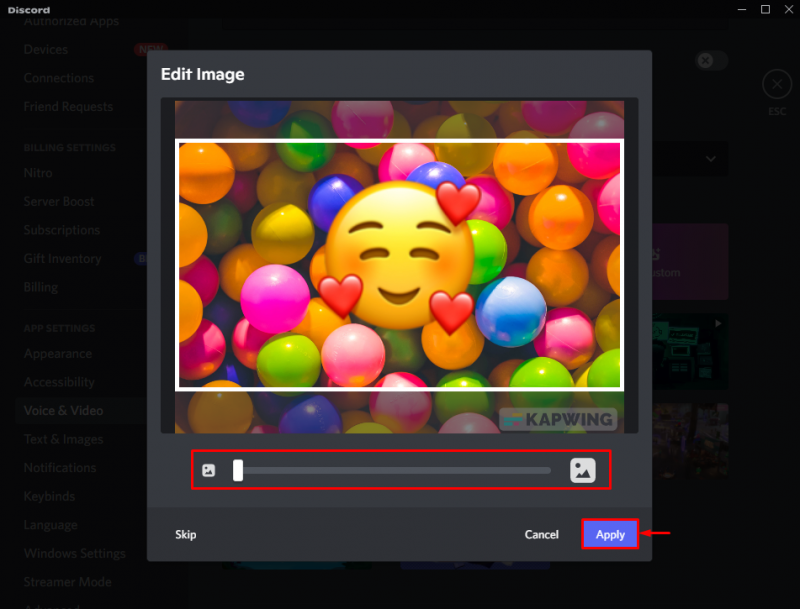
Klikk nå på den opplastede bakgrunnsrammen for å angi den som en videobakgrunn:
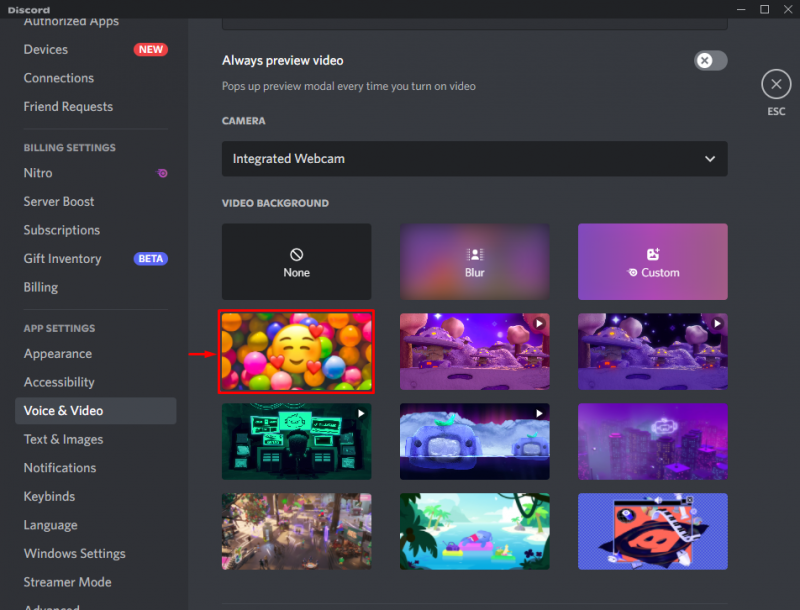
Her kan du se at vi har satt en tilpasset videobakgrunn:
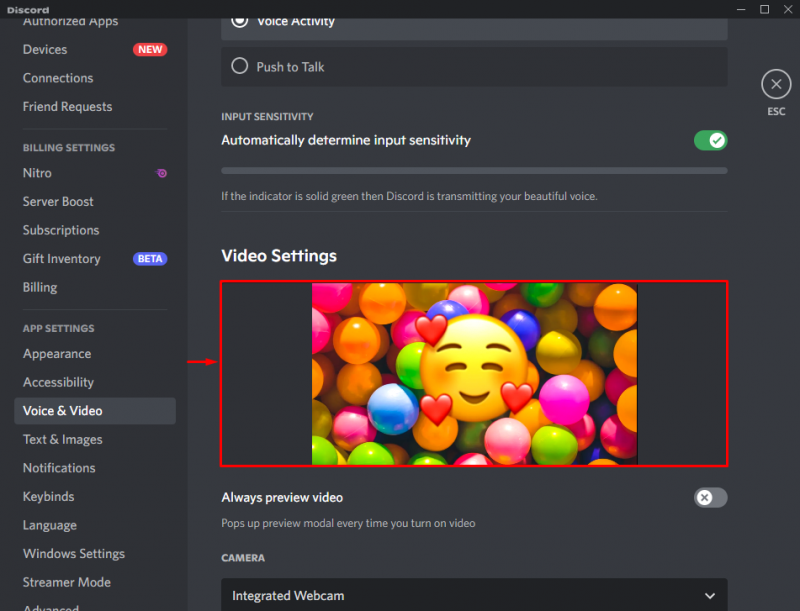
Værsågod! Du har lært hvordan du lager og setter tilpassede videobakgrunner.
Konklusjon
For å lage en egendefinert bakgrunn, åpne først Kapwing offisielle nettsted , velg malen eller plugin for videobakgrunnen, velg bildet og tilpass det ved å legge til forskjellige elementer eller tekst. Deretter eksporterer du bakgrunnsbildet ved å trykke på ' Eksportprosjekt ”-knappen og last ned videobakgrunnsbildet i JPEG-format. For å angi videobakgrunnen, åpne brukerinnstillingene og angi en egendefinert bakgrunn fra Voice & Video-innstillingene. Denne bloggen har lært deg hvordan du lager og setter tilpassede videobakgrunner.