I denne veiledningen lærer du hvordan du kjører en batchjobb hvis du fjerntilgang til Raspberry Pi-enheten din fra et eksternt sted. Her finner du:
- Hvorfor er det nyttig å kjøre batchjobber på Remote Raspberry Pi
- Hvordan kjøre batchjobb på Remote Raspberry Pi
- Konklusjon
Hvorfor er det nyttig å kjøre batchjobb på Remote Raspberry Pi
Kjører a batchjobb på en ekstern Raspberry Pi gir flere fordeler, spesielt når Raspberry Pi-enheten er plassert på et annet sted eller et annet nettverk. Noen av fordelene med å løpe batchjobb på en ekstern Raspberry Pi er gitt nedenfor:
- Du kan koble til flere Raspberry Pi-enheter og sette opp et sentralisert nettverk som deler arbeidsbelastningen til batchjobb på tvers av flere enheter. Dette vil balansere belastningen mellom enhetene og gi bedre ressursutnyttelse og forbedre gjennomføringstiden for oppgaven.
- Kjøre en fjernkontroll batchjobb på en Raspberry Pi vil forbedre sikkerheten til enheten din siden den isolerer sensitive data og prosesser fra brukerens lokale maskin. Reduserer dermed trusselen om skadelig programvare eller uautorisert tilgang til enheten din.
Hvordan kjøre batchjobb på Remote Raspberry Pi
Å kjøre en batchjobb på ekstern Raspberry Pi kan du bruke følgende trinn:
Trinn 1: Åpne kommandoprompt/PowerShell eller Terminal på Windows, Linux eller Mac
Først må du åpne systemterminalen din, det kan enten være kommandoprompt/PowerShell på Windows eller Terminal på Linux eller Mac.
Trinn 2: Aktiver SSH på Raspberry Pi
Sørg for at SSH er aktivert på Raspberry Pi, og hvis det ikke er det, kan du aktivere SSH fra kommandolinjen ved å kjøre følgende kommando:
sudo raspi-konfig
Kommandoen ovenfor vil åpne Raspberry Pi Configuration på terminalen der du kan aktivere SSH fra Grensesnittalternativer :
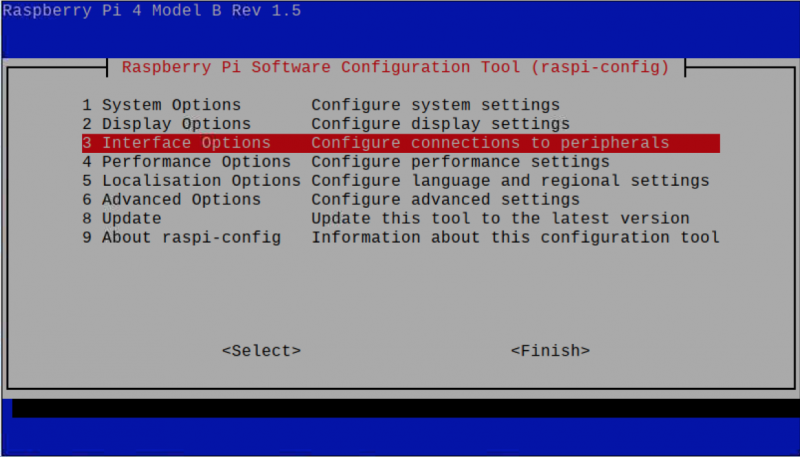
Du kan også åpne Raspberry Pi Configuration fra GUI ved å navigere mot applikasjonsmenyen og deretter bruke Preferanser alternativet og velge Raspberry Pi-konfigurasjon :
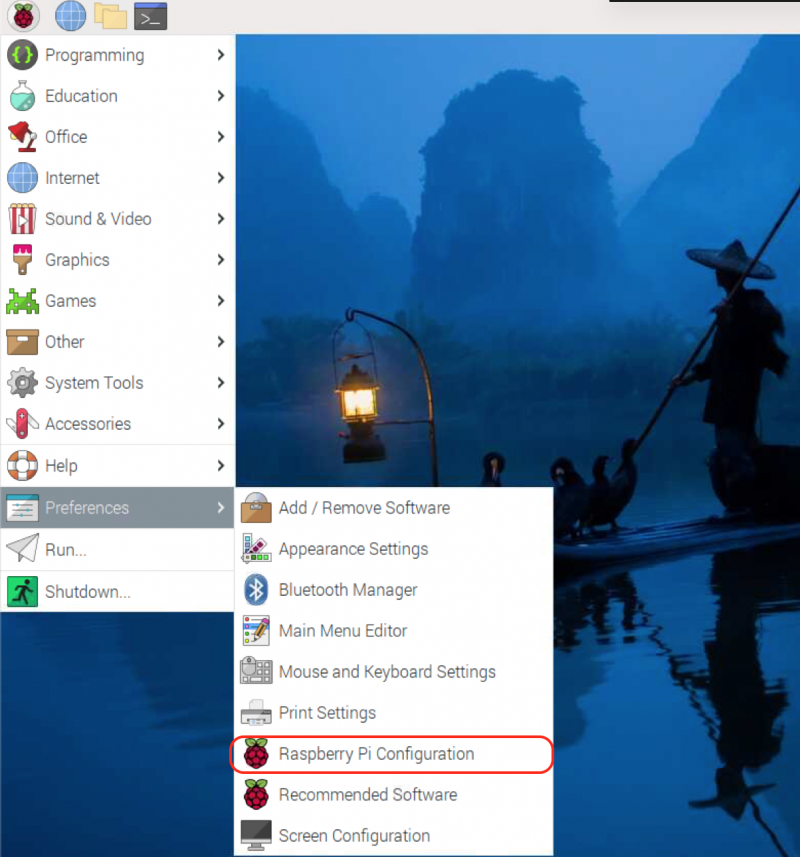
Deretter kan du aktivere SSH fra Grensesnitt fanen ved å veksle SSH-knappen til høyre:
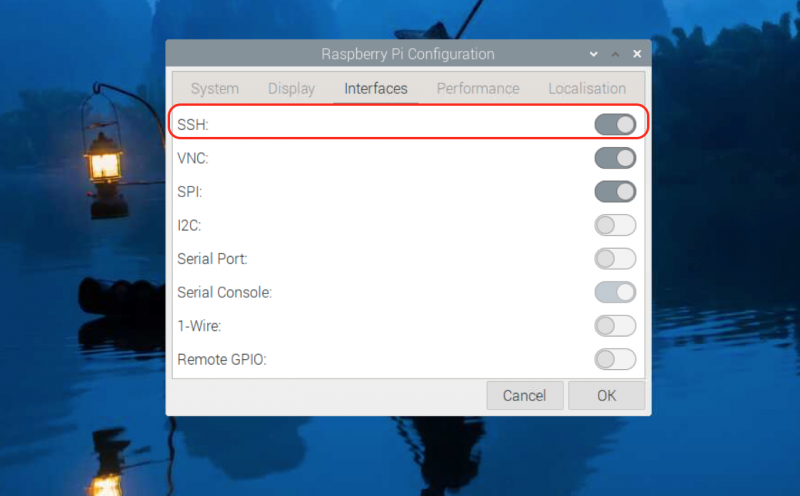
Trinn 3: SSH til en Raspberry Pi
Nå, ekstern tilgang til Raspberry Pi-terminalen gjennom SSH på enten Windows, Mac eller Linux-system ved å bruke følgende syntaks:
ssh brukernavn @ IP adresseI stedet for brukernavn og IP adresse , skriv inn ditt Raspberry Pi-brukernavn og IP-adresse.
Merk: Du kan finne din Raspberry Pi IP-adresse fra vertsnavn -I kommando i terminalen.
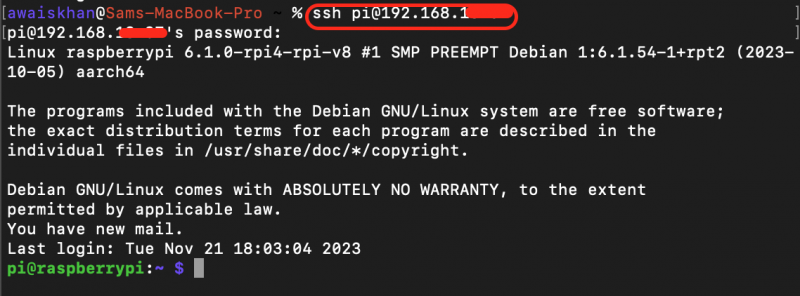
Trinn 4: Opprett en satsvis jobbkatalog
For organisering er det bedre å opprette en egen katalog på Raspberry Pi-systemet der alle batchjobbfilene dine er plassert. Du kan opprette en batch-jobbkatalog med navnet mybatchjobs ved å kjøre følgende kommando:
mkdir mybatchjobsTrinn 5: Naviger til Batch Job Directory
Å navigere til mybatchjobs katalog på Raspberry Pi, kan du ganske enkelt kjøre følgende kommando:
cd mybatchjobsTrinn 6: Lag et batchjobbskript
Nå må du lage et batch-jobbskript inne i mybatchjobs katalog og for det kan du bruke nano-editoren fra følgende kommando:
nano batchjob.shTrinn 7: Legg til batchjobbkommandoene
Siden vi lager batch-jobb-kommandoer inne i bash-filen, må du fortelle skriptet å bruke bash-skallet, dette kan gjøres ved å legge til følgende linje i filen:
#!/bin/bashEtter å ha lagt til linjen ovenfor, er det ikke på tide å legge til kommandoer som vil fungere på Raspberry Pi-systemet ditt. Du kan kjøre flere kommandoer inne i skriptet én etter én, disse kommandoene kan være relatert til å oppdatere systemet, kjøre en skriptfil eller utføre andre oppgaver.
Her, for å holde ting enkelt, skal jeg bruke oppdaterings- og oppgraderingskommandoen til å oppdatere pakkene på Raspberry Pi eksternt gjennom et batch-jobbskript. Den komplette koden som skal legges til i filen er gitt nedenfor:
#!/bin/bashsudo passende oppdatering && sudo passende oppgradering -og
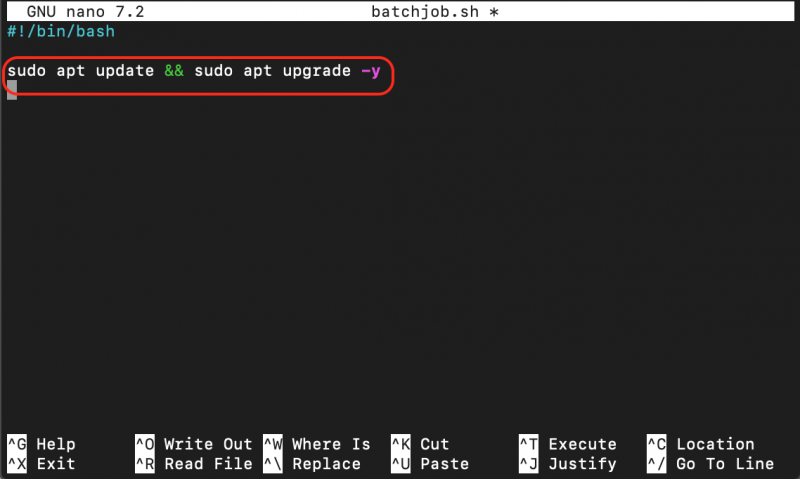
Trinn 8: Lagre batchjobbfilen
Etter å ha lagt til hele koden må du lagre batchjobbfilen, dette kan gjøres ved å bruke CTRL+X , Legg til OG og trykk Tast inn .
Trinn 9: Gjør filen kjørbar
Du må gjøre batchjobbfilen kjørbar på Raspberry Pi, og det kan bare være mulig hvis du kjører følgende kommando:
chmod +x batchjob.shTrinn 10: Kjør filen
Nå for å kjøre batchjobb vellykket på ekstern Raspberry Pi, kan du ganske enkelt kjøre skriptfilen fra følgende kommando:
sh batchjob.shDu kan også kjøre skriptet med følgende kommando:
. / batchjob.shNår du kjører skriptet, kan det be om å skrive inn Raspberry Pi-passordet ditt, så snart du skriver det, batchjobb vil utføre kommandoene inne i filen.
Siden jeg har brukt oppdateringskommandoen, har batchjobb vil begynne å oppdatere pakkene så snart jeg kjører skriptet:
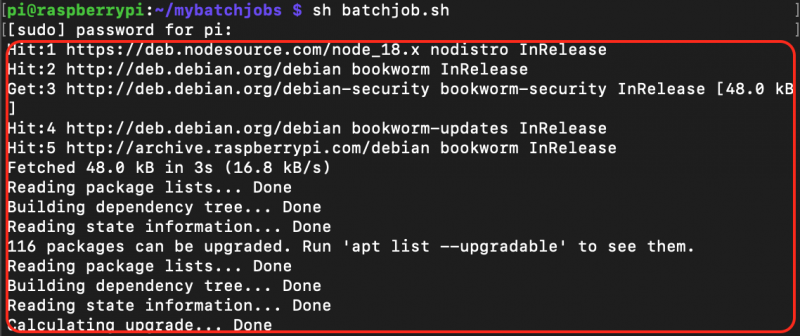
Konklusjon
Utfører batchjobber er nyttig for å automatisere oppgavene og administrere dem på eksterne Raspberry Pi-enheter. Denne veiledningen har gitt en detaljert trinn-for-trinn-guide for å kjøre batch-jobber på en ekstern Raspberry Pi ved å sette opp en ekstern tilkobling først ved å bruke SSH-tilkoblingen. Deretter oppretter du jobber og utfører den eksternt på en annen datamaskin. Ved å følge denne veiledningen vil brukere kunne håndtere oppgaver effektivt, som sikkerhetskopiering av data, systemoppdateringer og skriptkjøring. Dette vil forbedre allsidigheten og funksjonaliteten til Raspberry Pi-enheter eksternt.