Selv om det er en god idé å få Rocky Linux 9 som standard OS, er det alltid vanskelig å bytte fra ett operativsystem til et annet. Det er derfor vi alltid anbefaler brukerne å prøve et nytt OS på VirtualBox og deretter bruke det som gjeldende operativsystem for systemet.
I denne opplæringen vil vi forklare den komplette og forenklede metoden for å installere Rocky Linux 9 på VirtualBox. Du kan følge denne opplæringen for å installere og sette opp Rocky Linux 9 på VirtualBox for Windows, macOS og Linux.
Hvordan installere Rocky Linux 9 på VirtualBox
Før du installerer Rocky Linux 9 på VirtualBox, følg de gitte forutsetningene:
RAM: Selv om Rocky Linux 9 krever minimum 2 GB RAM for å kjøre ordentlig, varierer det vanligvis i henhold til brukerens krav. For eksempel krever systemet høyere RAM-allokering hvis du vil bruke de ressurskrevende applikasjonene. Derfor avhenger tildeling av RAM av dine behov, men alloker bare en liten ressurs til VirtualBox fordi det helt sikkert vil forårsake problemer med vertssystemet ditt.
Oppbevaring: Du må tildele minst 20 GB lagringsplass for å kjøre Rocky Linux 9 på VirtualBox.
VirtualBox-installasjon: Last ned og installer VirtualBox fra sin offesiell nettside .
Internett-tilkobling: For å sette opp Rocky Linux 9 på VirtualBox, må du ha en stabil internettforbindelse.
Når du oppfyller alle de gitte forutsetningene for Rocky Linux 9, la oss installere den i VirtualBox:
Først laster du ned Rocky Linux 9 ISO fra den offisielle nettsiden. Her må du klikke på DVD-en til 'x86_64'-arkitekturen for å laste ned ISO-filen.
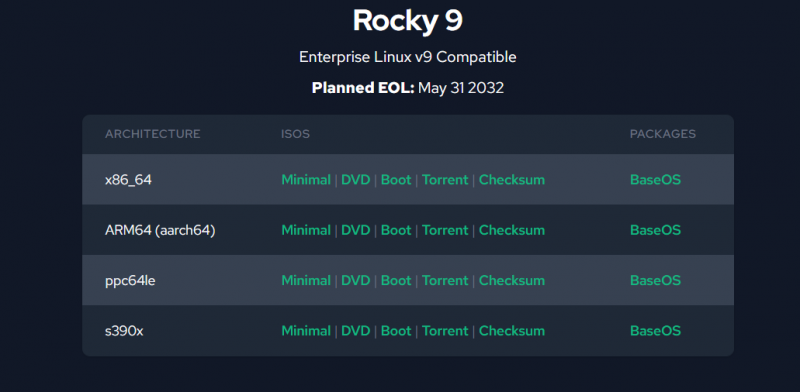
Åpne VirtualBox og klikk deretter på 'Ny'-knappen eller trykk CTRL+N for å begynne å lage det nye virtuelle systemet.
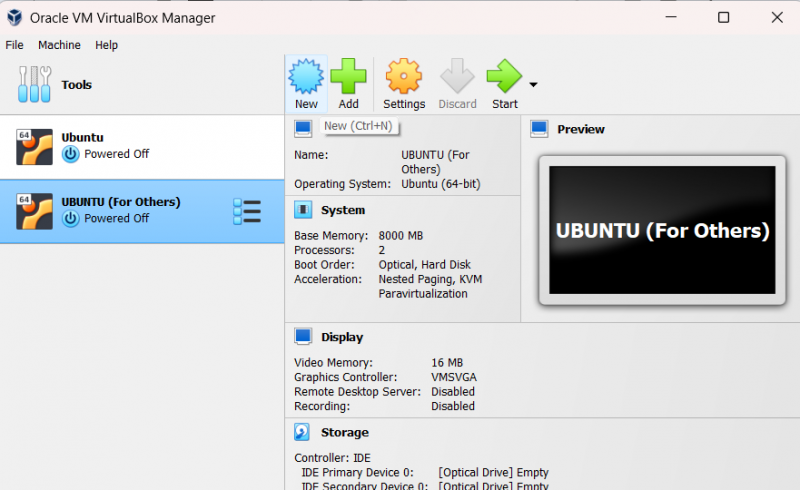
Her må du skrive inn navnet på Linux OS, og VirtualBox vil automatisk velge sin Linux-type. Hvis den ikke spesifiserer OS-typen automatisk, velg 'Linux and Red Hat 9.x (64-Bit)' som OS-versjon.
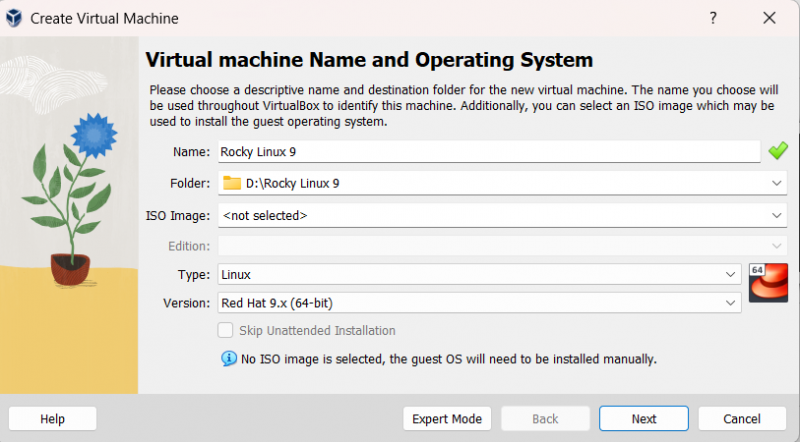
Klikk nå på 'Neste'-knappen og tilordne minnestørrelsen. Rocky Linux 9 krever vanligvis 2048 MB minne, men du kan øke det etter dine behov. Velg dessuten to CPUer fordi operativsystemet viser feil noen ganger hvis du bruker en enkelt CPU.
Etter at du har tildelt minnet, klikker du på 'Neste'-knappen for å fortsette til det virtuelle disktildelingsvinduet.
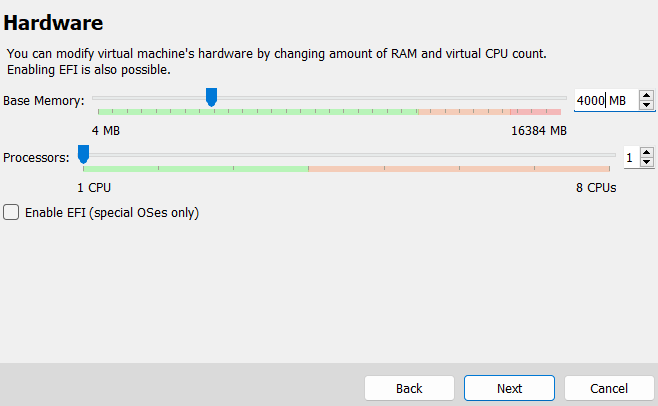
Tildel nå den virtuelle disken og Rocky Linux 9 med en minimumslagringsplass på 20 GB, men velg deretter.
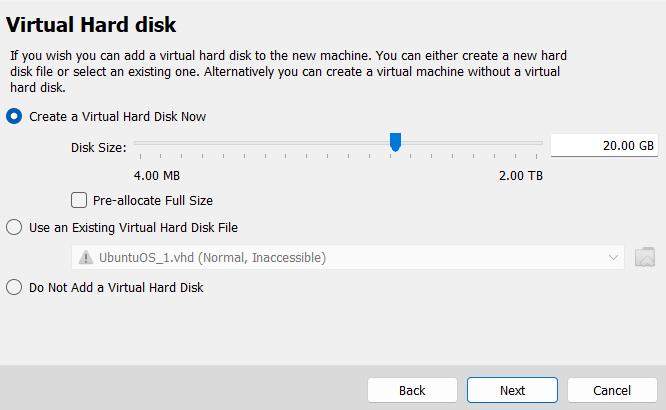
Du har nå satt opp Rocky Linux 9, så det er på tide å legge til ISO-filen for det virtuelle systemet. Klikk derfor på 'Innstillinger'-knappen eller trykk på CTRL+S-tastene.
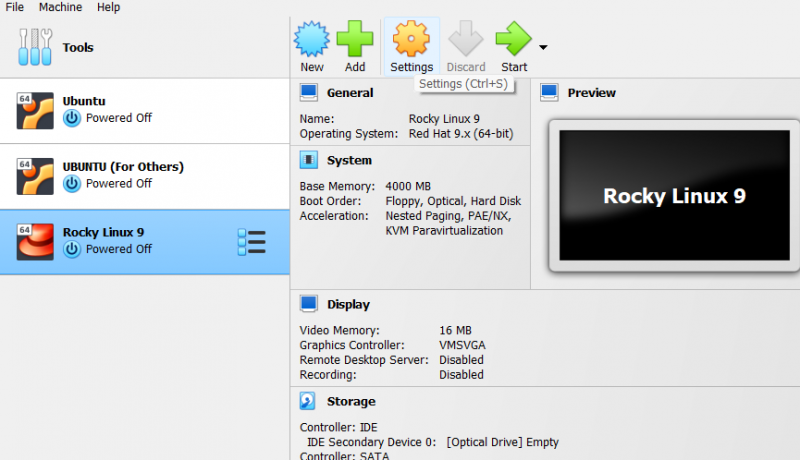
I 'Innstillinger'-vinduet klikker du på alternativet 'Lagring'. Her kan du velge den optiske stasjonen til Rocky Linux 9.
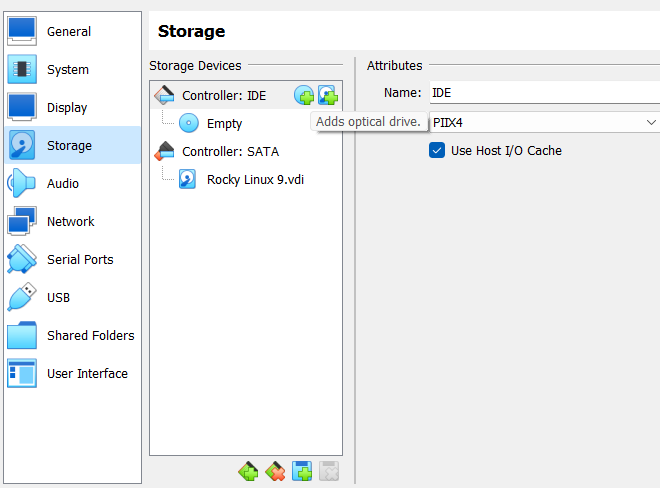
I denne delen klikker du på alternativet 'Legg til optisk stasjon'. Finn deretter mappen der du lastet ned ISO-filen.
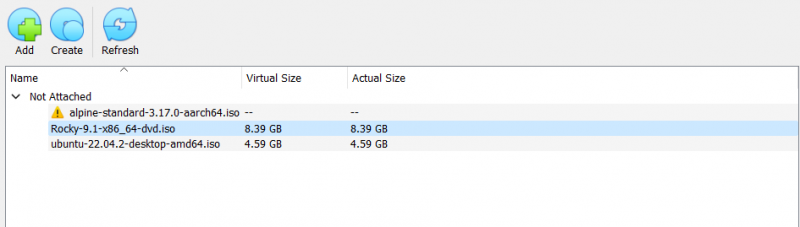
Etter å ha satt opp alt, kan du nå starte Rocky Linux fra hovedvinduet til VirtualBox.
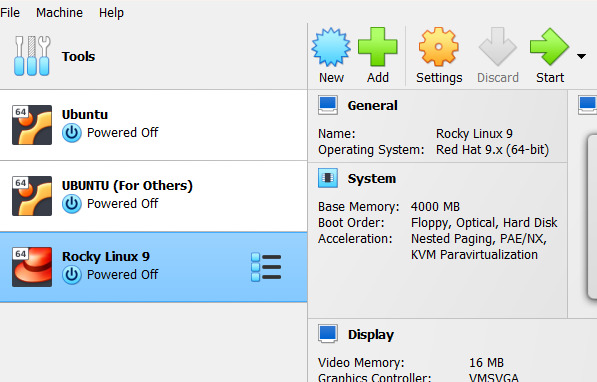
Klikk på 'Start'-knappen, og systemet vil åpne et nytt vindu for operativsystemet. Her velger du 'Installer Rocky Linux 9'.

Nå vil systemet begynne å konfigurere operativsystemet for å starte installasjonsprosessen.
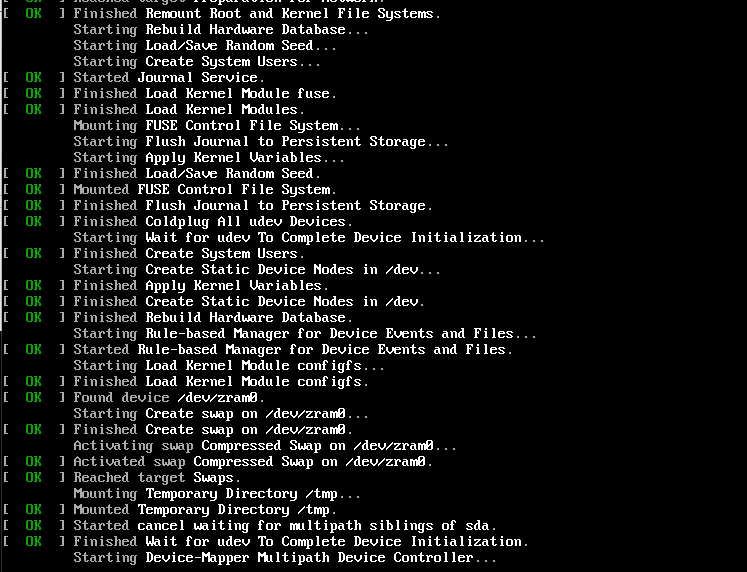
Etter vellykket konfigurasjon vil du bli bedt om å gå til det nye vinduet for å velge systemspråk.

Velg språk og klikk på 'Fortsett'-knappen for å fortsette til neste vindu. I det neste vinduet, bla ned og klikk på 'Root Password' for å sette opp root-tilgangen.
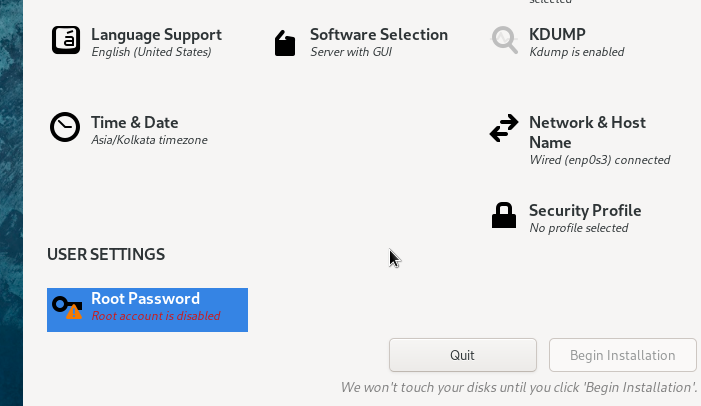
Når du er ferdig, klikker du på 'Begynn installasjon'-knappen for å starte prosessen.
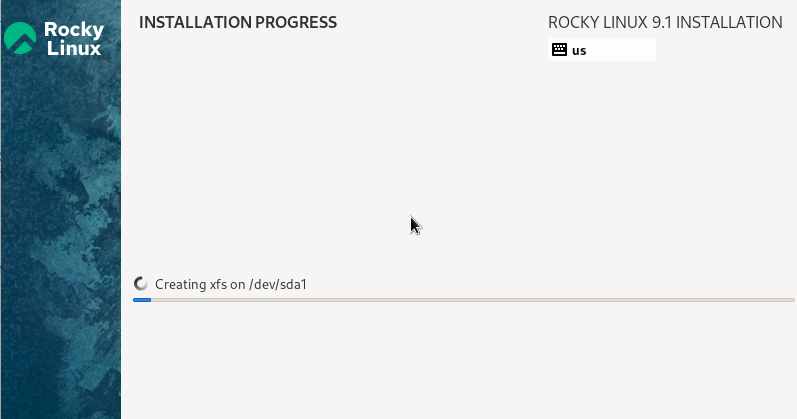
Etter vellykket installasjon, vil systemet be deg om å starte systemet på nytt. Klikk på 'Reboot'-knappen.
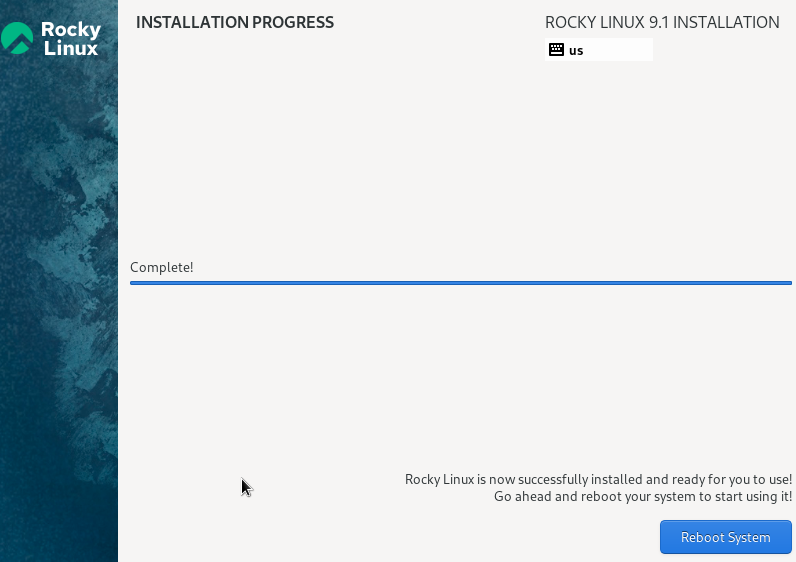
Du kan nå få tilgang til Rocky Linux 9 etter vellykket omstart. Klikk derfor på 'Start oppsett' for å gå videre.
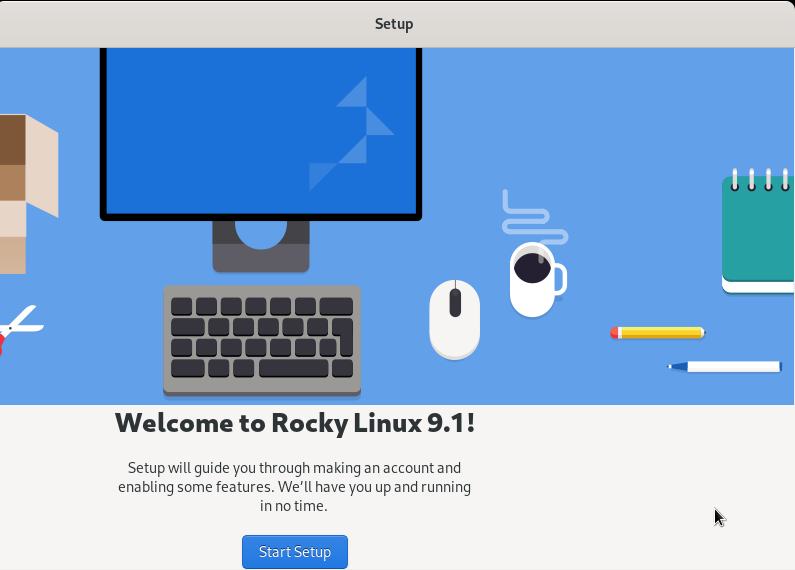
I delen 'Om deg' vil systemet be deg om å sette opp brukernavnet og fullt navn.

Endelig kan du få tilgang til Rocky Linux 9. Ta en tur for å forstå alt om systemet.
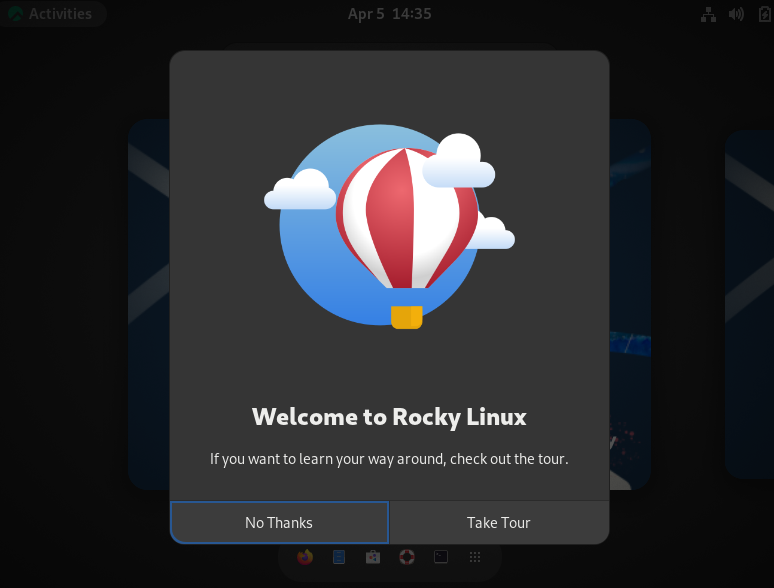
Merk: Hvis du ikke kan flytte markøren fra Rocky Linux 9 virtuelle maskinvinduet, trykk på høyre CTRL-knapp for å slippe den.
Konklusjon
Dette handler om den enkle måten å installere Rocky Linux 9 på VirtualBox. Den siste oppdateringen av Rocky Linux er 9.1 som ble utgitt 22. november 2022 som støtter x86_64, ppc64le, s390x og aarch64-arkitekturene. Du kan imidlertid bruke trinnene som følger med for å installere Rocky Linux 9.1 siden vi også brukte 9.1 ISO.