SSH er en 'kryptografisk nettverksprotokoll' som er nyttig for overføring av data langs nettverket som også er kryptert. I denne artikkelen vil vi diskutere alle mulige metoder for kunnskap om å generere SSH-nøkkelen i Windows 11.
Måter å generere Windows 11 'SSH-nøkkel':
Følgende er metodene som vi skal dekke for generering av SSH-nøkler i Windows 11. Begge metodene er praktiske for generering av SSH-nøkkelen. Velg metoden for å generere nøkkelen som er mer forståelig for deg.
La oss diskutere trinn for trinn måtene med en detaljert beskrivelse for en bedre forståelse av den genererende SSH-nøkkelen i Windows 11:
Metode # 01: Kommandolinjen SSH-nøkkelgenerering i Windows 11
La oss generere SSH-nøkkelen i Windows 11 ved hjelp av kommandolinjen. Windows har kommet med den innebygde funksjonen til den åpne SSH-klienten. Windows-terminalen er også, som standard, installert i Windows 11 for å bruke kommandolinjen på og av når som helst som kjører Powershell-, cmd- og Windows-undersystemytelsen bedre enn noen gang. La oss følge trinnene for kommandolinje SSH-generering av nøkkelen.
Trinn # 01:
Åpne ledeteksten først ved å søke i startmenyen eller søkelinjeikonet rett ved siden av startmenyen. Velg cmd og klikk på den.
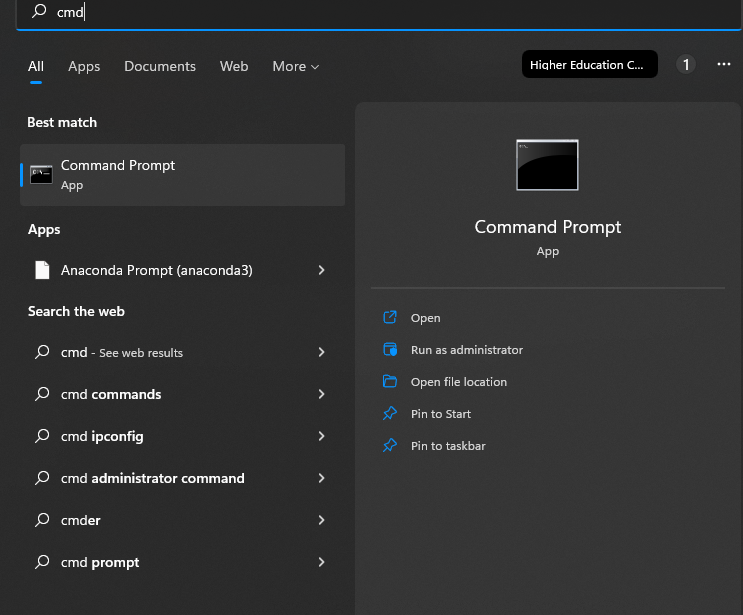
Trinn # 02:
Skriv 'SSH - Keygen' i ledeteksten og trykk 'enter'-tasten.
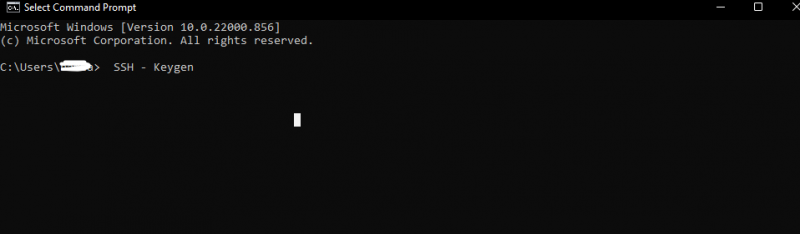
Trinn # 03:
Kommandoen ovenfor vil generere nøkkelen allerede. Nå må vi navngi nøkkelen og må også velge et bestemt sted for å lagre nøkkelen. Hvis vi ikke lagrer nøkkelen i et spesifikt område i systemet vårt, vil nøkkelen som standard lagres i 'c'-stasjonen på skrivebordet som 'C: User[ skriv inn brukernavn] . ssh'. Og hvis brukerkontoen er lagret i en annen mappe, vil det anta at i stedet for 'c'.

Trinn # 04:
Deretter vil vi bli bedt om å angi og skrive inn en passordfrase som er et passord. Eller hvis vi ikke ønsker det, trykker du bare på enter. Nå har vi vår nøkkel generert og lagret. Vi kan bruke det nå. Vi vil ha filene som '.ssh' i mappen 'id name' uten noen utvidelsesfil, og en annen fil vil være som 'id_rsa.pub'. Hvis vi har en privat nøkkel, ikke del den med noen. Vi kan på samme måte generere forskjellige nøkler for hvert nettsted vi ønsker. Følg samme prosess individuelt så mange ganger vi vil at en ny nøkkel skal genereres. Engangsprosessen vil ta tid å fortsette, og klarhet vil også bli gjort ved å generere de andre tidene.
Metode # 02: PuTTY SSH-nøkkelgenereringen i Windows 11
Her er en annen metode for å generere SSH-nøkkelen i Windows 11 ved å bruke puTTY. Det er en gammel populær måte som er en komplett metode. Dette fungerer som et program som skulle være en spesifikk metode i Windows for å kommunisere med serveren. Hvis vi har det i systemet ditt, vil det tillate oss å bygge SSH-nøkler. Den kommer med et maksimalt antall programmer som er hjelpere. Fra disse hjelperne kalles en puTTY-nøkkelgenerator.
Trinn # 01:
Søk etter 'puttygen' i Windows 11. Klikk på forstørrelsessøkikonet eller klikk på startmenyen og søk der når den viser select og åpner den. Hvis vi ikke har puTTY-nedlastingen, kan du bare laste den ned fra nettleseren eller Microsoft-appen.
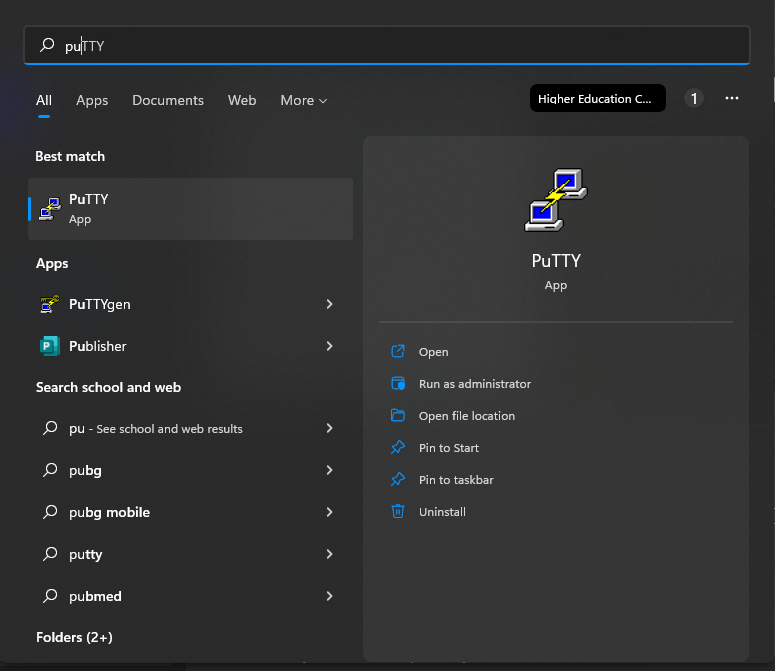
Installasjonen i Microsoft-appen vil se slik ut:
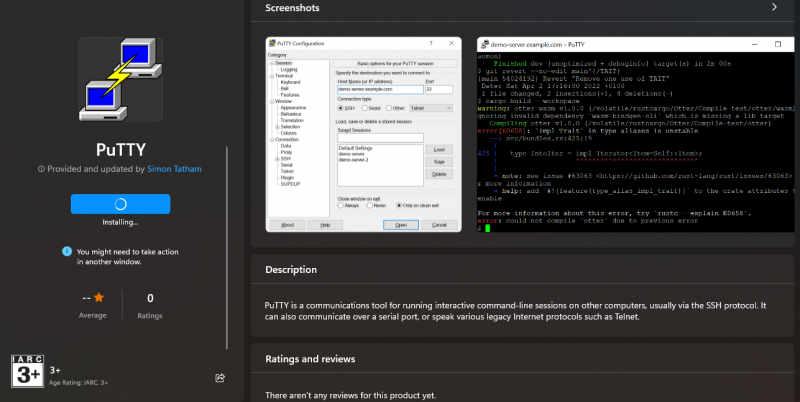
Trinn # 02:
Når vi åpner Puttygen, vil vi se ulike taster på vinduet nederst. Hvis vi er forvirret eller ikke vet hvilken nøkkel vi skal bruke med 'RSA', velg og klikk på den. En boks vil vises med meldingen: skriv '4060' med antall biter i den genererte nøkkelen. Det er et annet alternativ som er 'EdDSA'. Ved å klikke på den vil en rullegardin dukke opp for å sikre at vi har valgt 'Ed25519' som er 255 biter.
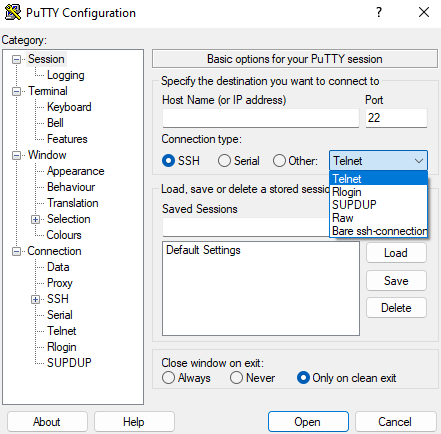
Trinn # 03:
Vi må trykke på genereringstasten nå, og metoden for puTTY ser ut til å begynne å fungere. Tiden bør avhenge av systemhastigheten vår; ellers tar det ikke lang tid, og da vil den sende en melding om å flytte musen fra sin plass slik at markøren beveger seg på Windows-skjermen. Dette vil skape en tilfeldig generering av nøkkelen.
Trinn # 04:
Lagre nå nøkkelen som en 'offentlig nøkkel' for den offentlige nøkkellagringen, og vi kan navngi den og finne den på posisjonene i systemet der vi vil at de skal lagres. Vi kan også lagre navn og ID avhengig av de valgte nøklene i trinn 2 ovenfor på samme metode.
Trinn # 05:
Hvis vi vil ha en privat nøkkel, vil et spørsmål dukke opp hos noen. Så for å spare privat nøkkelgenerering, må vi gå litt lenger for å fortsette med det. puTTY genererer PPK-nøklene som standard å bruke. Vi må velge samtale øverst i vinduet som skal være større enn åpen SSH-nøkkeleksport. Deretter må vi lagre det som etter vårt valg eller med samme 'id _ brukernavn' eller 'id _ ed25519' som slutter med null-filen.

Konklusjon
SSH er en 'tilgangslegitimasjon'. De er den moderne verden som utviklet grunnlaget for plattformen for 'infrastruktur som en tjeneste', eksempler er 'google cloud', azurblå og så videre. Genereringen av SSH-nøklene er ikke så vanskelig som det ser ut til; bare følg trinnene til en av metodene vi ønsker å implementere for å generere nøkkelen i SSH og følg deretter. Det er superenkelt å gjøre det. Vi har utført de to metodene for generering av SSH-nøkkelen i Windows 11, den ene med ledeteksten og den andre ved hjelp av puTTY, som er en gammel teknisk metode.