Denne artikkelen vil forklare innholdet nedenfor:
- Hvordan forbedre et lokalt bilde ved å bruke en Midjourney?
- Hvordan forbedre et bilde ved å fjerne bakgrunn ved hjelp av Midjourney?
- Hva er fordelene med å forbedre bilder ved å bruke Midjourney?
Hvordan forbedre en lokal Bilde Bruker du en Midjourney?
Midjourney AI Tool er enkelt å bruke og har et brukervennlig grensesnitt som lar deg forhåndsvise og sammenligne endringene dine før du lagrer eller deler bildet ditt. Med Midjourney AI Tool kan du slippe kreativiteten løs og forvandle bildene dine til imponerende kunstverk.
For å forbedre eller endre lokale bilder ved å bruke Midjourney AI-verktøyet, kan brukere følge trinnene nedenfor:
Trinn 1: Gå til Midjourney-nettstedet
Først får du tilgang til Midjourney nettsted og ' Logg inn ' til kontoen. Brukere kan også trykke på ' Bli med i betaversjonen ”-knapp:
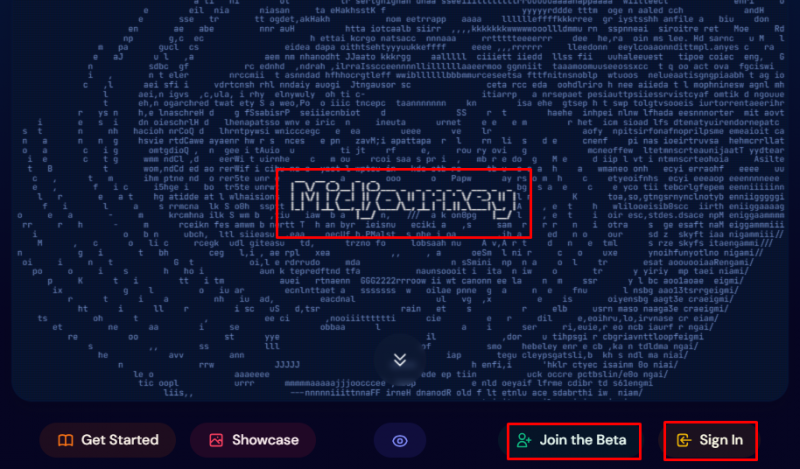
Trinn 2: Last opp den lokale Bilde
Klikk på '+'-knappen nederst på siden og velg bildet for opplasting fra den lokale katalogen:
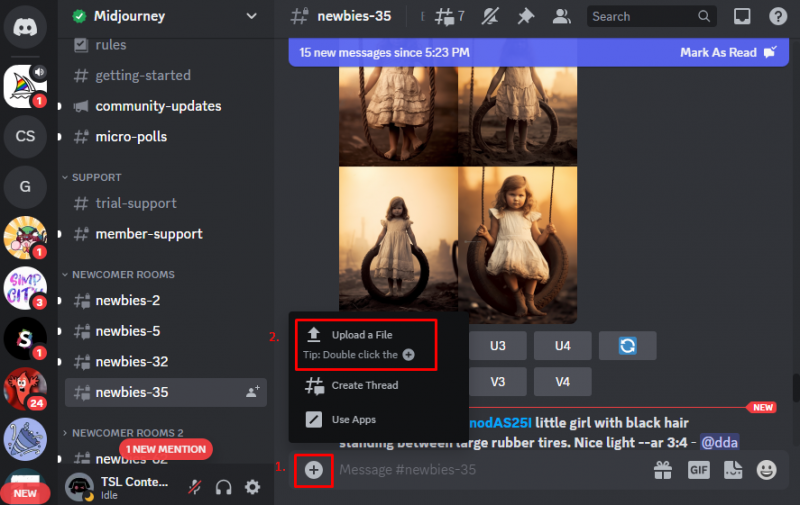
Trinn 3: Velg alternativet 'Kopier bildeadresse'.
Etter å ha lastet opp det lokale bildet, trykk høyreklikk på bildet og velg ' Kopier bildeadressen alternativ som vist under figuren:
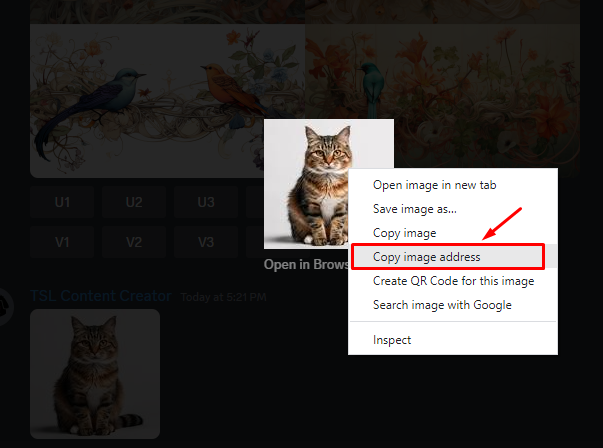
Trinn 4: Forbedre eller endre bildet med tekstmelding
Lim inn bildeadressen i tekstprompten ved å plassere '/ Forestill deg ” nøkkelord og skriv inn søket for å forbedre eller endre det opplastede bildet. Bruk for eksempel ' søt, 3d, realistisk katt ' i ledeteksten som vist nedenfor:
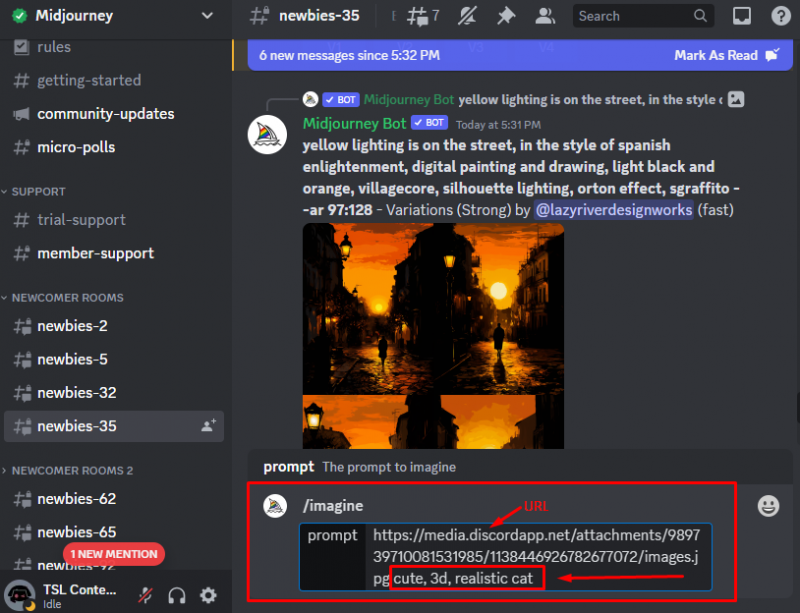
Etter å ha trykket på ' Tast inn '-knappen, kan det forbedrede bildet sees nedenfor:
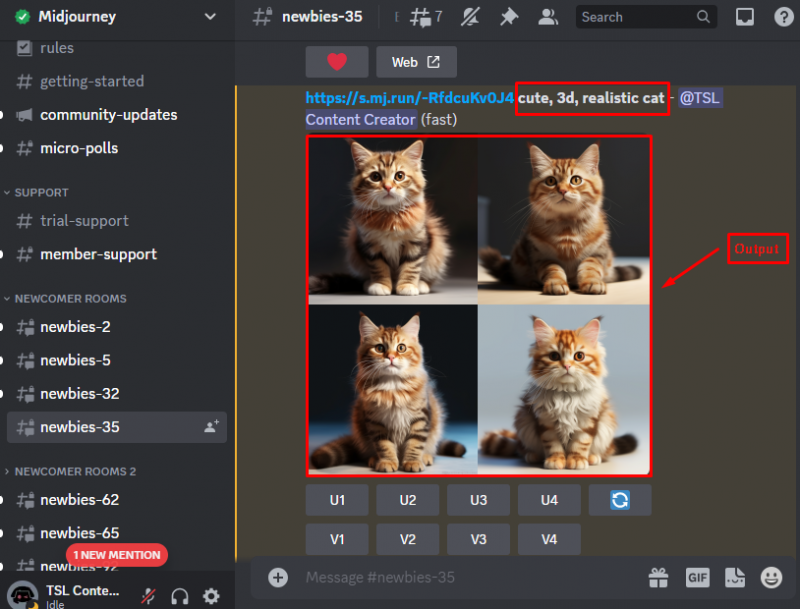
Når bildet er generert, kan brukere trykke på ' U1 ', ' U2 ', ' U3 ' og ' U4 ' for å oppskalere bildene. Samtidig som ' V1 ', ' V2 ', ' V3 ' og ' V4 ” er for å lage variasjoner i bildene. Trykk for eksempel på ' U1 '-knappen som oppskalerer bilde 1. Etter det velger du ' Varier (sterk) ”-knapp:
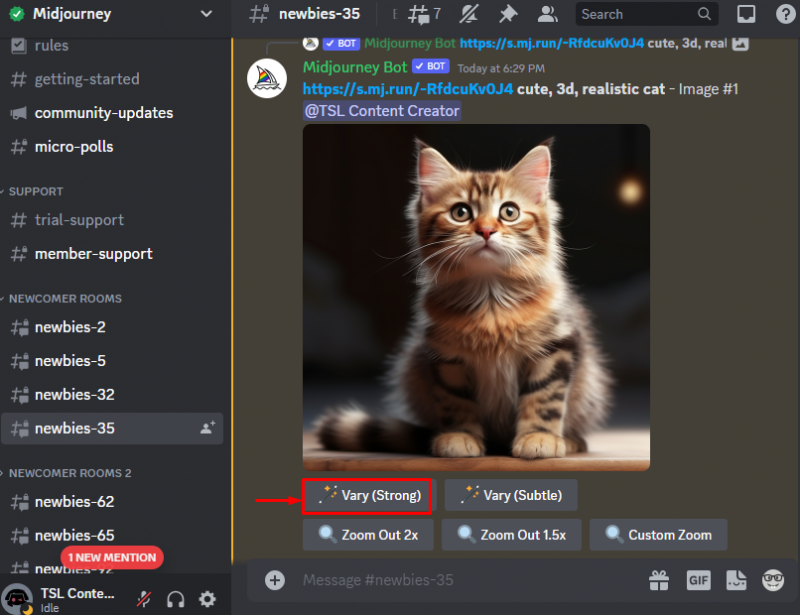
Utgangen etter å ha trykket på ' Varier (sterk) '-knappen som vist under figuren:
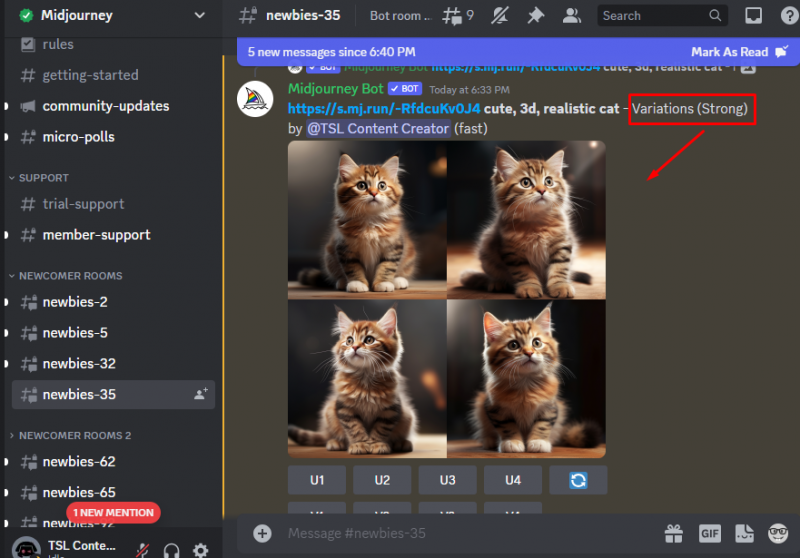
Ved å trykke på ' Zoom ut 2x ”-knappen, kan brukere vise det samme bildet på avstand som vist i figuren nedenfor:
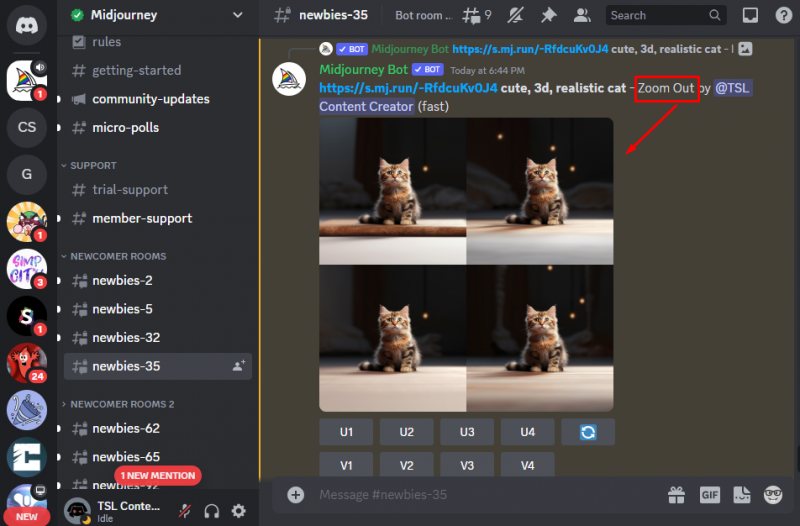
Brukere kan trykke på ' Variasjoner (subtil) '-knappen for å utforske bildet som nedenfor:
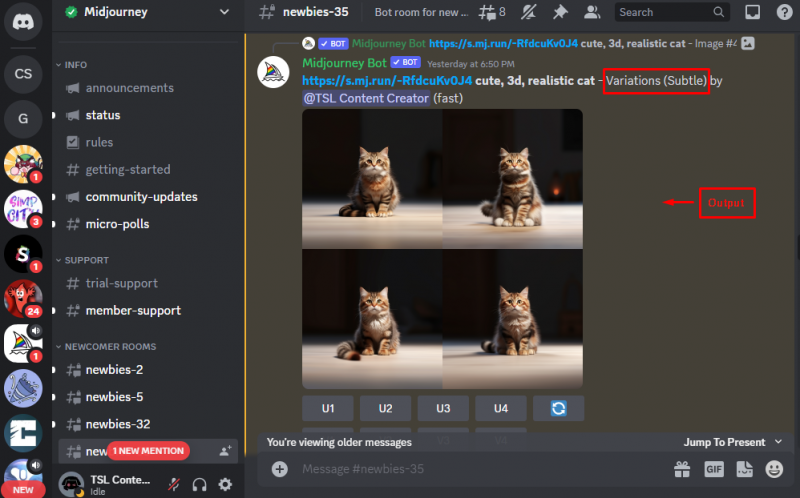
Hvordan forbedre et bilde ved å fjerne bakgrunn ved hjelp av Midjourney?
Brukere kan også forbedre bildet ved å fjerne bakgrunnen. Kopier for eksempel bildeadressen til det genererte bildet ovenfor og skriv inn tekstmeldingen som ' erstatte bakgrunnen med hageutsikt ' ved å spesifisere kravet:
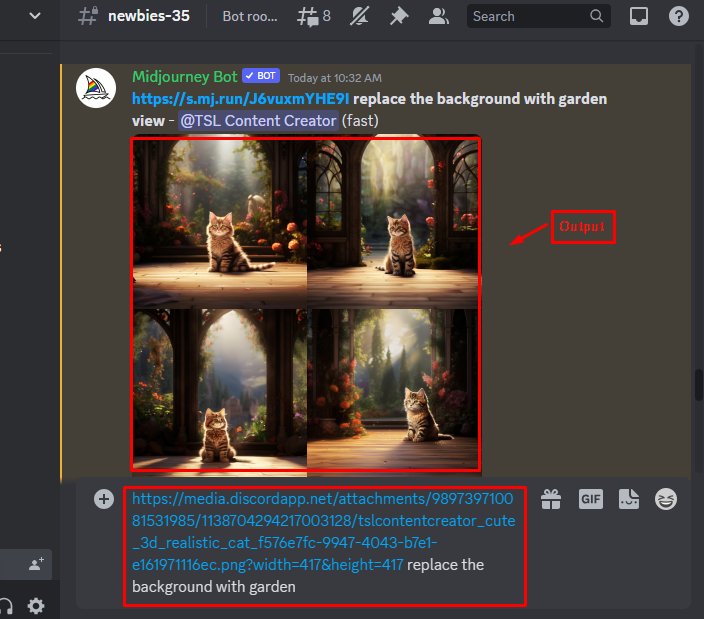
Lagre forbedret bilde
For å lagre det forbedrede eller modifiserte bildet ditt, klikk på ' Lagre bildet som ”-knappen etter å ha trykket på høyre museknapp:
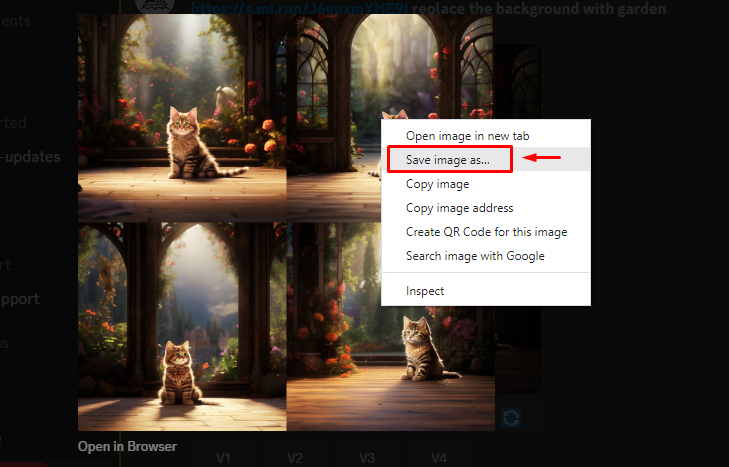
Det er alt fra forbedringen av bildet ved hjelp av Midjourney.
Hva er fordelene med å forbedre bilder ved å bruke Midjourney?
Noen av fordelene med å forbedre eller endre bilder ved å bruke Midjourney AI Tool er:
- Forbedre kvaliteten og oppløsningen til bildene dine med avanserte algoritmer som bevarer detaljene og fargene.
- Fjern uønskede objekter, bakgrunner eller vannmerker fra bildene dine med noen få klikk og erstatt dem med realistisk innhold.
- Endre kontrast, lysstyrke, metning og annen forbedring av bildene dine for å oppnå ønsket effekt.
- Bruk ulike filtre, effekter og stiler på bildene dine for å skape kunstneriske eller estetiske resultater.
- Beskjær, roter, snu og endre størrelse på bilder for å passe til forskjellige formater og plattformer.
Konklusjon
For å forbedre det lokale bildet ved å bruke Midjourney AI Tool, laster brukere opp bildet og kopierer bildeadressen. Deretter limer du inn adressen og spesifiserer kravet for å forbedre kvaliteten og utseendet på bildet. Brukere kan justere lysstyrken, kontrasten, metningen, skarpheten og fargebalansen til bildene sine, samt bruke filtre, effekter og klistremerker. Denne artikkelen har forklart alle aspekter for å forbedre bildet ved å bruke Midjourney.