Denne veiledningen vil diskutere bruken av GitLab.
Hvordan bruke GitLab?
For å bruke GitLab, følg trinnene som følger med:
- Flytt til Git-depotet.
- Lag og legg til en ny fil.
- Lagre alle modifikasjoner som er lagt til i Git-depotet.
- Omdiriger til GitLab-kontoen og kopier ønsket ekstern prosjekt-URL.
- Legg til en ekstern URL ved å utføre ' git remote add
- Bruke ' git push -u
Trinn 1: Naviger til Local Repository
Først av alt, åpne Git-verktøyet og gå til det lokale depotet ved å utføre følgende kommando:
cd 'C:\Brukere \n azma\Git\demo8'
Trinn 2: Initialiser repository
Kjør deretter ' det er varmt kommando for å initialisere gjeldende depot:
det er varmt
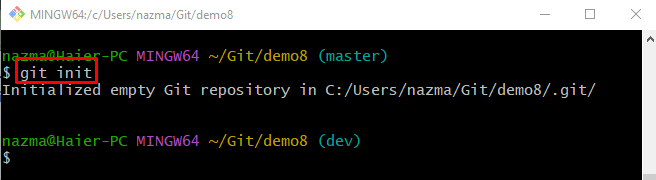
Trinn 3: Lag en fil
For å lage en ny fil i depotet, kjør den gitte kommandoen:
ta på fil1.txt 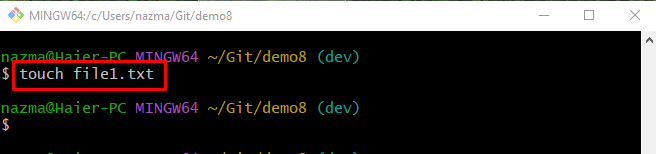
Trinn 4: Spor endringer
Deretter trykker du på alle lagte endringer til sporingsindeksen ved å bruke den angitte kommandoen:
git add . 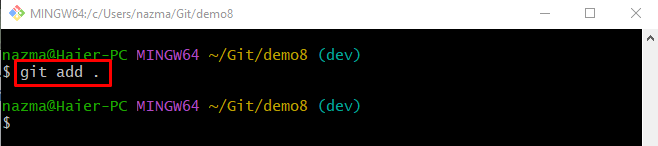
Trinn 5: Lagre endringer
Nå, utfør ' git forplikte ”-kommandoen sammen med -m ' flagg for commit-meldingen for å lagre alle lagte modifikasjoner til Git-depotet
git forplikte -m 'ny fil opprettet' 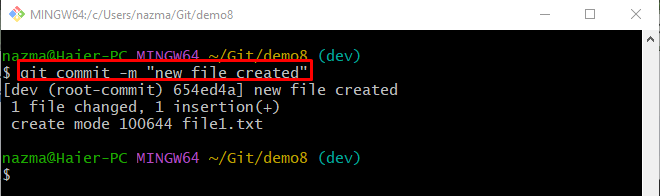
Trinn 6: Kopier nettadressen til GitLab-prosjektet
Etter å ha gjort det, flytt til GitLab-kontoen din og kopier HTTPS-URLen:
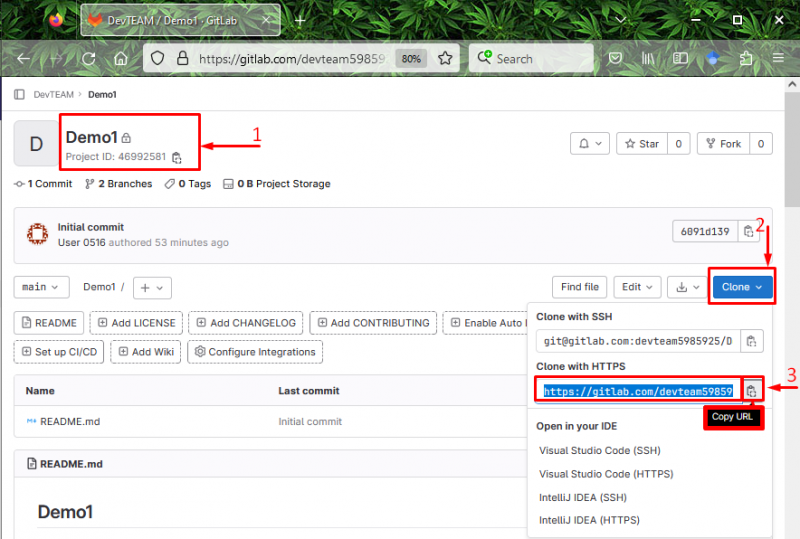
Trinn 7: Legg til ekstern URL
Legg nå til den eksterne URL-adressen til det lokale Git-depotet ved å kjøre følgende kommando sammen med det eksterne navnet:
git fjernkontroll legg til opprinnelse https: // gitlab.com / devteam5985925 / demo1.git 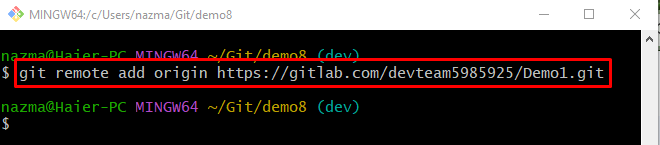
Trinn 8: Bekreft lagt til ekstern URL
For å sjekke om den eksterne URL-adressen ikke er lagt til, bruk ' git fjernkontroll -v ' kommando:
git fjernkontroll -i 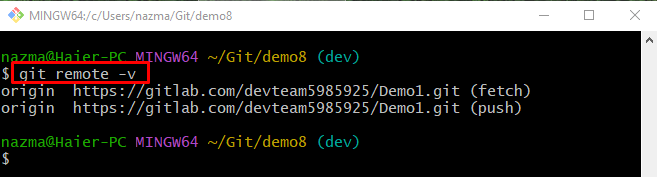
Trinn 9: Trykk lokale endringer til GitLab Remote Host
Kjør ' git push '-kommandoen sammen med ' -i flagg som brukes for å sette opp den angitte grenen som en sporingsgren og det eksterne navnet:
git push -i opprinnelse devNår brukere først sender lokale endringer til den eksterne serveren, vil den be om pålogging med nettleseren din til GitLab. For å gjøre det, oppgi legitimasjon i de obligatoriske feltene:
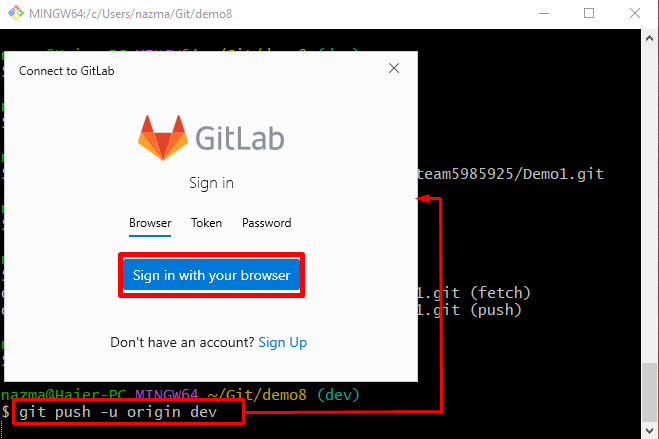
Etter å ha gjort det, vil alle de lokale endringene bli sendt til den eksterne serveren:
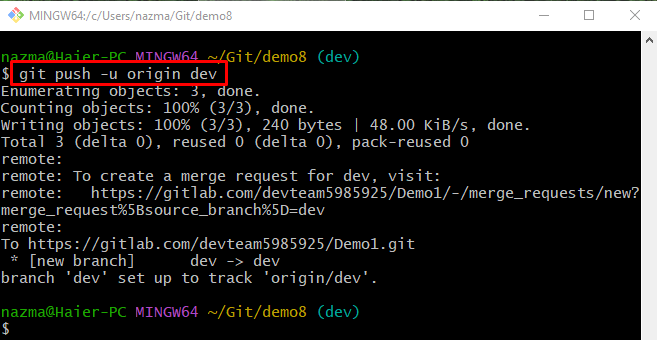
Trinn 10: Sjekk pushede endringer
Til slutt, omdiriger til GitLab-serveren din og sjekk den uthevede meldingen nedenfor som indikerer at de lokale endringene har blitt skjøvet vellykket:
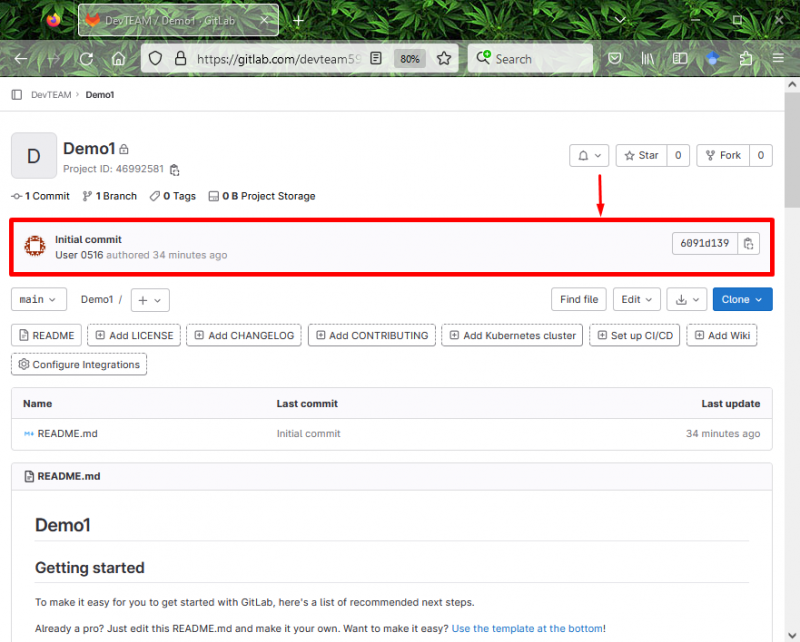
Det handler om bruken av GitLab.
Konklusjon
For å bruke den eksterne GitLab-verten med den lokale maskinen, flytt først til det lokale Git-depotet og initialiser det. Lag deretter en ny fil, spor den og lagre endringen i Git-depotet. Deretter går du til GitLab-kontoen og kopierer ønsket ekstern prosjekt-URL. Etter det, kjør ' git remote add