Dette innlegget vil forklare:
- Hvordan avinstallere VirtualBox fra Mac ved å bruke VirtualBox Installer?
- Hvordan avinstallere VirtualBox fra Mac manuelt ved å bruke Finder?
- Hvordan slette virtuelle maskiner (laget av VirtualBox) helt fra Mac?
- Konklusjon
Merk følgende : VirtualBox er kun tilgjengelig for Intel-baserte x86 Macbooks (ikke for ARM-baserte prosessorer).
Metode 1: Hvordan avinstallere VirtualBox fra Mac ved hjelp av VirtualBox Installer?
For å avinstallere VirtualBox ved hjelp av appens avinstalleringsprogram, må brukeren ha en installasjonsfil av VirtualBox i systemet. I tilfelle en fil er forlagt eller slettet, kan brukeren laste den ned direkte fra den offisielle nettsiden.
For demonstrasjon, gå gjennom følgende prosedyre.
Trinn 1: Last ned VirtualBox Installer
Besøk den offisielle VirtualBox nettsted , og klikk på 'macOS / Intel-verter' for å laste ned VirtualBox-installasjonsfilen '.dmg'. Trykk deretter på 'Lagre'-knappen:
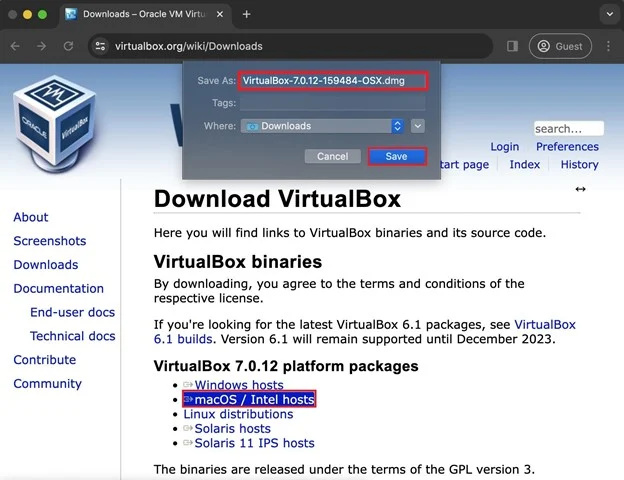
Trinn 2: Start VirtualBox Uninstall Tool
Når installasjonsprogrammet er lastet ned, start det fra katalogen 'Nedlastinger'. I installasjonsprogrammet åpner du «VirtualBox_Uninstall.tool»:
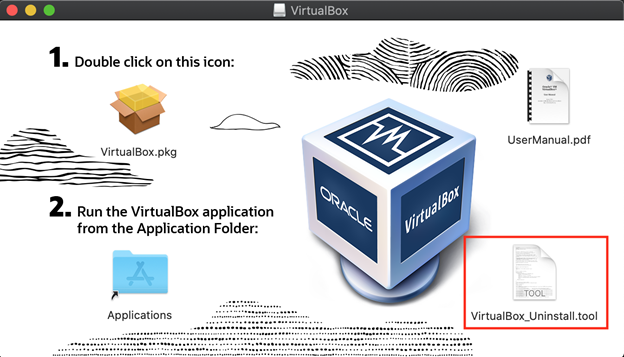
Dette vil dukke opp en advarselsboks, trykk på 'Åpne'-knappen for å fortsette:
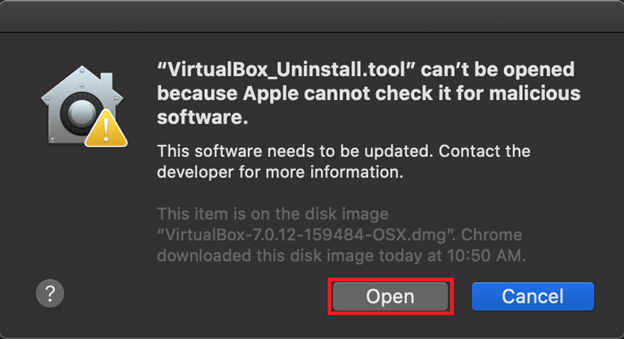
En advarsel vises da MacOS ikke vil tillate at apper kjøres som ikke er fra identifikatorutviklere.
Trinn 3: Gi tillatelser til VirtualBox_Uninstall.tool”
For å tillate tredjepartsapper å kjøre, åpne Systemvalg-innstillingene ved å klikke på 'Apple'-ikonet øverst til venstre og velge 'Systemvalg':
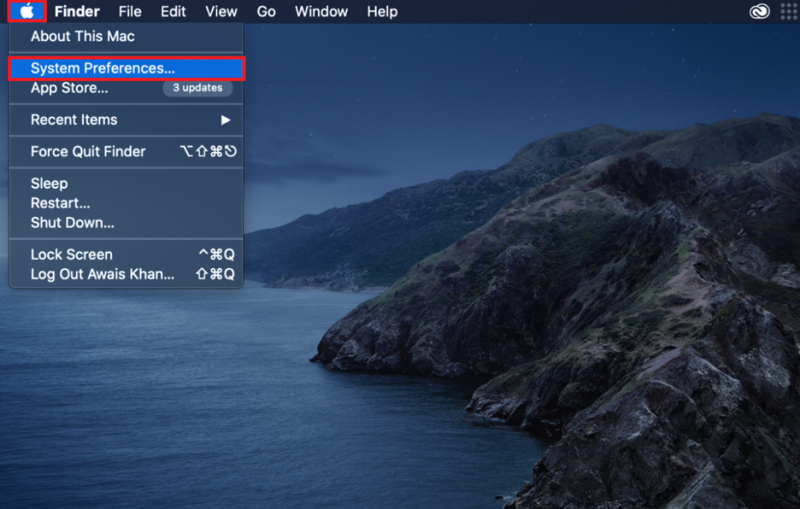
Alternativt kan du åpne systempreferansene fra Dock og åpne 'Sikkerhet og personvern' Innstillinger:
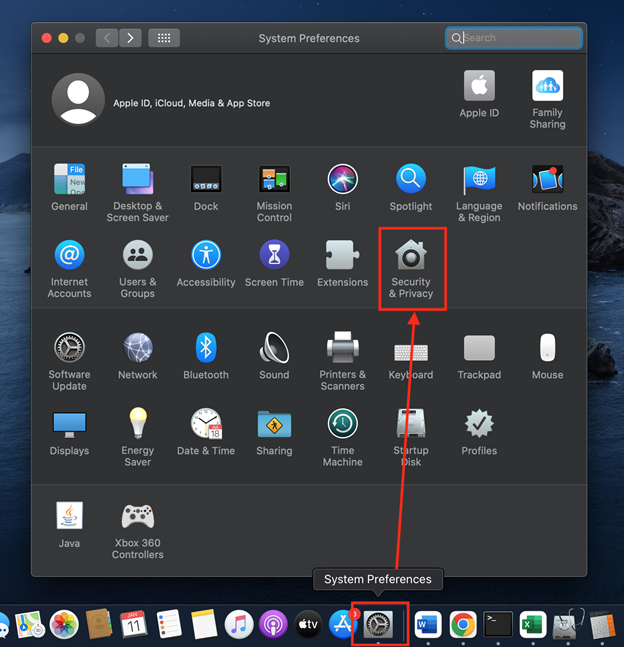
I kategorien 'Generelt' i 'Sikkerhet og personvern' vil du se en låseknapp nederst i venstre hjørne. Klikk på den for å låse opp innstillingene og gjøre endringer:
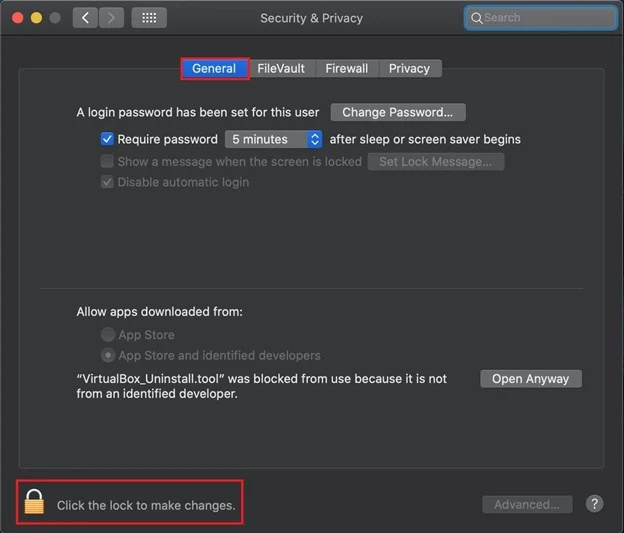
Dette vil be deg om å oppgi systempassordet. Oppgi passordet og trykk 'Lås opp':
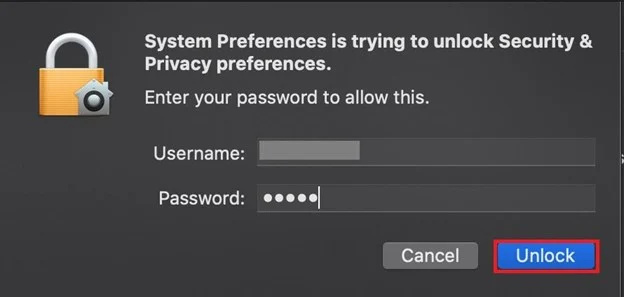
Etter å ha låst opp 'Sikkerhet og personvern'-preferansene, klikk på 'Åpne uansett'-knappen for å la VirtualBox_Uninstall.tool kjøre avinstallasjonsprosessen:
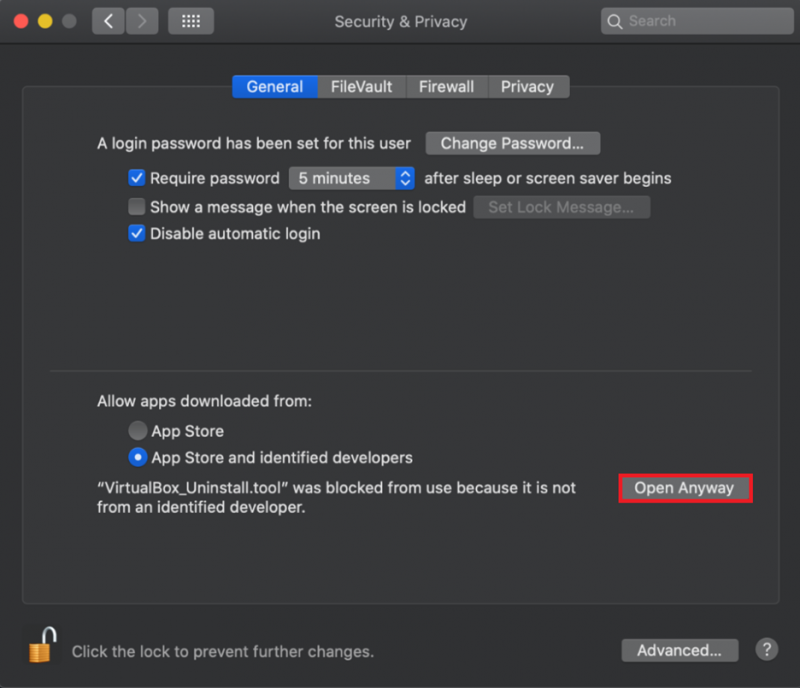
Trinn 4: Avinstaller VirtualBox
I løpet av et øyeblikk vil den åpne en terminal og be om tillatelse til å slette filene relatert til VirtualBox:
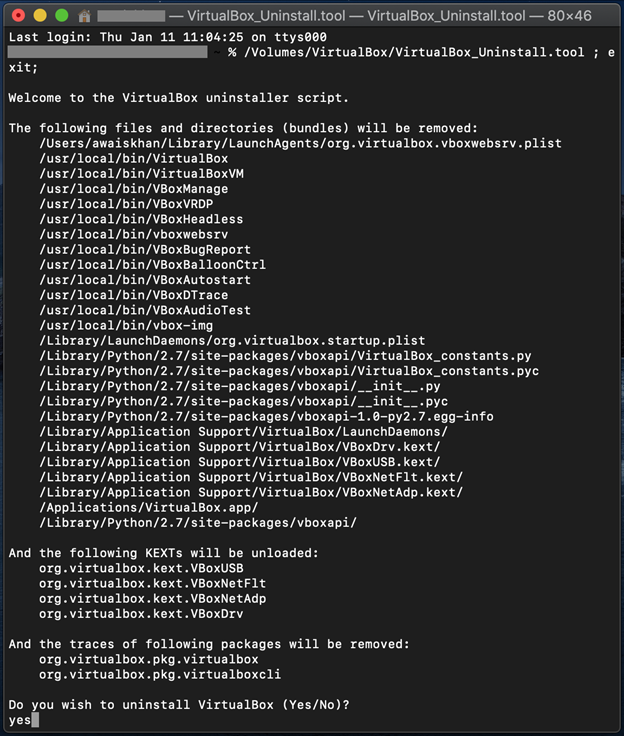
Skriv 'Ja' og trykk på 'Retur'-tasten. Sammen med tillatelsen til å avinstallere VirtualBox, vil den også be om å avinstallere FUSE. Så skriv 'ja' også:
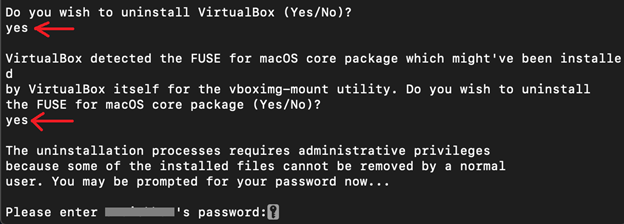
Til slutt, skriv inn systempassordet for å fullføre VirtualBox-avinstalleringsprosessen:
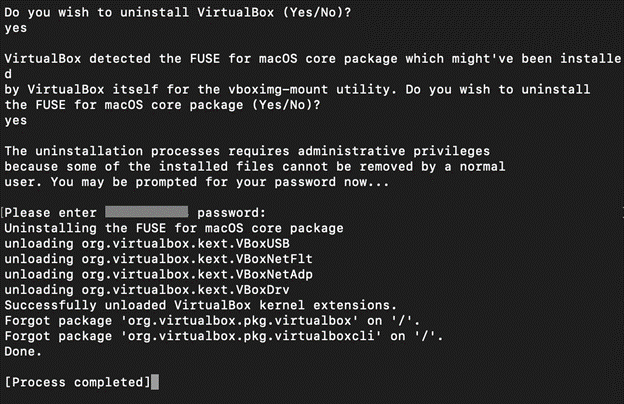
Etter å ha skrevet inn passordet, vil den avinstallere VirtualBox fra Mac og vise meldingen '[Prosess fullført]'.
Metode 2: Hvordan avinstallere VirtualBox fra Mac manuelt ved å bruke Finder?
På Mac administreres programmer og filer gjennom Finder. Finder i Mac er et grafisk fil- og appbehandlingsverktøy. For å avinstallere VirtualBox fra Mac ved hjelp av Finder, gå gjennom følgende prosedyre.
Trinn 1: Start Finder
Start først Macbook Finder ved å klikke på det uthevede ikonet nedenfor:
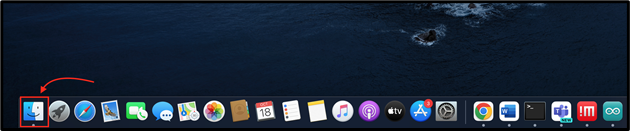
Trinn 2: Åpne 'Applications' Directory
Åpne 'Applications'-katalogen fra Finder:
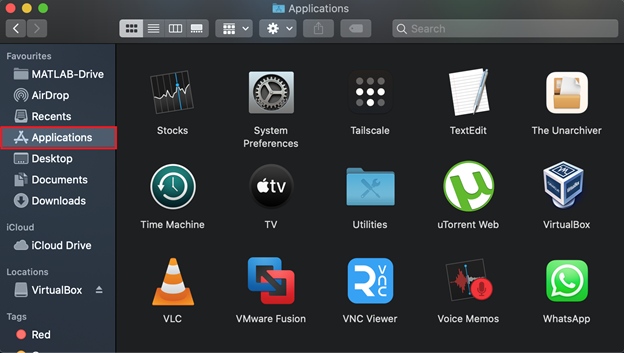
Trinn 3: Fjern VirtualBox-verktøyet
Finn 'VirtualBox'-applikasjonen, høyreklikk på den og klikk på 'Flytt til søppelkasse':
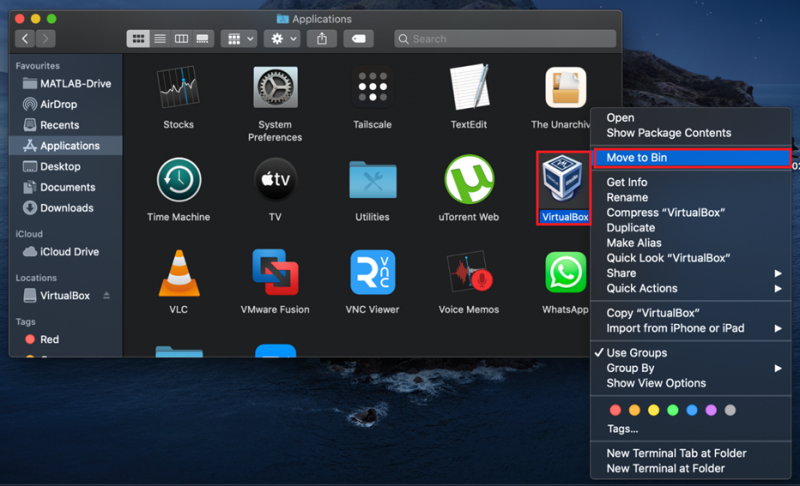
Denne handlingen krever brukerautentisering. Skriv inn brukerpassordet (hvis du blir bedt om det) for å fortsette sletteprosessen og trykk på 'OK':
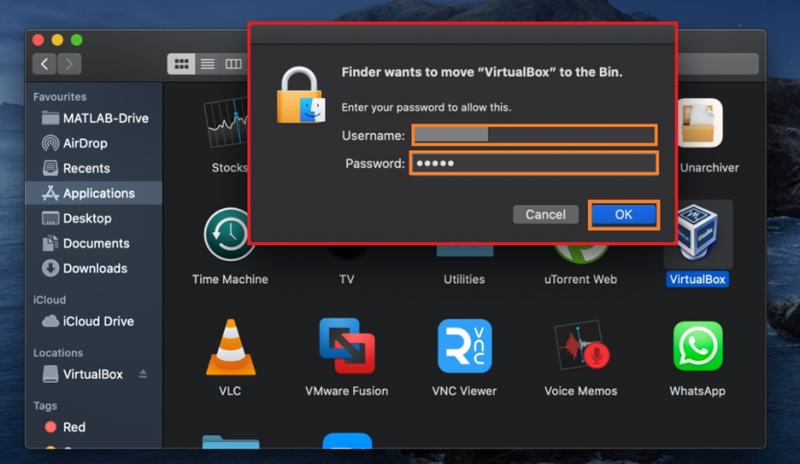
Trinn 4: Fjern VirtualBox-relaterte filer
For å fjerne VirtualBox fullstendig sammen med alle filer, åpne terminalen og kjør kommandoen nedenfor:
~ / Bibliotek / Preferanser / org.VirtualBox.app.VirtualBox.plist
~ / Bibliotek / Lagret applikasjonstilstand / org.VirtualBox.app.VirtualBox.SavedState
~ / Bibliotek / LaunchAgents / org.virtualbox.vboxwebsrv.plist
~ / Bibliotek / Lagret applikasjonstilstand / org.VirtualBox.app.VirtualBox.SavedState

Hvordan slette virtuelle maskiner (laget av VirtualBox) helt fra Mac?
Mens du fjerner VirtualBox, er brukere pålagt å fjerne de virtuelle maskinene manuelt, da disse fortsatt befinner seg i systemet og tar opp plass. For å fjerne de virtuelle maskinene fra Mac, ta en titt på prosedyren gitt nedenfor:
Trinn 1: Åpne «~/VirtualBox VMs»-katalogen
For å åpne «~/VirtualBox VMs»-katalogen, åpne «Go»-kontekstmenyen fra Finder-menyen, og klikk på «Gå til mappe»-alternativet:
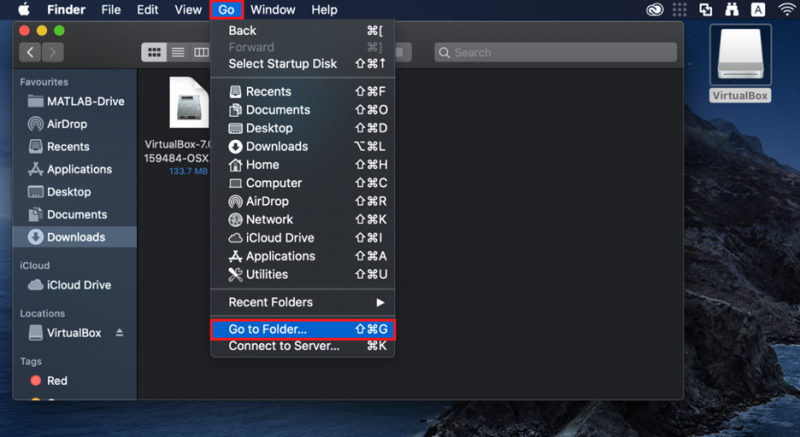
Skriv inn '~/VirtualBox VMs' i tekstboksen som dukket opp og klikk på den blåfargede 'Go'-knappen:
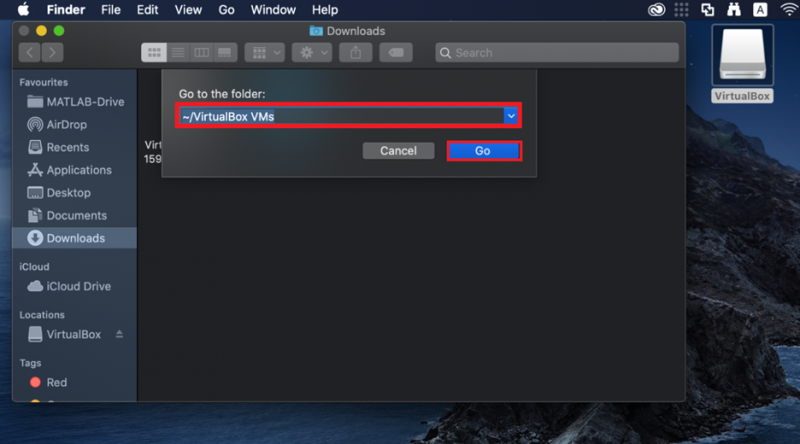
Alle Virtual Machines-mappene vil være synlige i «~/VirtualBox VMs»-katalogen»:
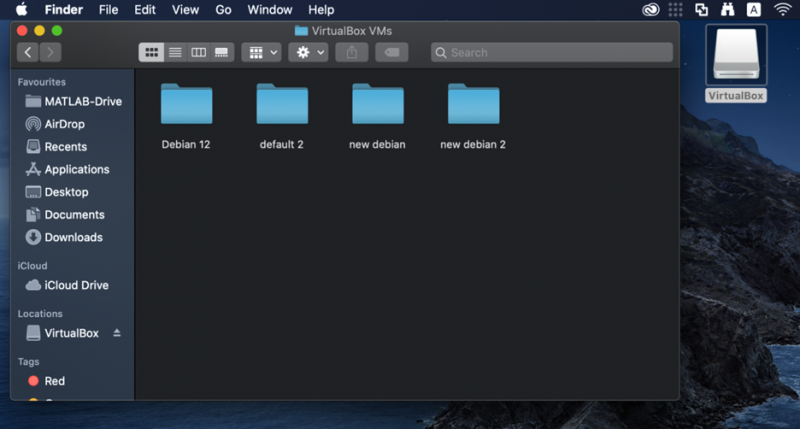
Trinn 2: Fjern virtuelle maskiner
For å fjerne den virtuelle maskinen, høyreklikk på maskinen du vil slette og trykk på 'Flytt til søppelkasse'-alternativet:
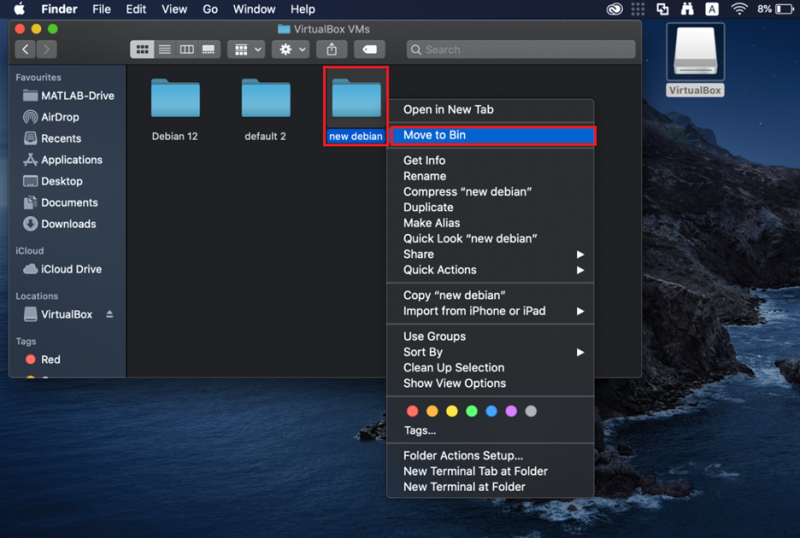
Dette vil fjerne de virtuelle maskinene fra systemet.
Fjern virtuell maskin fra VirtualBox
Hvis du ikke har avinstallert VirtualBox og du vil slette virtuelle maskiner, start først VirtualBox.
Høyreklikk deretter på maskinen du vil slette, og klikk på 'Fjern'-alternativet:
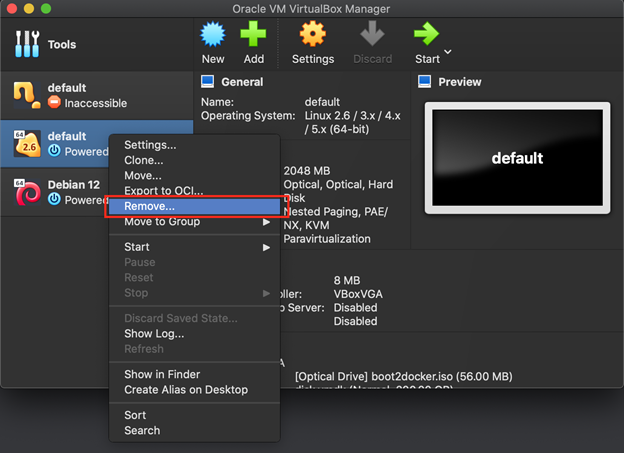
Du vil bli bedt om med en dialogboks for å spørre om du bare vil slette maskinen eller slette alle filer også relatert til den maskinen. For å slette kun maskinen, klikk på 'Fjern bare'-knappen:
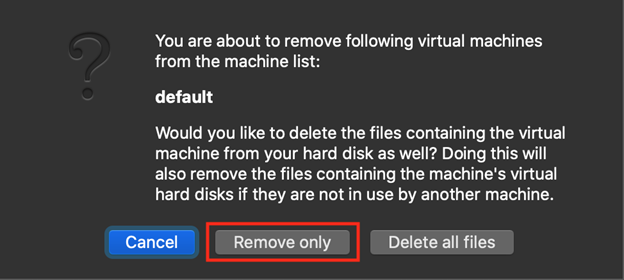
Ellers, for å slette alle filer også relatert til maskinen, klikk på 'Slett alle filer'-knappen:
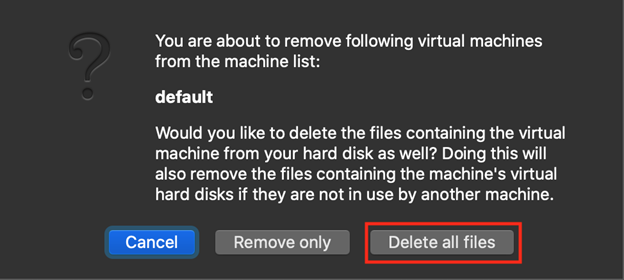
Vi har dekket metodene for å avinstallere VirtualBox fra Mac.
Konklusjon
For å avinstallere VirtualBox fra Mac, kan brukeren enten fjerne den ved å bruke VirtualBox-installasjonsprogrammet eller manuelt fra Finder. I den første tilnærmingen kjører du bare installasjonsprogrammet og åpner filen 'VirtualBox_Uninstall.tool'. I den andre tilnærmingen flytter du 'VirtualBox'-verktøyet til skuffen fra Applications-katalogen og sletter alle VirtualBox-relaterte filer og kataloger. Dette innlegget har dekket metodene for å avinstallere VirtualBox og hvordan du fjerner virtuelle maskiner fra Mac.