Hver gang du kobler til en ekstern enhet, for eksempel en harddisk , USB, eller lignende enhet, kan du se en popup som sier: 'Velg for å velge hva som skal skje med denne enheten': det kalles Auto spill eller Windows Autoplay. Windows Auto spill spesifiserer handlingen som utføres når en bestemt enhet er koblet til systemet via USB-porten.
Denne veiledningen vil diskutere metodene for å administrere Windows AutoPlay-innstillinger:
Hva er Windows AutoPlay?
Windows Auto spill er en funksjon inkludert i Microsoft Windows for å hjelpe brukere til raskt å fungere som tilkoblede USB-enheter. Det fungerer for ulike USB-enheter, for eksempel mobiltelefoner, USB-penner, eksterne harddisker og SSD-er. Den utløses automatisk når en brukbar enhet kobles til systemet, og det ser slik ut:
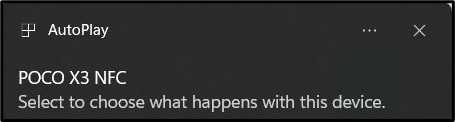
Hvis du klikker/trykker på Windows AutoPlay, inkluderer følgende varsel alternativer for å få direkte tilgang til forskjellig innhold på den tilkoblede enheten:
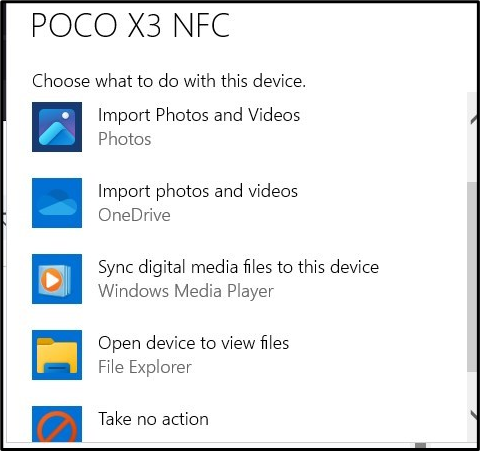
Hvordan administrere/endre Windows AutoPlay-innstillinger?
Selv om Windows Autoplay innstillingene er perfekte som de skal være, noen brukere vil kanskje legge til endringer, som å endre dem i henhold til typen enhet. For å administrere/endre Auto spill innstillinger på Microsoft Windows, prøv en av følgende metoder:
Metode 1: Administrer/endre Windows AutoPlay-innstillinger via Windows Settings-appen
For å administrere/endre Windows AutoPlay-innstillinger via Innstillinger App , Følg disse instruksjonene:
Trinn 1: Åpne Windows Settings-appen
De Windows Innstillinger-appen inneholder ulike systemkonfigurasjoner og innstillinger du kan administrere. For å åpne den, trykk på Windows + i nøkler, og for å administrere Auto spill innstillinger , navigere til Bluetooth og enheter > Autokjør:
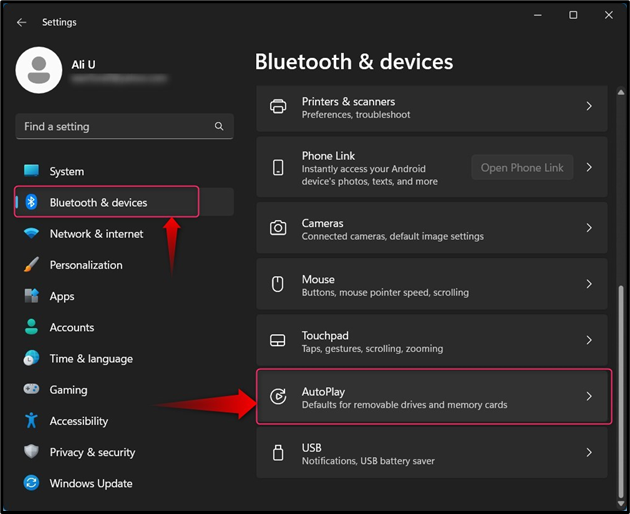
Trinn 2: Administrer/endre Windows AutoPlay-innstillinger
I Auto spill innstillinger, kan du administrere/endre følgende:
-
- Valget ' Bruk Autokjør for alle medier og enheter ' aktiverer eller deaktiverer Auto spill på Microsoft Windows.
- Du kan spesifisere standardinnstillingene for Flyttbar stasjon, minnekort, og din Mobiltelefon ( Poco X3 NFC i dette tilfellet):
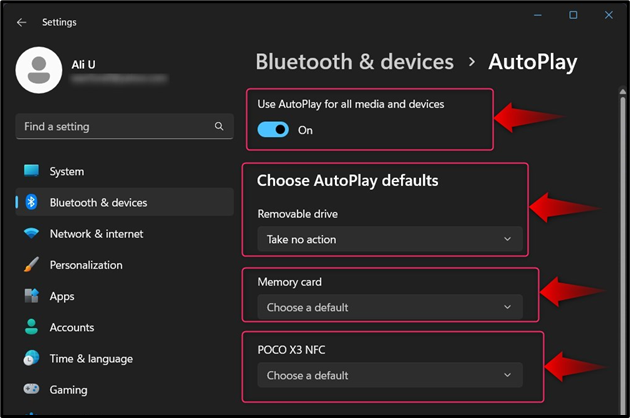
De Auto spill inkluderer følgende:
-
- De Konfigurer lagringsinnstillinger (Innstillinger) alternativet tar opp Oppbevaring innstillinger hvor du kan se og konfigurere lagringen for den tilkoblede enheten.
- De Ikke gjør noe ber operativsystemet om ikke å gjøre noe når enheten er tilkoblet; imidlertid Auto spill popup vil fortsatt vises.
- De Åpne mappe for å vise filer (Filutforsker) utløser filutforskeren for å åpne innholdet på det tilkoblede mediet.
- « Spør meg hver gang' alternativet brukes til å be brukeren om å utføre en (engangs) vist handling:
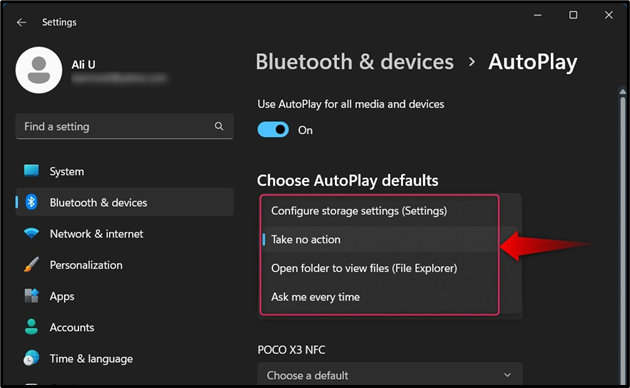
Hvis du har satt inn en Minnekort , vil du se følgende alternativer i Windows AutoPlay :
-
- De Importer bilder og videoer (bilder) alternativet utløser prosessen med å kopiere bilder og videoer fra enheten til PC-en (i Bilder-mappen).
- De Importer bilder og videoer (OneDrive) alternativet utløser prosessen med å importere bilder og videoer fra enheten til OneDrive.
- De Spill av (Windows Media Player) alternativet utløser Windows Media Player til å spille av mediefilene på den tilkoblede USB-enheten.
- De Ikke gjør noe ber operativsystemet om ikke å gjøre noe når enheten er tilkoblet; imidlertid Auto spill popup vil fortsatt vises.
- De Åpne mappe for å vise filer (Filutforsker) utløser filutforskeren for å åpne innholdet på det tilkoblede mediet.
- De Spør meg hver gang alternativet brukes til å be brukeren om å utføre en (engangs) vist handling:
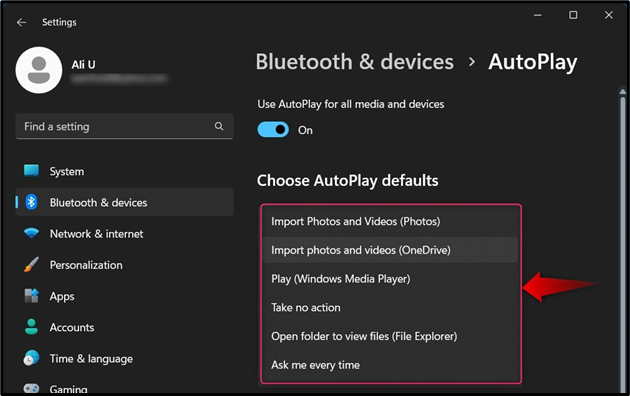
Hvis du har koblet til en mobiltelefon via USB, vil du se følgende Auto spill alternativer:
-
- De Photoshop (Photoshop) alternativet åpner bildene fra den tilkoblede mobiltelefonen inn i Adobe Photoshop (hvis installert).
- De Importer bilder og videoer (bilder) alternativet utløser prosessen med å importere bilder og videoer fra mobiltelefonen til PC-en (i Bilder-mappen).
- De Importer bilder og videoer (OneDrive) alternativet utløser prosessen med å importere bilder og videoer fra mobiltelefonen til OneDrive.
- De Synkroniser digitale mediefiler til denne enheten (Windows Media Player) alternativet utløser synkronisering av mediefilene på telefonen for å spille av mediefilene.
- Tar ingen handling ber operativsystemet om ikke å gjøre noe når mobiltelefonen er tilkoblet; imidlertid Auto spill popup vil fortsatt vises.
- De Åpne mappe for å vise filer (Filutforsker) utløser filutforskeren for å åpne innholdet på mobiltelefonen.
- De Spør meg hver gang alternativet brukes til å be brukeren om å utføre en (engangs) vist handling:
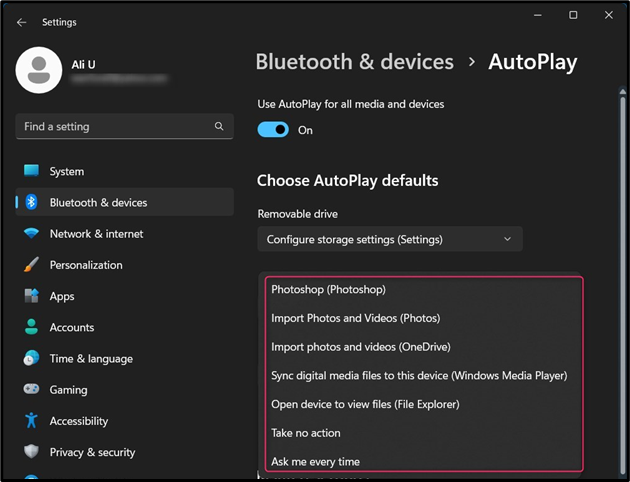
Metode 2: Administrer/endre Windows AutoPlay-innstillinger via kontrollpanelet
Til administrere/endre Windows AutoPlay-innstillinger via Kontrollpanel, Følg disse instruksjonene:
Trinn 1: Åpne Kontrollpanel
For å åpne Kontrollpanel, bruk Windows Start-menyen til å søke og trykk på Åpen alternativ:
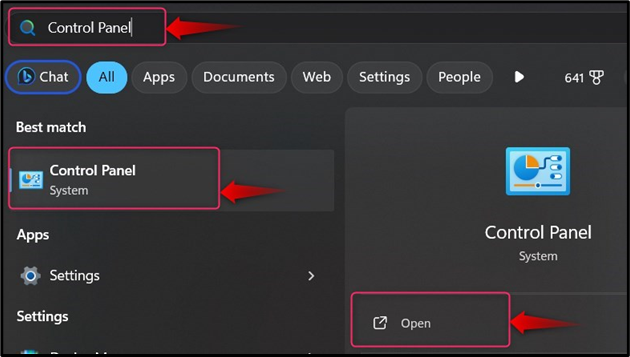
Trinn 2: Administrer/endre Windows AutoPlay-innstillinger
I Kontrollpanel, plukke ut Auto spill hvor du kan administrere/endre innstillingene; hvis du ikke finner den, still inn Utsikt til Små ikoner eller Store ikoner :
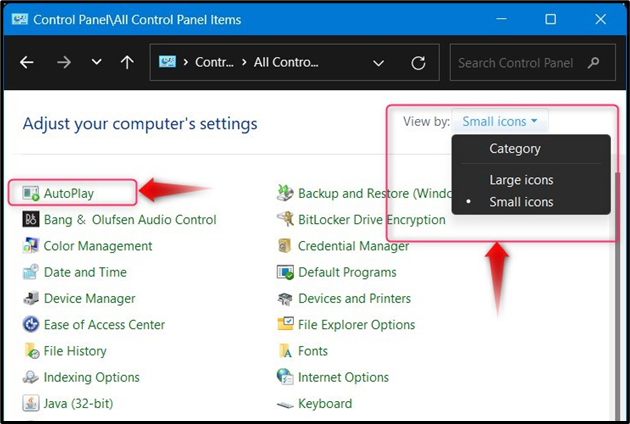
De Auto spill fra Kontrollpanel gir større frihet til å administrere innstillingene på følgende måter:
-
- De Bruk Autokjør for alle medier og enheter alternativet brukes til å aktivere eller deaktivere Auto spill innstillinger på Microsoft Windows.
- De Avtakbare stasjoner angi hva som skal gjøres (som standard) når enheten er tilkoblet.
- De Kameralagring (Minnekort) brukes til å konfigurere hva som skal skje når minnekortet settes inn i PC-en.
- De DVD innstillinger i Auto spill brukes til å angi en standard for hva systemet må gjøre når DVD er satt inn:
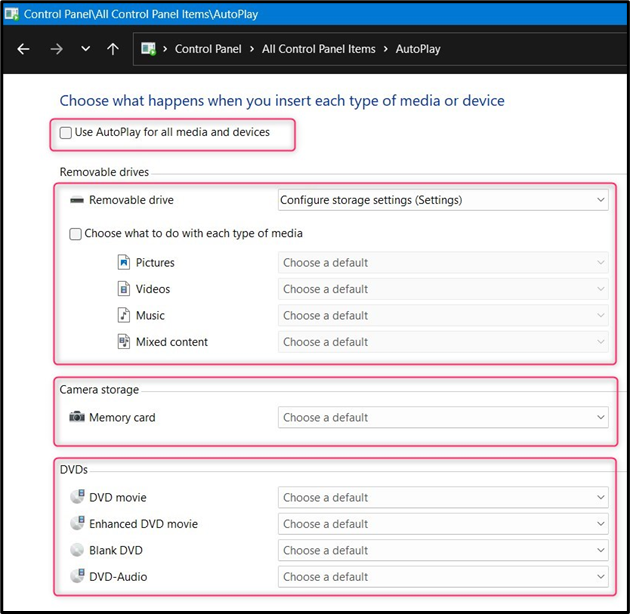
Hvis du blar nedover, finner du flere innstillinger for medieenhetene, som forklart nedenfor:
-
- De Blu-ray disk innstillinger i Auto spill spesifiser hva systemet skal gjøre når en Blu-ray-disk settes inn.
- De CD-er innstillinger spesifiserer hva systemet vil gjøre når en CD settes inn i systemet.
- De Programvare innstillinger i Auto spill spesifiser hva systemet skal gjøre når en programvare eller en spill-CD/DVD settes inn i systemet. Den kan automatisk starte oppsettsveiviseren hvis du blir bedt om det.
- De Enheter innstillinger i Auto spill angi hva systemet skal gjøre når en enhet, for eksempel en mobiltelefon, kobles til systemet. I tillegg, hvis du vil tilbakestille alle tilpasninger du har gjort, trykker du på Tilbakestill alle standardinnstillinger under Enheter panel av Auto spill innstillinger:
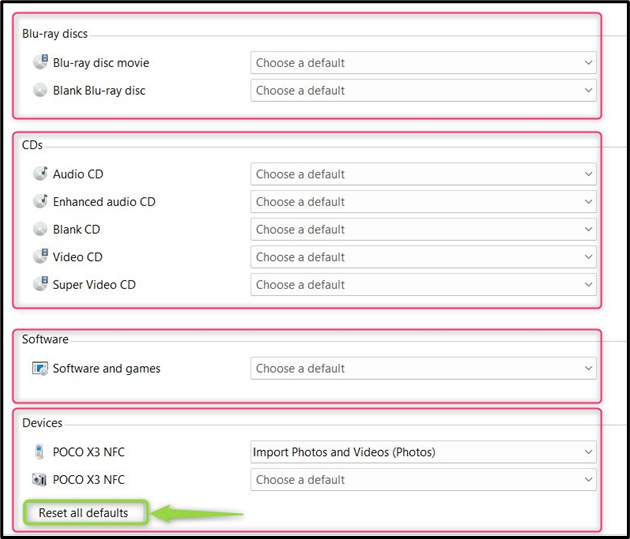
Hvordan stopper jeg Windows fra å åpne USB-stasjoner automatisk?
Til Stopp Windows fra å åpne USB-stasjoner automatisk , prøv en av følgende metoder:
Metode 1: Stopp Windows fra å automatisk åpne USB-stasjoner via Innstillinger-appen
For å stoppe Windows fra å åpne USB-stasjonene automatisk via Windows Settings-appen, trykk på Windows + I tastene for å åpne Innstillinger-appen. Herfra, naviger til Bluetooth og enheter > Autokjør og veksle mellom det uthevede alternativet:
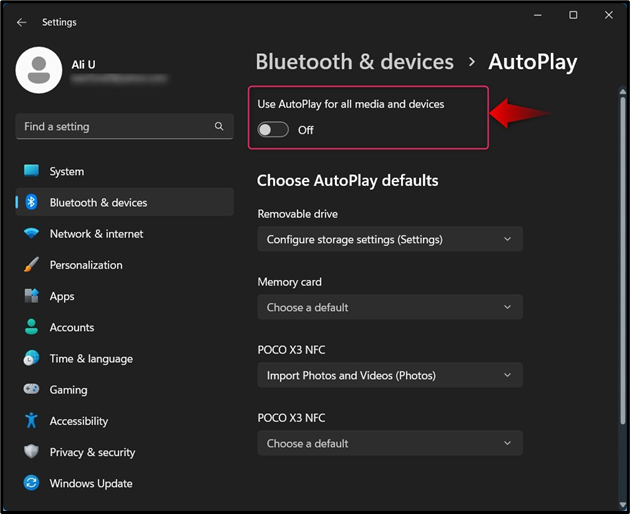
Metode 2: Stopp Windows fra å automatisk åpne USB-stasjoner via kontrollpanelet
For å stoppe Windows fra å åpne USB-stasjonene automatisk via kontrollpanelet, åpne Windows kontrollpanel og velg Auto spill ; herfra kan du deaktivere Auto spill ved å fjerne merket for den uthevede avmerkingsboksen:
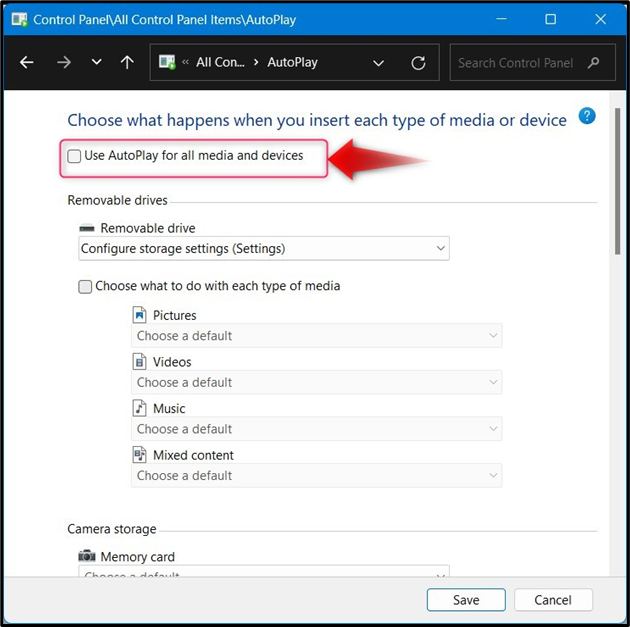
Konklusjon
Til administrere/endre Windows AutoPlay-innstillinger, navigere til Innstillinger > Bluetooth og enheter > Autokjør eller Kontrollpanel > Autokjør og angi standardinnstillinger for enhetene når du kobler dem til PC-en. AutoPlay lar brukerne raskt handle på de tilkoblede enhetene og angi standardhandlinger. De Auto spill kan deaktiveres fra Innstillinger App og Kontrollpanel som forklart ovenfor.