Mens du starter med Kali, kan brukeren støte på et problem med å koble til nettverket og møte feilen ' NetworkManager kjører ikke ' som vist under. Dette skyldes forskjellige formål, for eksempel NetworkManager-tjenesten er som standard deaktivert, eller brukeren kan prøve å forsøke ulovlig aktivitet, eller kanskje Network Manager-pakken ikke finnes på systemet og mange flere:
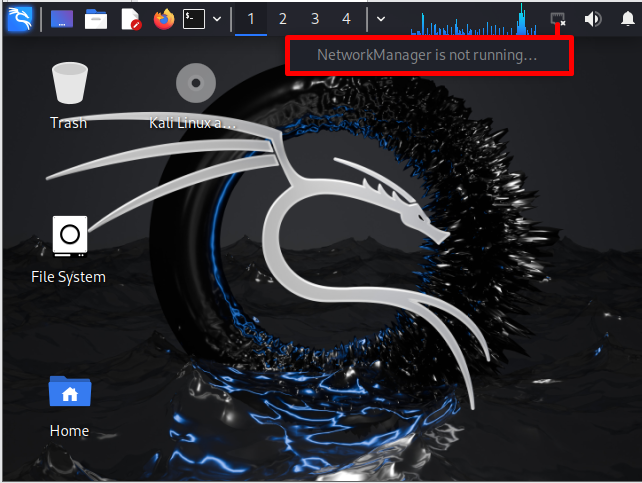
Merk: Ifølge en tjenestemann kilde , kan misbruk av Kalis verktøy, for eksempel sikkerhetsverktøy i et nettverk uten autorisert legitimasjon, blokkere Kali-systemet og forårsake uopprettelig skade.
Bloggen vil gi metodene for å fikse ' NetworkManager kjører ikke ' problem i Kali Linux.
Hvordan fikse 'NetworkManager kjører ikke' i Kali Linux?
Problemet med at NetworkManager ikke fungerer, kan oppstå på grunn av ulike årsaker som at NetworkManager-tjenesten er deaktivert, bruk kan være nødvendig for å starte systemet på nytt, eller at Network Manager-verktøyet er utdatert. For å fikse det oppgitte problemet, kan følgende løsninger brukes:
- Oppdater Kali Linux-pakken
- Start NetworkManager Service på nytt
- Aktiver NetworkManager Service
- Kill NetworkManager-tjenesten ved å bruke 'airmon-ng'-kommandoen og start tjenesten på nytt
- Installer eller oppgrader 'network-manager'-pakken og start NetworkManager-tjenesten på nytt
Følg løsningene ovenfor én etter én til 'NetworkManager kjører ikke'-problemet er løst.
Løsning 1: Oppdater Kali Linux-pakken
Noen ganger oppdateres ikke systemlageret, noe som kan forhindre at systemet fungerer som det skal. For å fikse det oppgitte problemet, prøv først å oppdatere og oppgradere Kalis pakker. For dette formålet, gå gjennom følgende illustrasjon.
Trinn 1: Start Kalis terminal
Start først Kalis terminal enten ved å klikke på den pekte ' Terminal '-ikonet eller ved å aktivere ' CTRL+ALT+T '-tasten:
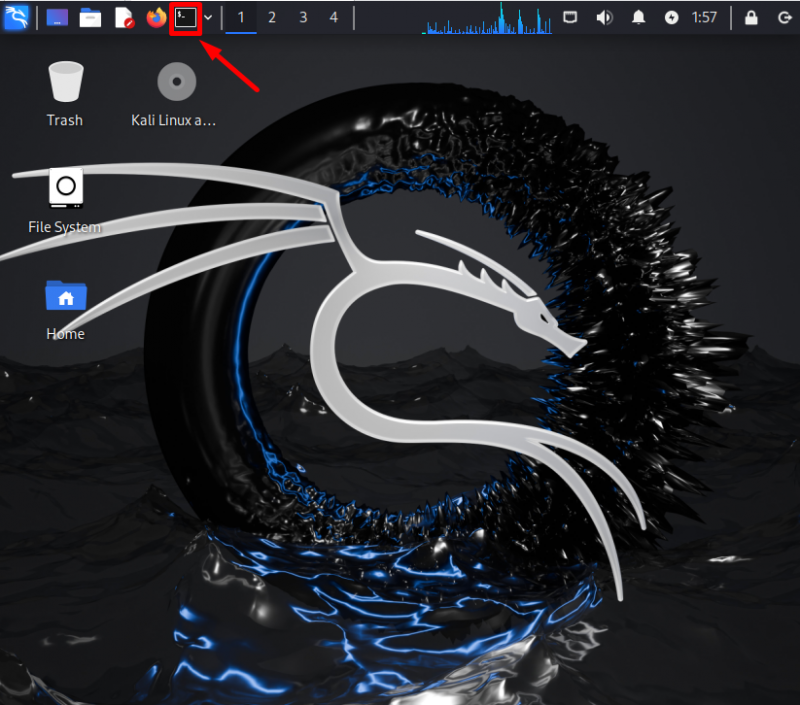
Trinn 2: Oppdater Kali's Repository
Oppdater Kalis APT-depot ved å bruke ' passende oppdatering ' kommando:
sudo passende oppdatering 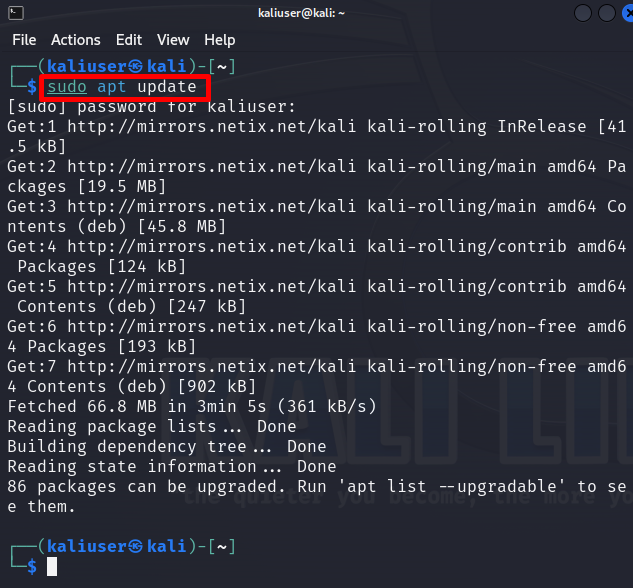
Resultatet ovenfor viser at Kali trenger å oppgradere ' 86 ”-pakker fra depotet.
Trinn 3: Oppgrader Kali-pakkene
For å oppgradere Kalis oppgraderbare pakker, bruk ' passende oppgradering ' kommando. Denne kommandoen kan kreve root-privilegier for å lagre endringer. For dette formålet, kjør kommandoen med 'sudo'-rettigheter:
sudo passende oppgradering -og 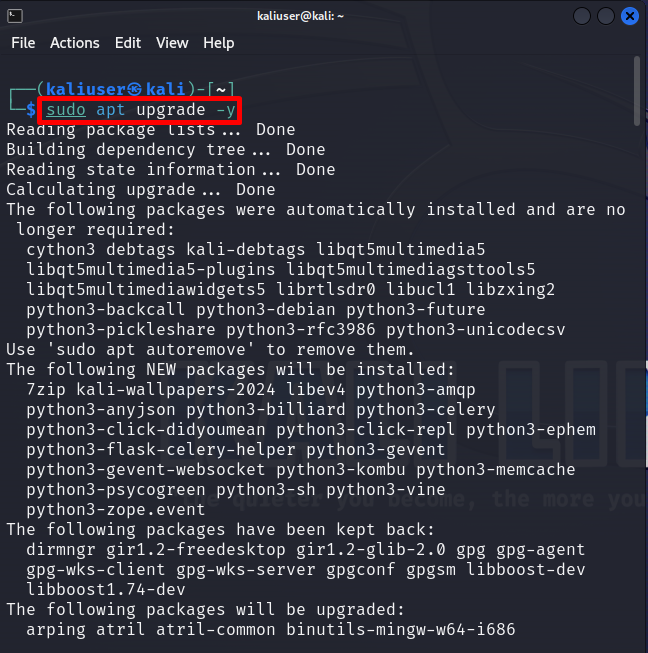
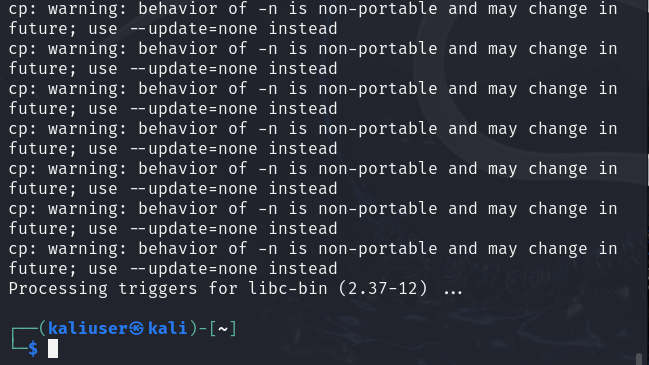
Etter å ha oppdatert og oppgradert Kalis depot, start systemet på nytt og kontroller om NetworkManager-tjenesteproblemet er løst eller ikke.
Løsning 2: Start NetworkManager Service på nytt
Mens du begynner å jobbe med det nyinstallerte Kali-systemet, er NetworkManager-tjenesten noen ganger deaktivert som standard for å forhindre systemet fra nettverksangrep. Følg den gitte demonstrasjonen for å aktivere eller starte NetworkManager-tjenesten på nytt.
Trinn 1: Sjekk NetworkManager Service Status
Kontroller først om NetworkManager-tjenesten kjører eller ikke. For å sjekke hvilken som helst tjeneste på Kali Linux, kjør ' systemctl-status
Utdataene nedenfor viser at NetworkManager-tjenesten for øyeblikket er inaktiv:
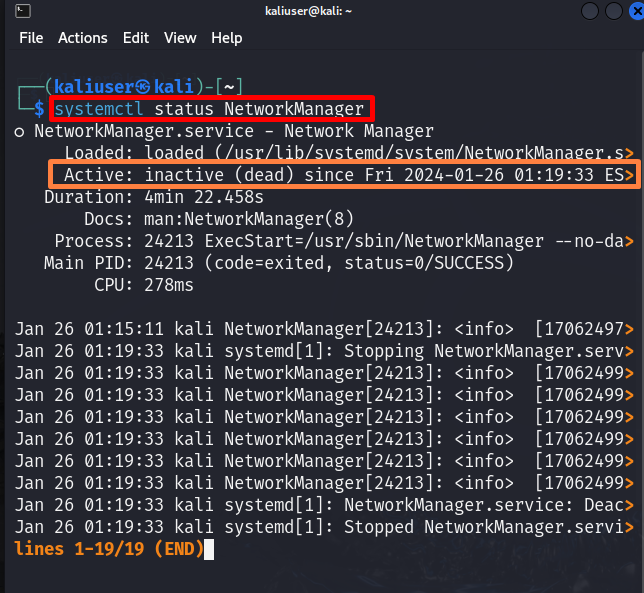
For å gå tilbake til kommandoskallet, trykk på ' Q '-tasten.
Trinn 2: Start tjenesten på nytt
For å aktivere NetworkManager-tjenesten, start på nytt eller start tjenesten ved å bruke ' systemctl omstart ' kommando. Denne kommandoen kan kreve root-tillatelser. Så kjør kommandoen med ' sudo rettigheter:
sudo systemctl start NetworkManager på nytt 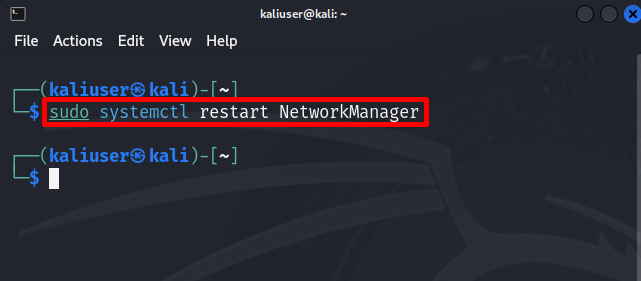
Trinn 3: Verifisering
For bekreftelse, klikk på ' Nettverk ”-ikonet og sjekk om systemet er koblet til et nettverk eller ikke. Her kan du se at vi effektivt har løst ' NetworkManager kjører ikke ' problem:
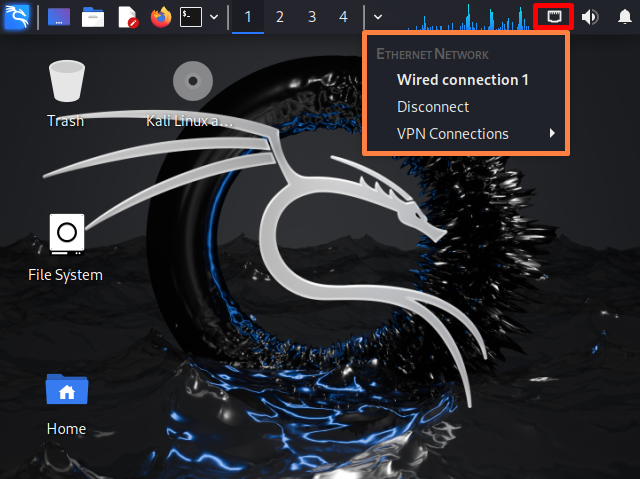
Alternativt kan du sjekke NetworkManager-tjenestestatusen igjen ved å utføre kommandoen nedenfor:
systemctl status NetworkManagerTjenestestatusen ' aktiv ' betyr nå at NetworkManager-tjenesten kjører:
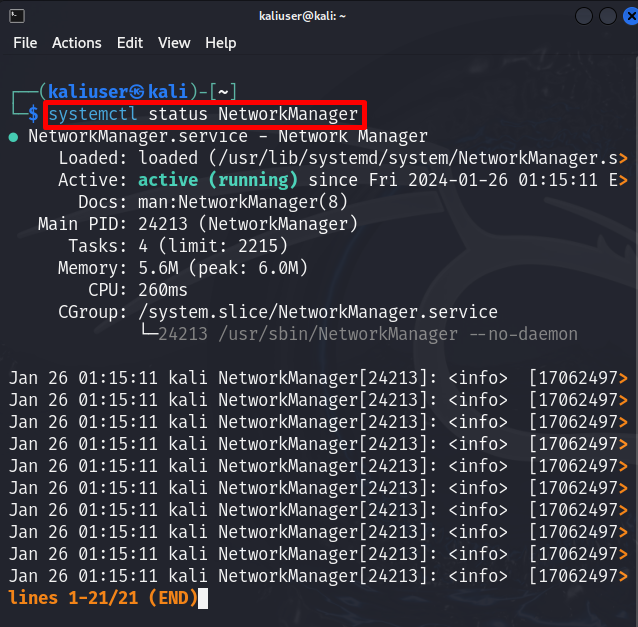
Løsning 3: Aktiver NetworkManager Service
Noen ganger, ' systemctl start NetworkManager på nytt ” vil ikke starte på nytt eller aktivere tjenesten, og det angitte problemet eksisterer fortsatt. Hvis løsningen ovenfor ikke løser problemet, aktiverer du tjenesten manuelt ved å bruke ' systemctl aktiver
Denne kommandoen krever autentisering. For dette formålet, oppgi passordet til systemet og trykk på ' Autentiser ”-knapp:
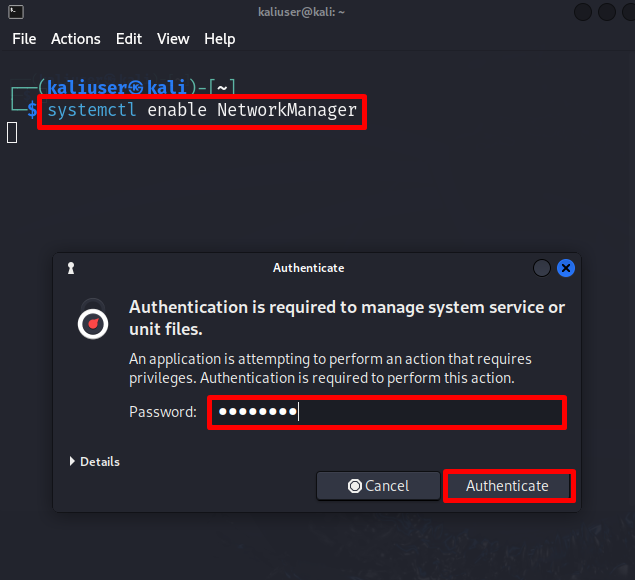
Brukere kan også prøve å starte tjenesten fra bunnen av ved å utføre kommandoen nedenfor:
sudo systemctl start NetworkManager 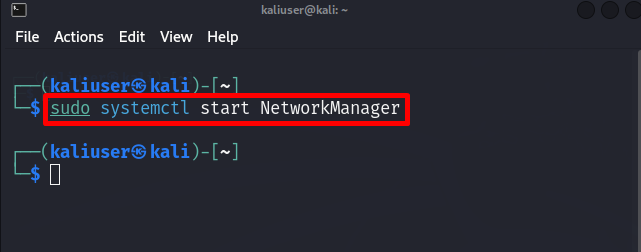
For bekreftelse, sjekk igjen ' NetworkManager ' tjenestestatus ved å bruke kommandoen nedenfor:
systemctl status NetworkManager 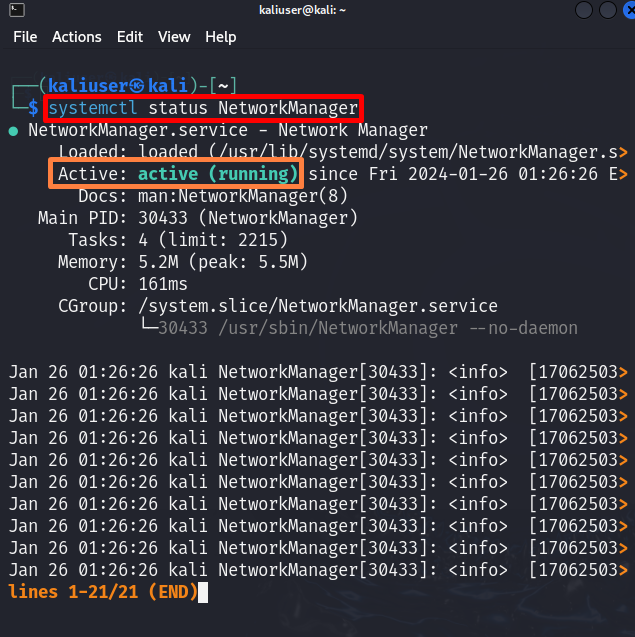
Etter å ha implementert systemet, kan brukeren bli bedt om å starte systemet på nytt og sjekke om problemet er løst eller ikke.
Løsning 4: Avslutt NetworkManager-tjenesten ved å bruke 'airmon-ng'-kommandoen og start tjenesten på nytt
« airmon-ng ” er et kommandolinjeverktøy som brukes til å bytte mellom skjermmodus og trådløs modus. Denne kommandoen brukes imidlertid også til å drepe NetworkManager-tjenesten fullstendig. En annen mulig løsning for å fikse 'NetworkManager-tjenesten kjører ikke' er å fullstendig drepe NetworkManager-tjenesten ved å bruke 'airmon-ng' og deretter aktivere eller starte tjenesten på nytt. Se på de gitte trinnene for illustrasjon.
Trinn 1: Drep NetworkManager Service
For å drepe NetworkManager-tjenesten, bruk kommandoen nedenfor med root-privilegier:
sudo luftkontroll drepeI den gitte kommandoen ' sjekk drepe ' brukes til å drepe prosessene som forstyrrer eller samhandler med airmon-ngs suite:
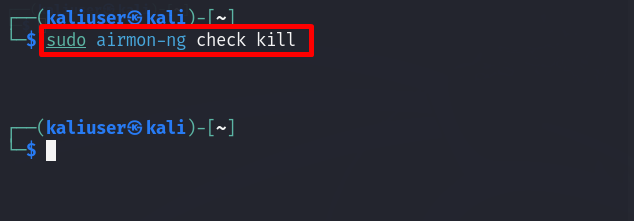
Denne kommandoen vil fullstendig drepe prosessen som kjører NetworkManager-tjenesten.
Trinn 2: Start NetworkManager-tjenesten
For å aktivere eller starte tjenesten igjen, bruk ' sudo-tjenesten
Her har vi startet 'NetworkManager'-tjenesten i Kali Linux:
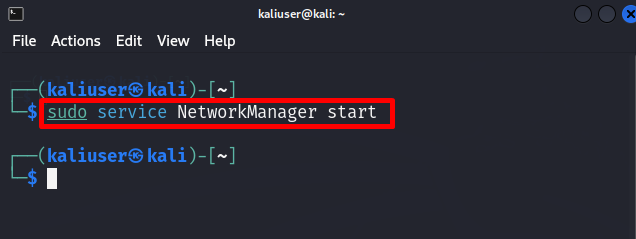
Dette vil muligens løse den oppgitte 'NetworkManager kjører ikke'-feilen i Kali.
Løsning 5: Installer eller oppgrader 'network-manager'-pakken og start NetworkManager-tjenesten på nytt
Noen ganger, ' nettverksansvarlig ”-pakken er utdatert eller kan fjernes fra depotet utilsiktet. Dette kan føre til at NetworkManager-tjenesten stoppes og at NetworkManager ikke fungerer. For å fikse det oppgitte problemet, installer eller oppgrader ' nettverksansvarlig ”-pakke i Kali. Følg illustrasjonen nedenfor for riktige retningslinjer.
Trinn 1: Installer 'nettverksadministrator'-pakken
Installer først ' nettverksansvarlig '-pakken ved å utføre den gitte kommandoen:
sudo apt installere nettverksansvarligDette vil installere 'network-manager'-pakken hvis den ikke finnes i Kali:
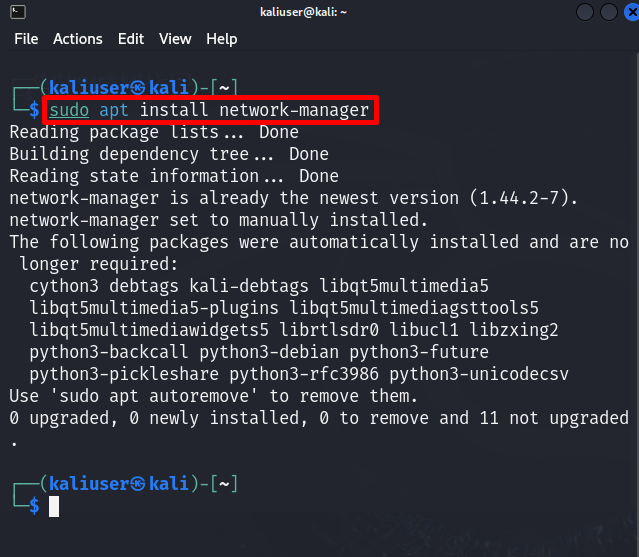
Trinn 2: Oppgrader pakken
For å oppgradere 'network-manager'-pakken til den nyeste versjonen, bruk ' passende oppgradering kommando med root brukerrettigheter:
sudo apt upgrade network-manager 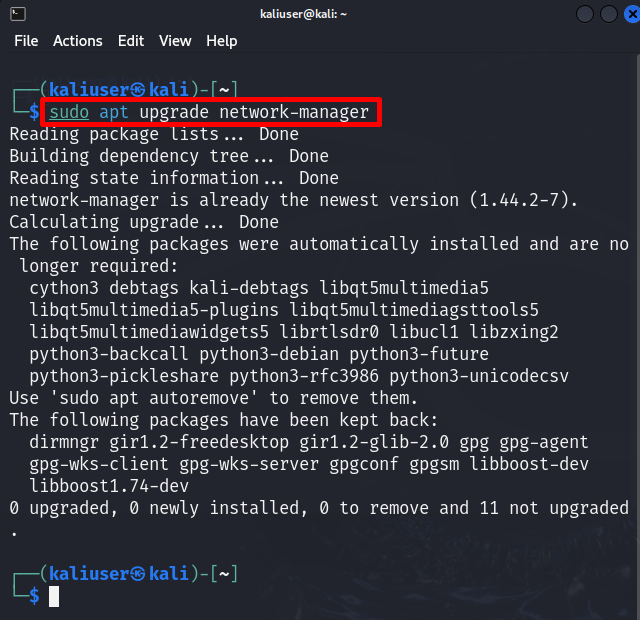
Trinn 3: Start Kali's NetworkManager Service på nytt
Etter installasjon og oppgradering av ' nettverksansvarlig '-pakken, kan det hende at brukeren må starte ' NetworkManager ' service. For å gjøre det, følg den gitte kommandoen:
sudo systemctl start NetworkManager på nyttDette vil løse problemet 'NetworkManager fungerer ikke' i Kali:
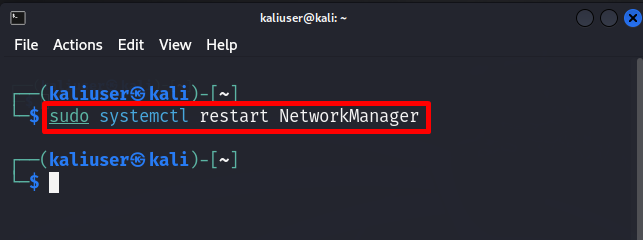
Vi har utviklet løsningene for å fikse 'Nettverksbehandlingen kjører ikke' på Kali Linux.
Konklusjon
Noen ganger kan brukeren få problemer med å koble til nettverket på grunn av ' NetworkManager fungerer ikke ' på Kali linux. For å fikse problemet må brukeren oppdatere Kali Linux, starte NetworkManager-tjenesten på nytt, eller fullstendig drepe tjenesten og aktivere den på nytt. Den andre mulige løsningen er å installere eller oppgradere ' nettverksansvarlig ” pakke og start Kalis NetworkManager-tjeneste. Vi har dekket løsningene for å takle Kalis Network Manager-tjeneste fungerer ikke.