Denne bloggen vil forklare mulige løsninger for å løse 1105 Discord-feilen på Windows.
Hvordan fikse 1105 Discord Error på Windows PC?
For å fikse 1105 Discord-feilen på Windows PC, ta en titt på løsningene nedenfor:
- Skyll DNS
- Kjør Winsock Reset
- Sjekk nettverkstilkobling
- Tøm Discord-bufferen
- Kjør Discord som administrator
- Sjekk Discord-tjenestestatus
- Oppdater Discord
La oss utforske hver løsning en etter en.
Løsning 1: Skyll DNS
Å tømme en DNS-server kan løse mange tilkoblings- og sikkerhetsproblemer ettersom det tømmer systembufferen og fjerner eventuelle DNS- og IP-adresser.
For å løse 1105 Discord-feilen på Windows, skyll DNS ved å bruke prosedyren nedenfor.
Trinn 1: Åpne ledetekst
Åpne ledeteksten fra ' Oppstart ' Meny:
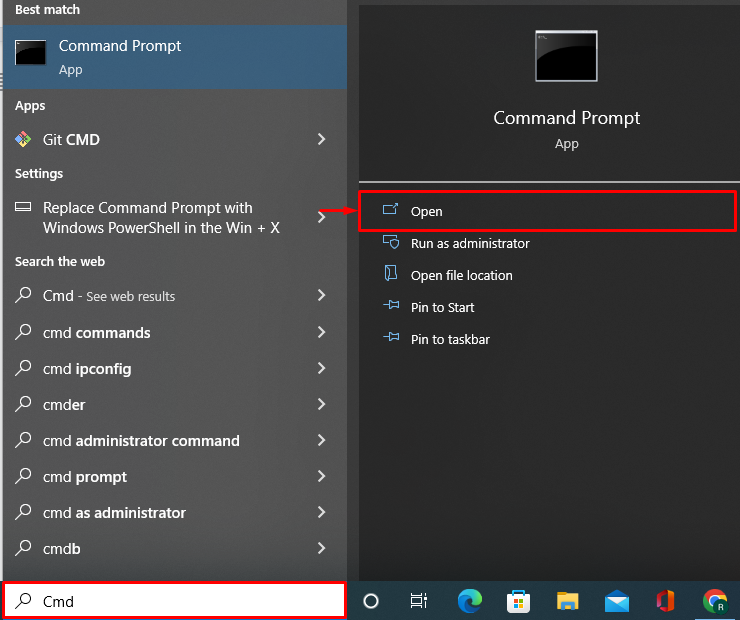
Trinn 2: Skyll DNS
Utfør kommandoen nedenfor for å tømme DNS:
> ipconfig / flushdnsDen gitte utgangen indikerer at vi har tømt hurtigbufferen og tømt DNS:
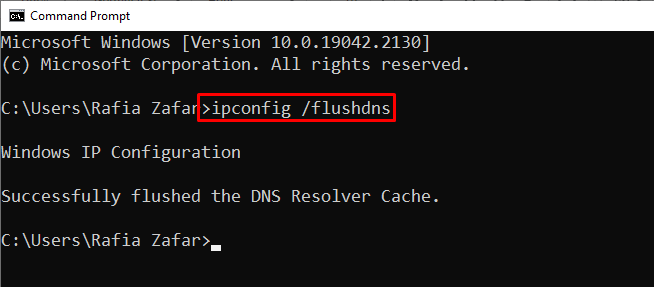
Løsning 2: Kjør Winsock Reset
Som diskutert tidligere, oppstår Discord-feil 1105 stort sett på grunn av nettverks- eller tilkoblingsproblemer. Derfor vil kjøring av Winsock reset-kommandoen løse nettverksproblemene og tilbakestille nettverksinnstillingene til standard.
For å kjøre Winsock reset-kommandoen, ta en titt på den gitte prosedyren.
Trinn 1: Kjør ledeteksten som administrativ
For å kjøre Winsock reset-kommandoen, må brukerne kjøre Windows-kommandoprompten med administratorrettigheter. For å gjøre det, skriv ' CMD ' i Start-menyen og klikk på ' Kjør som administrator alternativ:
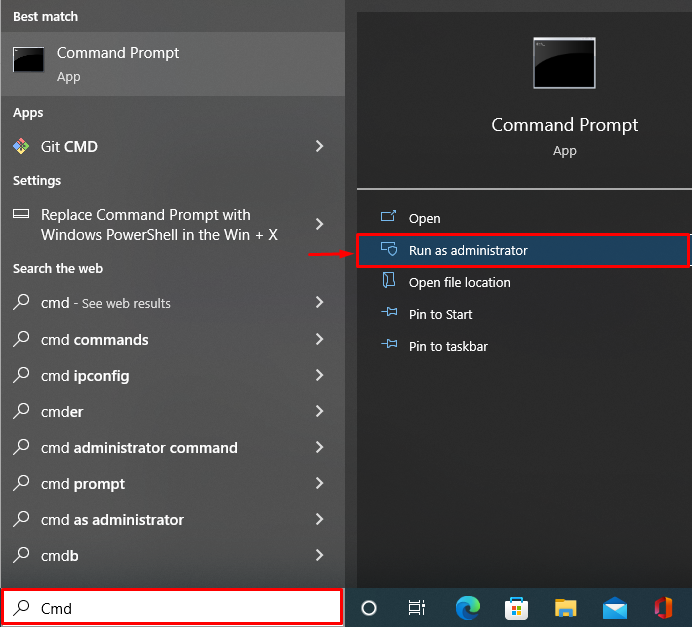
Trinn 2: Tilbakestill Winsock
Deretter bruker du den medfølgende kommandoen for å tilbakestille Winsock-innstillingene (nettverkskonfigurasjonsinnstillinger):
> netsh winsock tilbakestilling 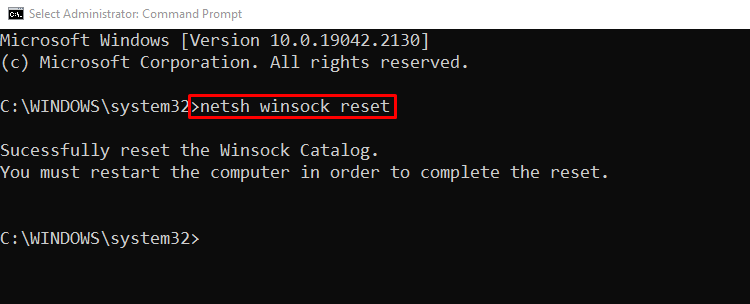
På slutten starter du datamaskinen på nytt for å fullføre tilbakestillingen.
Løsning 3: Sjekk nettverkstilkoblingen
En dårlig internettforbindelse kan være en årsak til den oppgitte feilen. Så sørg for at internettforbindelsen din er etablert før du får tilgang til Discord på Windows eller en nettleser.
For å sjekke Windows internettforbindelse, klikk på den uthevede nedenfor ' Wi-Fi ' ikon:
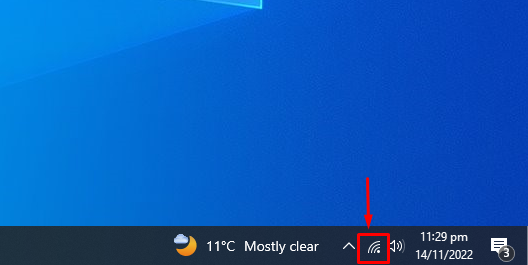
Når du gjør det, vil et nytt vindu vises på skjermen hvor du kan sjekke internettforbindelsen:
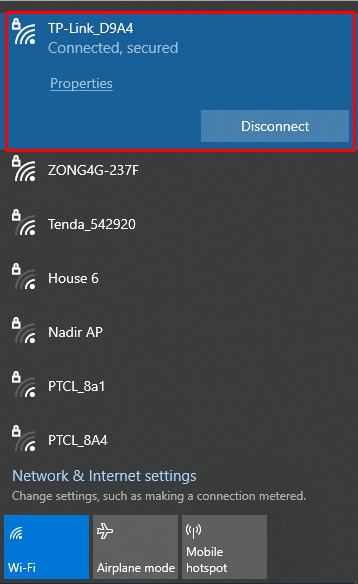
Løsning 4: Tøm Discord-bufferen
1105 Discord-feilen kan oppstå på grunn av noen Discord-filer som er ødelagt eller har skadelig programvare i seg. Så tøm Discord-bufferen for å løse det oppgitte problemet.
Trinn 1: Åpne Discord AppData Directory
Først åpner du Windows Kjør-boksen ved å bruke ' Vindu+R ”-tasten eller fra Windows Start-menyen. Etter det, søk etter AppData-katalogen ' %appdata% ' og trykk på ' OK ”-knapp:
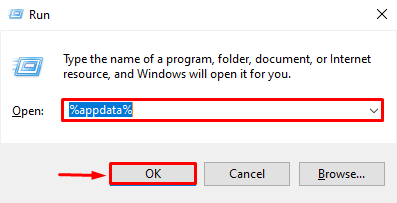
Trinn 2: Fjern discord
I Discord-katalogen velger du alle filer og mapper ved å bruke ' Ctrl+Capslock+A '-tasten og trykk på ' Slett '-tasten for å tømme hurtigbufferen og permanent slette de valgte elementene:
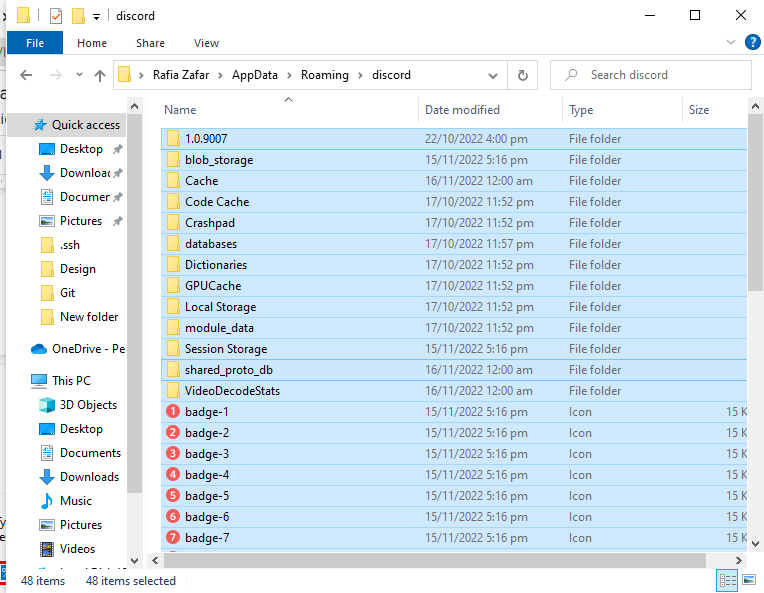
Her kan du se at vi har tømt Discord-cachen fullstendig:
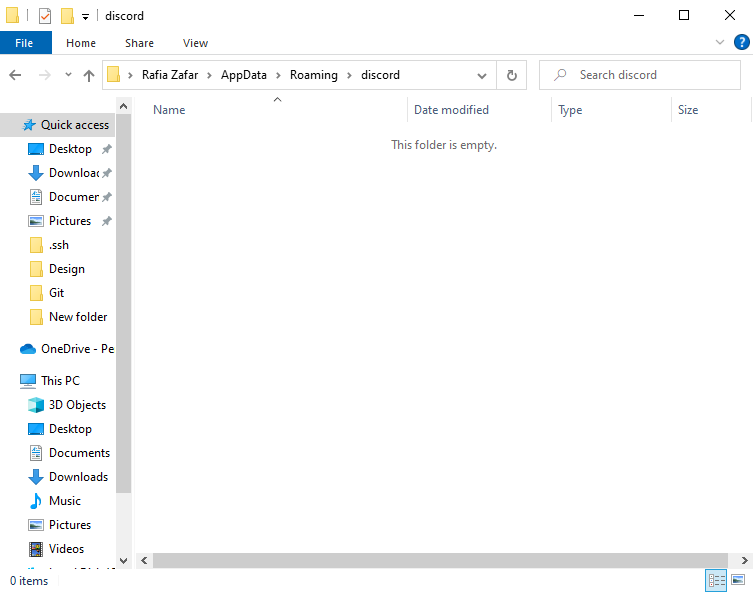
Løsning 5: Kjør Discord som administrator
Discord har av og til problemer med å få tilgang til systemressurser, på grunn av dette oppstår feilen 1105. Du kan imidlertid tildele administrative rettigheter til Discord for å løse dette problemet.
For å bruke Discord som adminbruker, søk etter ' Uenighet ' i Start-menyen og velg ' Kjør som administrator alternativ:
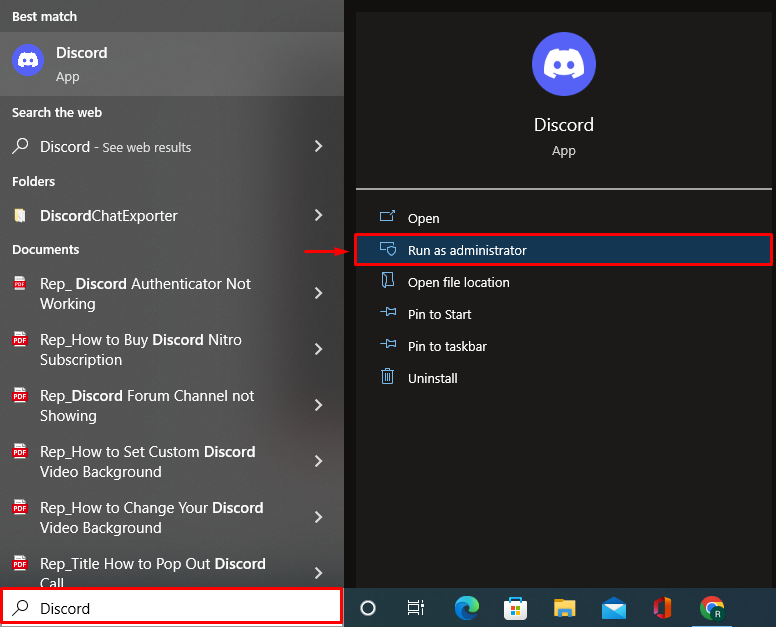
Løsning 6: Sjekk Discord-tjenestestatus
Discord-problem 1105 på Windows-PC kan være forårsaket av et Discord-tjenesteproblem, for eksempel at Discord-tjenestene er nede av en eller annen grunn. Det er ingen løsning for nedetiden til Discord-tjenesten; Du kan imidlertid besøke følgende nettsted for å bekrefte statusen til Discord-tjenesten:
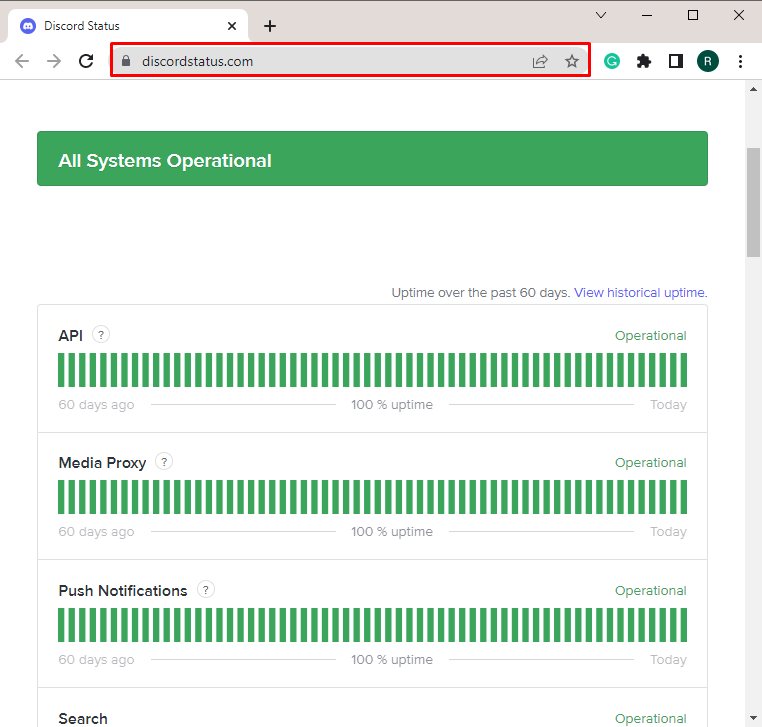
Løsning 7: Oppdater Discord
Hvis ingen av løsningene ovenfor løser problemet, må du installere eller oppdatere Discord-applikasjonen på nytt for å håndtere ødelagte eller korrupte filer og løse 1105 Discord-problemet.
For dette formålet, sjekk ut de gitte instruksjonene.
Trinn 1: Åpne Discord Local AppData Directory
Først åpner du Kjør-boksen ved å bruke ' Vindu+R '-tasten og søk etter ' %localappdata% ”-katalogen. Etter det, trykk på ' OK ”-knapp:
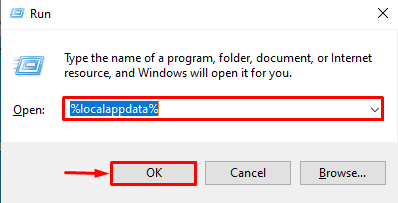
Trinn 2: Oppdater Discord
Klikk på den uthevede nedenfor ' Oppdater ' kjørbar fil og oppdater Discord-applikasjonen:
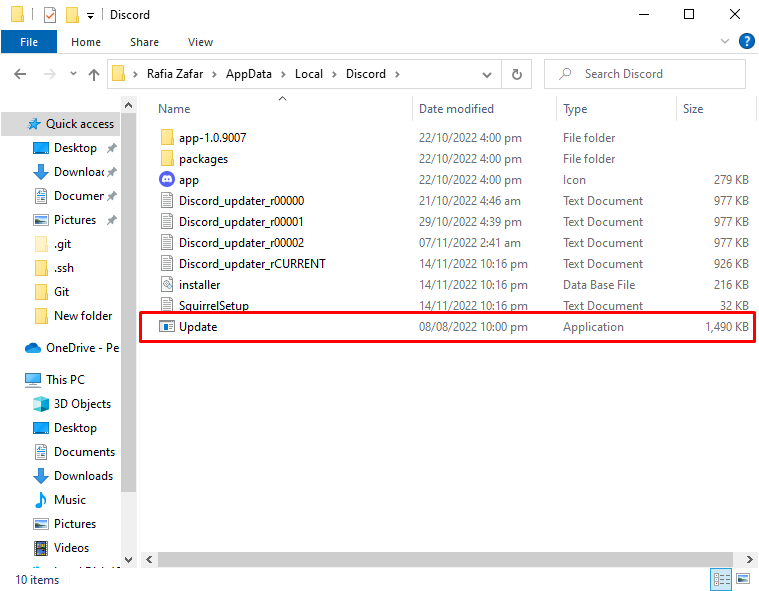
Vi har utforsket noen autentiske løsninger for å løse Discord 1105-feilen på Windows-PC.
Konklusjon
Discord 1105-feilen kan oppstå på grunn av et begrenset nettverk, en ødelagt Discord-fil, eller kan skyldes Discord-tjenesteproblem. For å løse det oppgitte problemet, tøm DNS, Kjør Winsock Reset, Sjekk nettverk, Tøm Discord Cache, Kjør Discord som administrator, Sjekk Discord Service Status og Oppdater Discord-applikasjonen. Denne oppskriften utforsket løsningene for å løse Discord 1105-feilen på Windows-PC.