Hvis du ikke vet hvordan du kan endre filtillatelsen på Raspberry Pi-systemet, følg denne artikkelens veiledning for hjelp.
Endre filtillatelse i Raspberry Pi
I Raspberry Pi-systemet er det to metoder for å endre filtillatelsen, som er som følger:
Metode 1: Gjennom GUI-metoden
GUI-metoden er den enkleste metoden for å endre filtillatelsen, og du kan gjøre denne metoden ved å følge trinnene nedenfor:
Trinn 1: Gå til ' Filbehandler ” til stede på venstre side av skrivebordsskjermen:
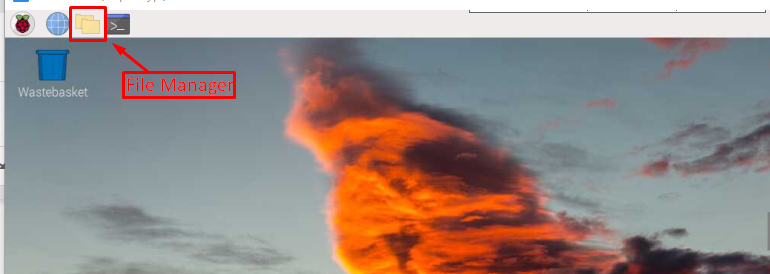
Steg 2: Et vindu vises på skjermen hvor du kan få tilgang til alle filer og mapper:
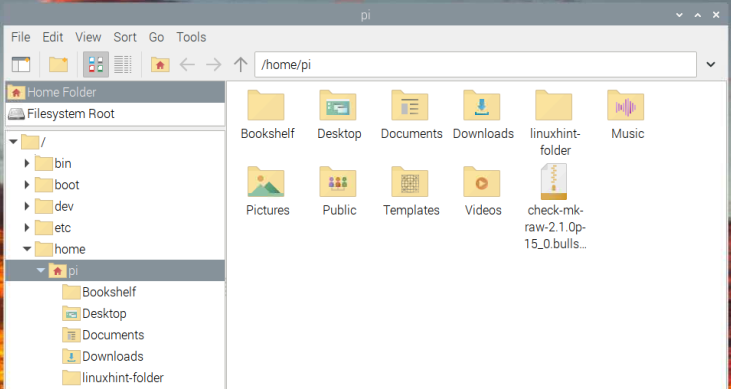
Trinn 3: Nå, hvis du vil endre tillatelsen til en fil, må du høyreklikke på filen for å åpne rullegardinmenyen. Velg deretter 'Eiendommer ' alternativet for å åpne ' Filegenskaper' dialogboks:
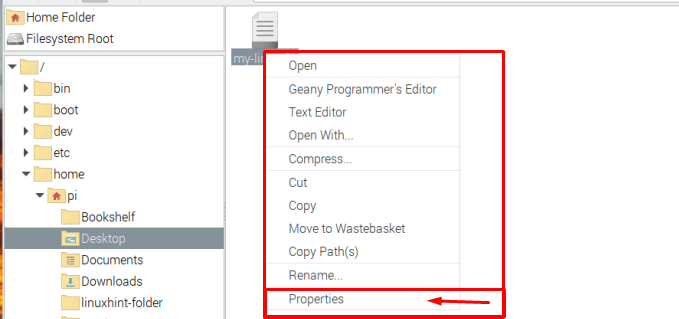
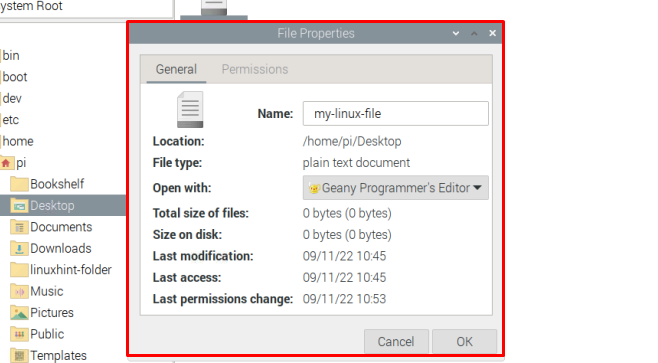
Trinn 4: Der i dialogboksen, gå til «Tillatelser» fanen.
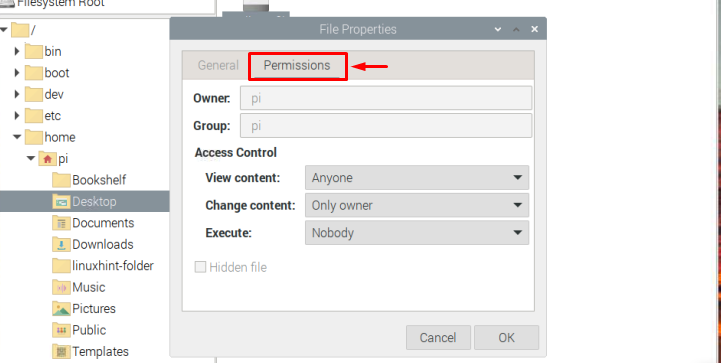
I Adgangskontroll kan du endre filtillatelsen som å begrense tilgangen til å se filinnholdet, endre filinnholdet og kjøre filen.
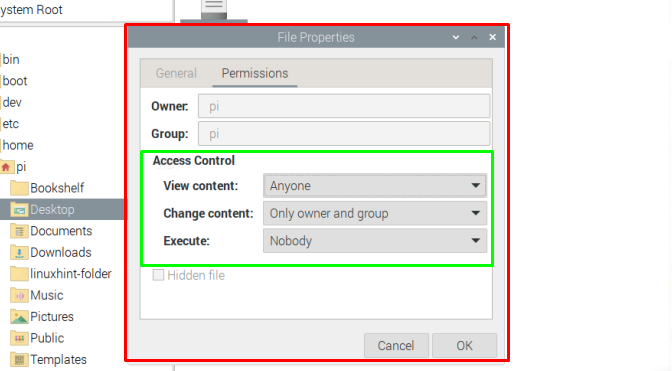
Trinn 5: Når du er ferdig med å endre filtillatelsen i henhold til dine preferanser, klikker du bare på ' OK ”-knappen for å lagre endringene.
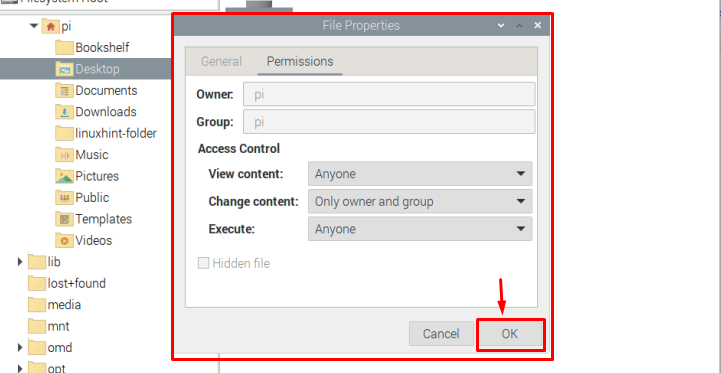
Dette endrer filtillatelsen, og du kan gjenta lignende trinn for enhver fil.
Metode 02: Gjennom kommandolinjeterminalen
For å endre tillatelsen til en fil gjennom kommandolinjeterminalen, følg trinnene nedenfor:
Trinn 1: Gå til katalogen din der filen er til stede ved å bruke følgende kommando:
$ cd < katalognavn >I mitt tilfelle endrer jeg filtillatelsen som finnes i Skrivebord katalog.

Steg 2: Inne i katalogen, bruk følgende kommando for å se etter tillatelse tilgang til en bestemt fil:
$ ls -l < filnavn > 
Trinn 3 : For å endre tillatelsen til denne filen, bruker vi 'chmod' kommando. Det er flere måter å bruke denne kommandoen på:
Vei 1
Du kan endre filtillatelsen på Raspberry Pi-systemet ditt ved å bruke følgende syntaks:
$ sudo chmod u+x < filnavn >Kommandoen ovenfor sier at brukeren får tilgang til henrette filen. Representasjonen kan dekodes som:
- i => for bruker/eier
- g => for grupper der bruker/eier også er en del
- O => for andre
Tegnrepresentasjonen er nevnt nedenfor:
- Positiv ( + ) tegn => Tilgang er gitt.
- Negativ ( – ) sign => Tilgang nektes.
Og for tilgangsprivilegier er representasjonen nevnt nedenfor:
- r => lese privilegier
- i => skrive privilegier
- x => henrette privilegier
Hver av disse representasjonene kan brukes i henhold til brukerkrav. La oss for eksempel anta at vi begrenser filens lesetilgang til gruppe, og for å gjøre dette kan vi bruke følgende kommando:
$ sudo chmod g-r < fil >Merk: De ls -l kommandoen brukes kun til å liste/vise tillatelsene.

Vei 2
En annen måte å bruke chmod kommandoen er at i stedet for å endre tillatelsen, kan brukeren sette alle nødvendige tillatelsesprivilegier i bare en enkelt kommando som vist nedenfor:
$ sudo chmod i =rwx, g =rw, O =rx < filnavn >Merk : Husk min-linux-filen er navnet på filen min, kan brukere velge hvilken som helst fil etter eget valg.
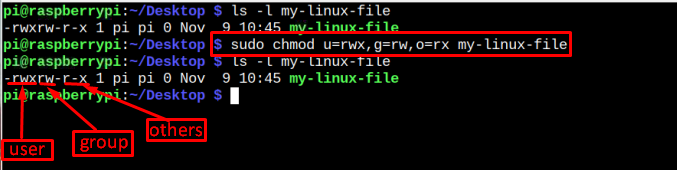
Igjen nevner l s -l kommandoen brukt i bildet ovenfor er bare for å liste opp tillatelsene. Hvis du vil sjekke det også, kan du følge syntaksen nedenfor for det:
$ ls -l < fil Navn > 
Vei 3
Den tredje måten å bruke chmod kommandoen er å bruke oktal kode i stedet for å bruke alfabetisk representasjon. Følgende er oktal kode du kan bruke med chmod kommando:
- 4 => Å tildele skrivebeskyttet privilegier.
- 5 => Å tildele lese og utføre privilegier.
- 6 => Å tildele lese og skrive privilegier.
- 7 => Å tildele lese, skrive og utføre privilegier.
For å bruke representasjonen ovenfor, må brukeren følge syntaksen nedenfor:
$ sudo chmod < oktal-kode > < filnavn >Bare for å utvikle en forståelse gir jeg et eksempel nedenfor:
$ sudo chmod 457 min-linux-filen 
Jeg håper alt er klart om å endre filtillatelse, så det er det for denne guiden, og la oss konkludere.
Konklusjon
For å endre filtillatelse i Raspberry Pi-systemet, er det to metoder, en er GUI basert og den andre er kommandobasert metode. For å endre filtillatelse gjennom GUI-metoden, må brukeren bare Høyreklikk på filen, gå inn i ' Eiendommer' og endre tillatelsen etter behov. Mens i kommandometoden chmod kommandoen brukes på flere måter. Det er opp til brukeren om han vil gå med vei 1, 2 eller 3.