Hvordan fikse problemet 'Windows 10 vil ikke installere eller laste ned oppdateringer'?
Her er de ulike metodene for å løse det oppgitte problemet:
- Kjør feilsøking for Windows Update
- Start modemet eller ruteren/adapteren på nytt
- Slett programvaredistribusjonsmappe
- Kjør SFC
- Start BITS-tjenesten på nytt
La oss navigere gjennom hver av metodene!
Løsning 1: Kjør feilsøking for Windows Update
« Windows vil ikke installere oppdatering ”-feilen kan løses ved hjelp av en feilsøking for Windows-oppdateringer. La oss kjøre feilsøkingsprogrammet for Windows Update for å fikse det oppgitte problemet. Av den grunn, start først ' Feilsøk innstillinger ' fra Windows Start-menyen:
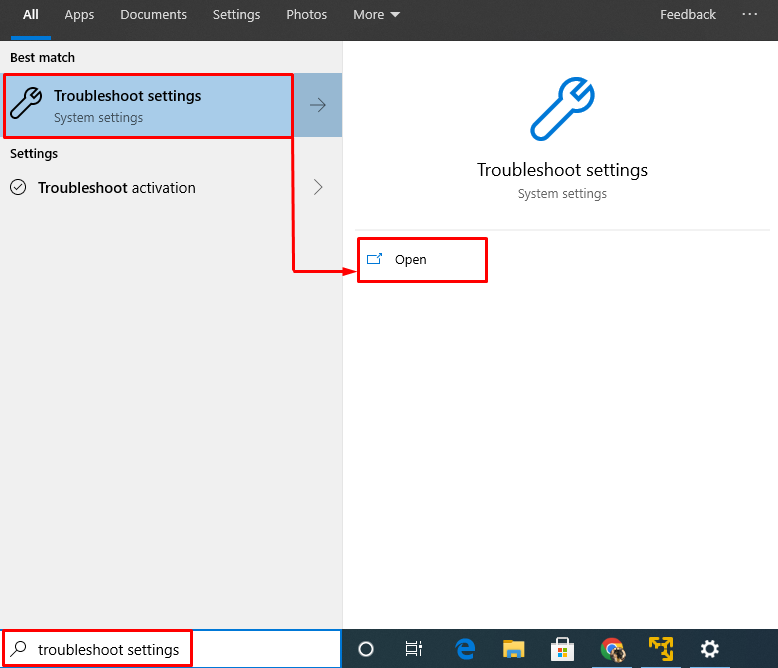
Se etter ' Windows-oppdatering '-delen og klikk på ' Kjør feilsøkingsprogrammet ':
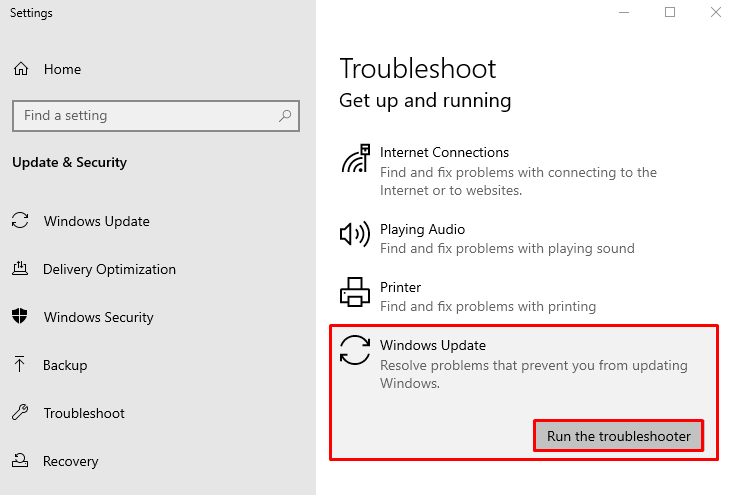
Feilsøkingsprogrammet for Windows Update har begynt å diagnostisere problemet:
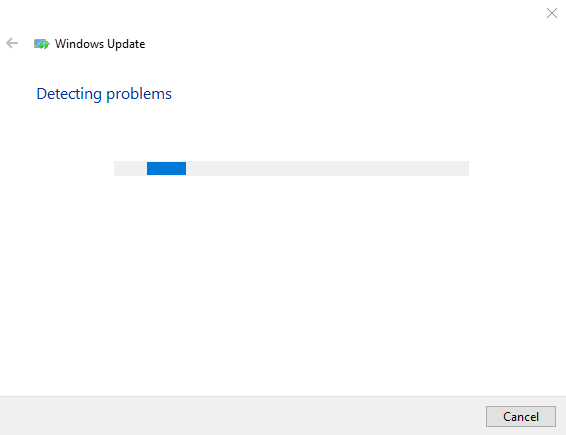
Når Windows har fullført diagnoseprosessen, start Windows Operating på nytt og sjekk om det er løst eller ikke.
Fix 2: Start modemet eller adapteren på nytt
En grunn til å møte ' Windows 10 vil ikke installere eller laste ned oppdateringer Problemet kan være Wi-Fi-modemet ditt. Så start Wi-Fi-adapteren på nytt for å løse det oppgitte problemet. For å gjøre det, koble først strømledningen fra Wi-Fi-adapteren. Vent i 15 sekunder og start ruteren på nytt. Når den er slått på, sjekk om problemet er løst eller ikke.
Fix 3: Slett programvaredistribusjonsmappe
I Windows-operativsystemet lagrer programvaredistribusjonsmappen noen filer slik at Windows kan installere oppdateringer. Det oppgitte problemet kan oppstå hvis programvaredistribusjonsmappen inneholder noen ødelagte filer. I slike tilfeller vil sletting av programvaredistribusjonsmappen løse den oppgitte feilen. For dette formålet åpner du først ' Windows utforsker ' ved å trykke ' Windows+E ' og naviger til denne banen: ' Denne PCen>Lokal disk (C:)>Windows '. Se etter ' Programvaredistribusjon ' mappe. Høyreklikk på den og velg ' Slett ':
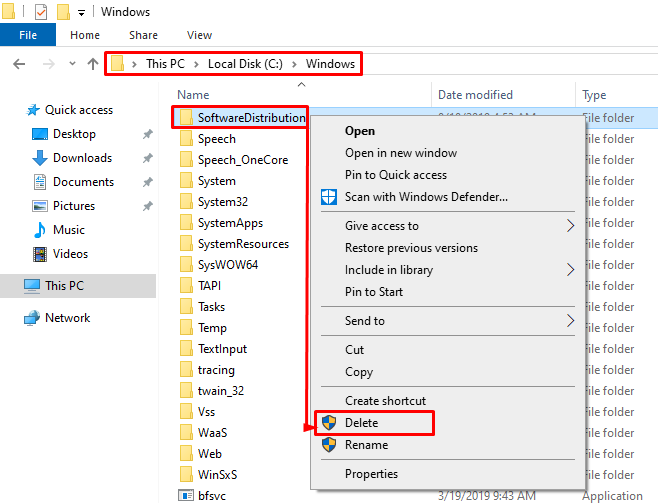
Klikk på ' Ja alternativet for å slette mappen:
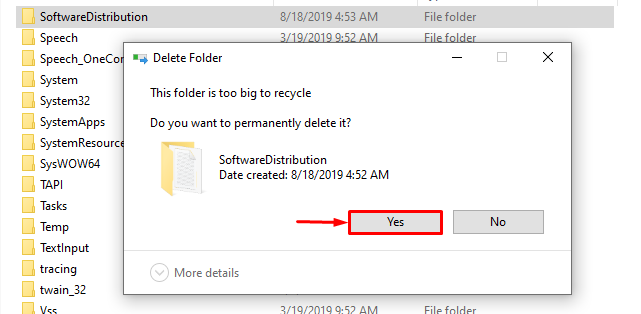
Start Windows på nytt etter at programvaredistribusjonsmappen er slettet.
Fix 4: Kjør SFC Scan
Systemfilkontrollen av SFC brukes til å reparere manglende og korrupte systemfiler. SFC-skanning vil bidra til å løse det oppgitte problemet ved å fikse de korrupte systemfilene. For å gjøre det, åpne først ' Ledeteksten ' fra Windows Start-menyen:
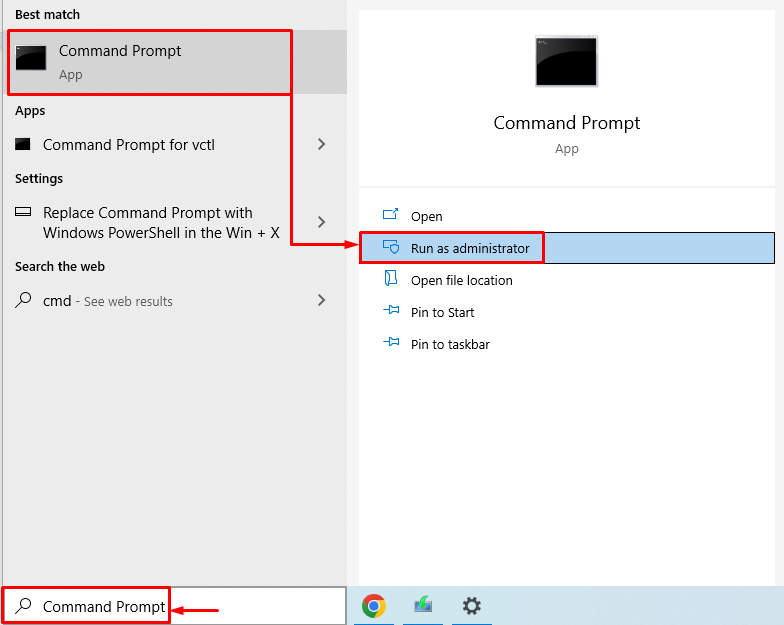
Utfør den gitte koden i ledetekstkonsollen for å starte skanningen av systemfilkontrollen:
> sfc / skann nå 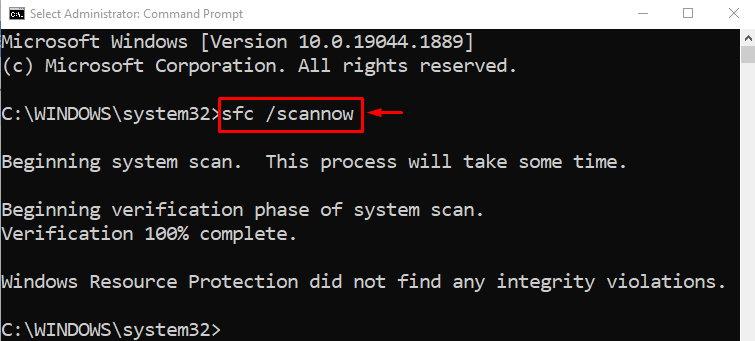
Skanningen av systemfilkontrollen vil ta noen minutter å fullføre. SFC-skanning så etter korrupte og manglende systemfiler og reparerte deretter disse filene for å løse problemet.
Fix 5: Start BITS-tjenesten på nytt
Den intelligente bakgrunnsoverføringstjenesten er ansvarlig for å la systemet laste ned oppdateringer i bakgrunnen. Hvis denne tjenesten ikke er aktiv, kan den angitte feilen oppstå. Vi må starte BITS-tjenesten på nytt for å fikse det oppgitte problemet. Av den grunn, for det første, lanser ' Tjenester ' fra Windows Start-menyen:
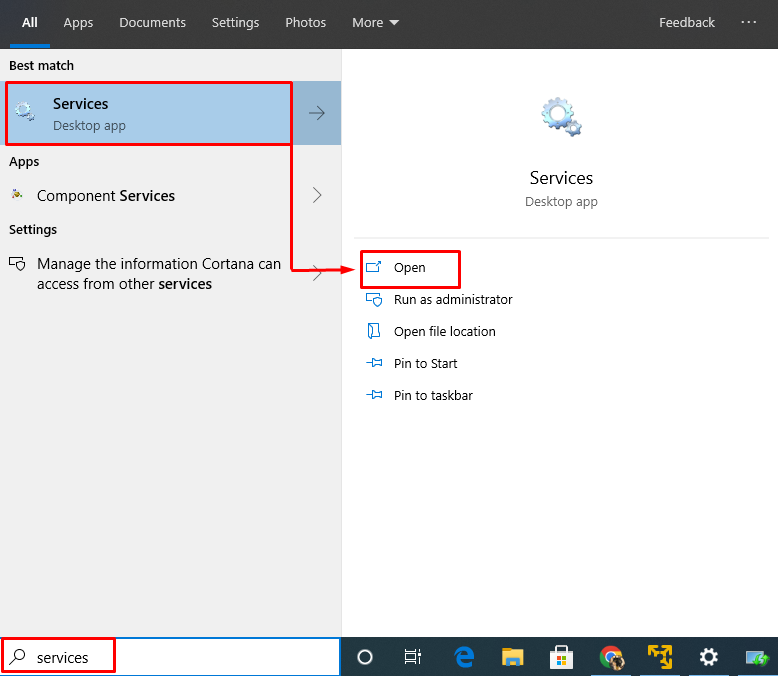
Se etter ' Bakgrunn Intelligent Transfer Service '. Høyreklikk på den og velg ' Omstart ”
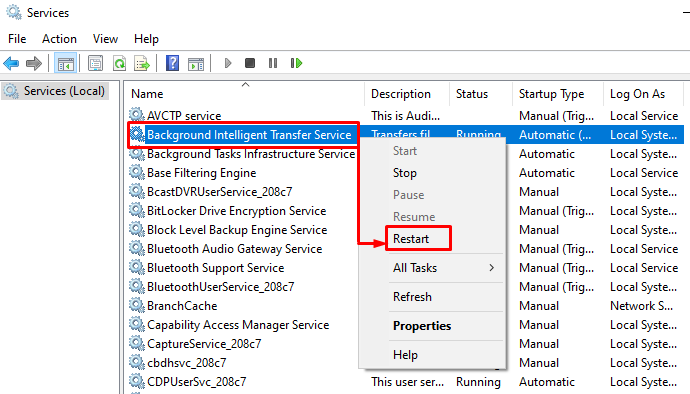
Start Windows på nytt og sjekk om det oppgitte problemet er løst eller ikke.
Konklusjon
« Windows 10 vil ikke installere oppdatering ' feil kan løses via forskjellige tilnærminger. Disse rettelsene inkluderer å kjøre en feilsøking for Windows-oppdateringer, slå av målt tilkobling, slette programvaredistribusjonsmappen, kjøre en SFC-skanning eller starte den intelligente bakgrunnsoverføringstjenesten på nytt. Dette blogginnlegget har gitt ulike metoder for å fikse det oppgitte problemet.