Denne oppskriften tar sikte på å fikse Windows-vertsprosessen Rundll32.exe-feilen.
Hvordan fikser jeg Windows Host Process Rundll32.Exe-feil?
Her har vi listet opp ulike metoder du kan bruke for å fikse det oppgitte problemet:
- Kjør Windows oppstartsreparasjon
- Aktiver ren oppstartsmodus
- Kjør SFC-skanning
- Deaktiver datakjøring
- Kjør en fullstendig systemskanning
La oss utforske hver av metodene en etter en.
Fix 1: Kjør Windows Startup Repair
Windows-oppstartsreparasjon er et gå-til-verktøy som håndterer systemfeil. Dette hjelper deg med å løse kritiske Windows-feil. Windows-oppstartsreparasjon kan bidra til å fikse den oppgitte feilen. Av den grunn må vi kjøre Windows-oppstartsreparasjonen.
Trinn 1: Åpne Innstillinger
Start ' Innstillinger ' via Windows Start-menyen:
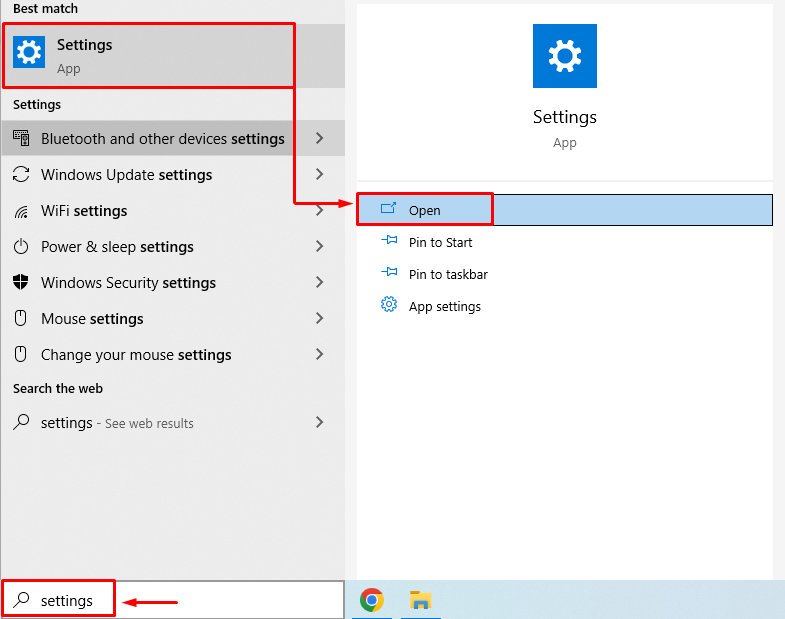
Trinn 2: Naviger til Oppdatering og sikkerhet
Klikk på ' Oppdatering og sikkerhet ' for å starte den:
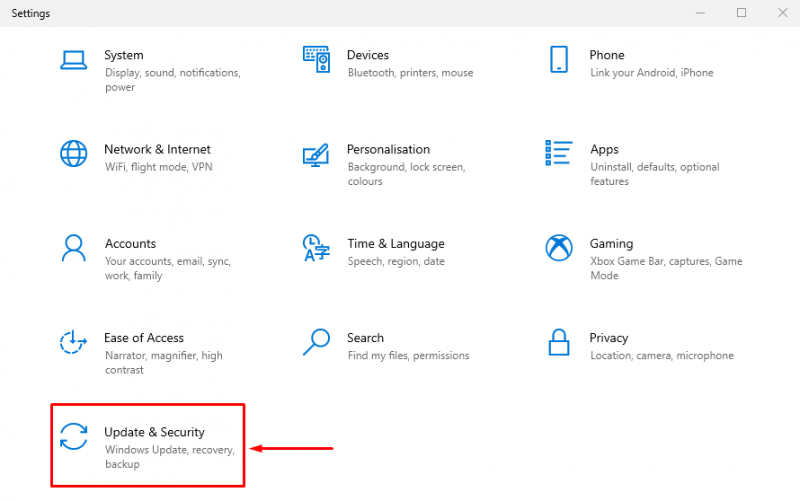
Trinn 3: Start opp i gjenopprettingsmodus
Flytt til ' Gjenoppretting '-delen og klikk på ' Start på nytt nå '-knappen for å starte Windows på nytt:
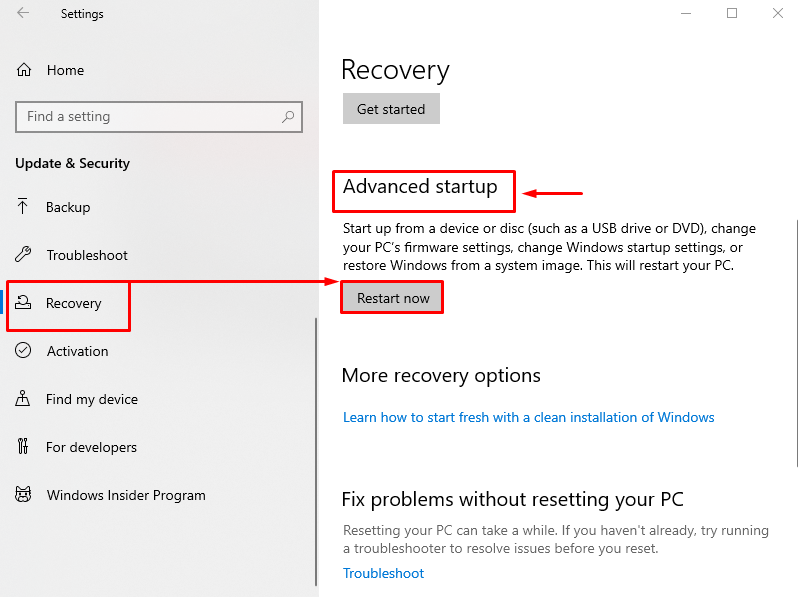
Etter å ha startet systemet på nytt, vil Windows starte opp i gjenopprettingsmodus.
Trinn 4: Velg Feilsøking
Velg ' Feilsøking ' fra de gitte alternativene:
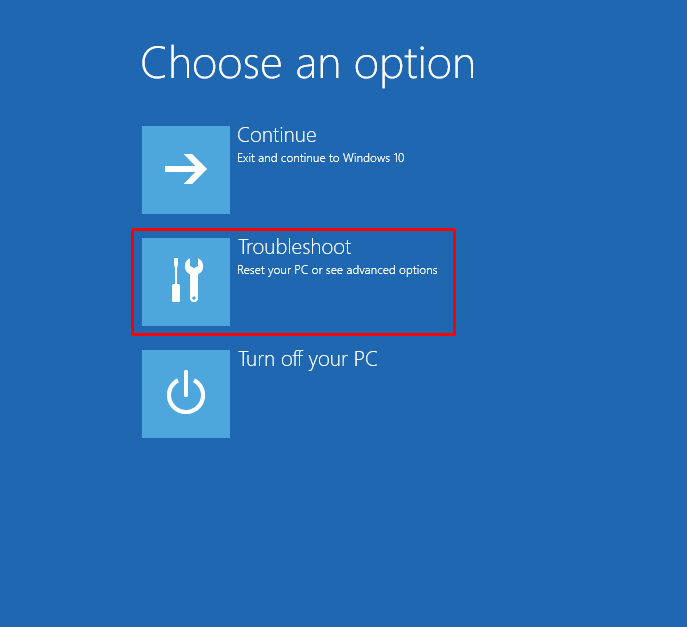
Trinn 5: Velg 'Avanserte alternativer':
Velg ' Avanserte instillinger ' fra ' Feilsøking ' vindu:
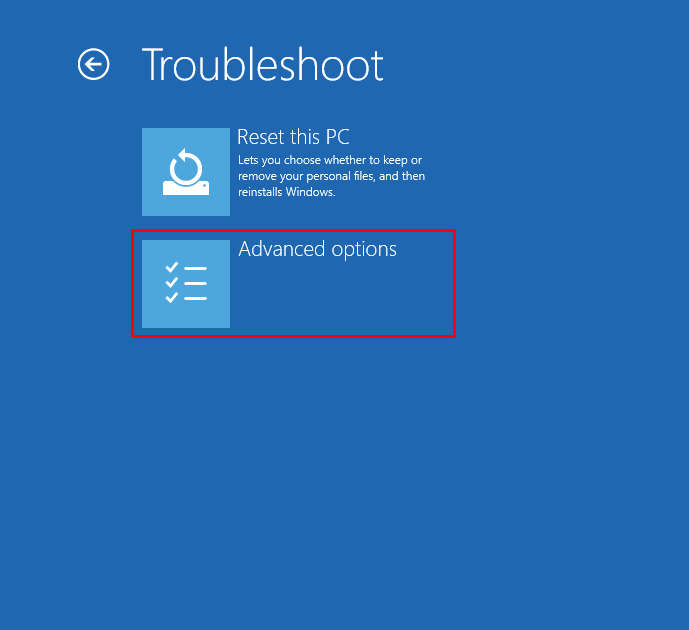
Trinn 6: Velg 'Oppstartsreparasjon':
Å velge ' Oppstartsreparasjon ' for å fikse problemer som hindrer Windows i å laste:
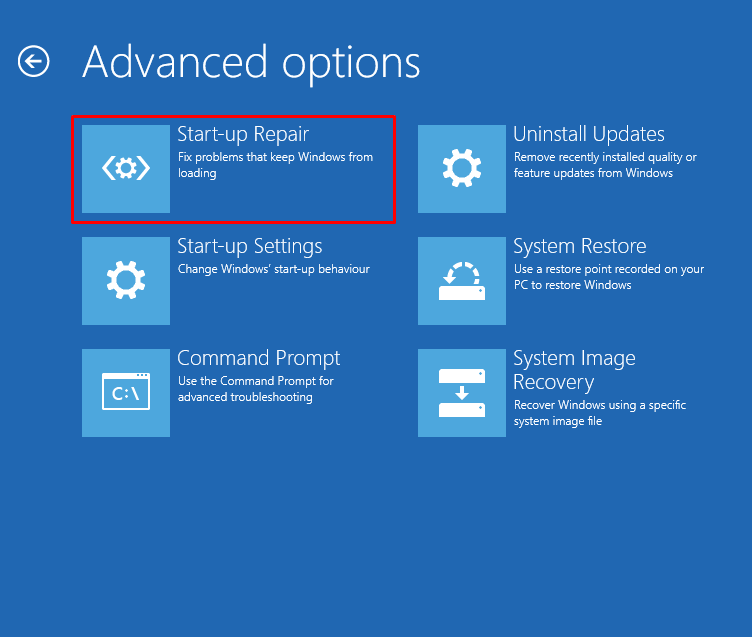
Trinn 7: Velg Windows-brukerkonto
Velg din Windows-brukerkonto for å fortsette:
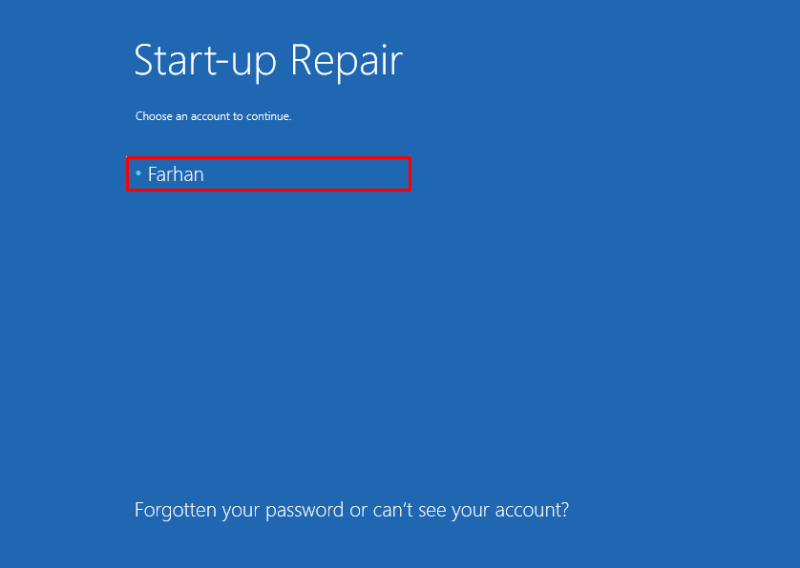
Trinn 8: Skriv inn passord
Skriv inn passordet til brukerkontoen og klikk på ' Fortsette ”-knapp:
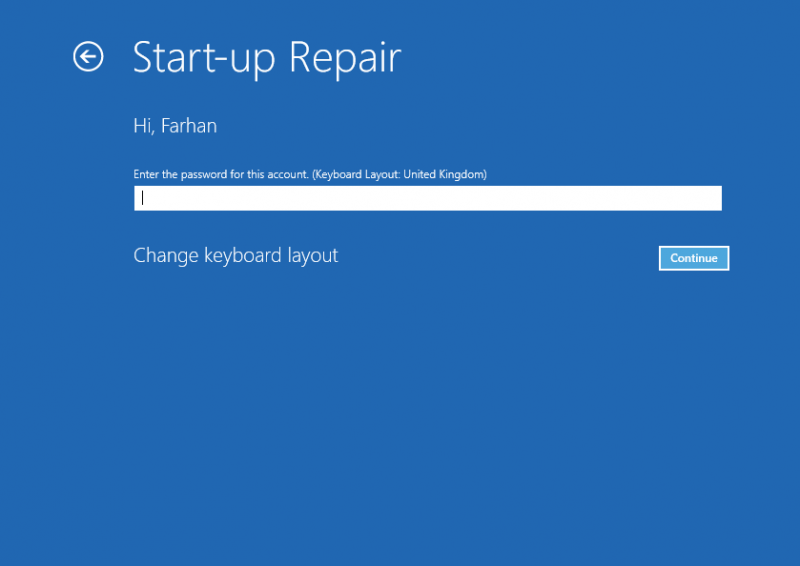
Som du kan se, har Windows begynt å reparere:
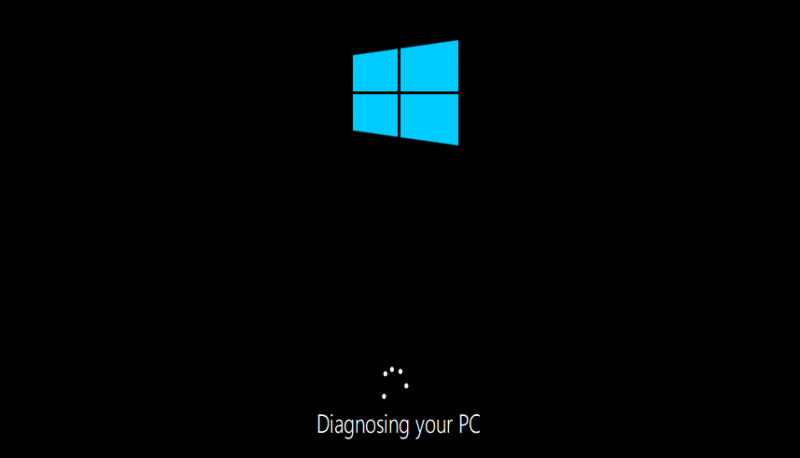
Start Windows på nytt når oppstartsreparasjonen er fullført.
Fix 2: Aktiver Clean Boot Mode
Aktivering av ren oppstartsmodus lar Windows starte med minimale tjenester og programmer. En ren oppstartsmodus hjelper Windows med å starte raskere og sikrere. Å aktivere en ren oppstart vil helt sikkert bidra til å løse det oppgitte problemet. Av den grunn er trinnene gitt nedenfor:
Trinn 1: Åpne systemkonfigurasjon
Start ' Systemkonfigurasjon ' fra Start-menyen:
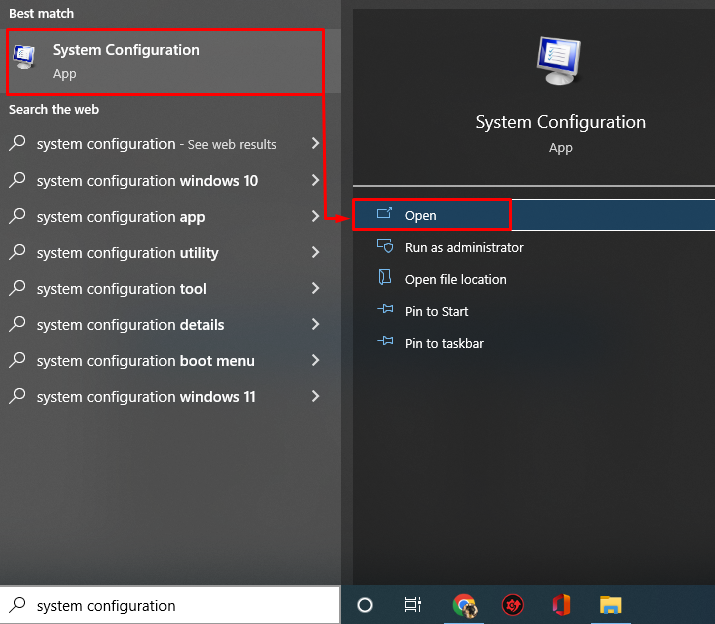
Trinn 2: Deaktiver ikke-Microsoft-tjenester
Naviger til ' Tjenester '-fanen. Kryss av for ' Skjul alle Microsoft-tjenester '-boksen. Klikk på ' Deaktivere alle alternativ:
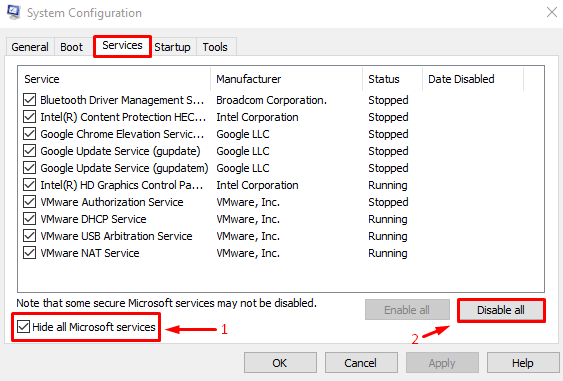
Til slutt trykker du på ' OK ”-knappen for å lagre innstillingene.
Fix 3: Kjør SFC Scan
SFC er forkortelsen for systemfilsjekkerskanning. Det er et kommandolinjeverktøy som brukes til å lappe manglende og korrupte Windows-filer. Å kjøre en SFC-skanning vil hjelpe brukerne med å løse den oppgitte feilen.
Trinn 1: Start CMD
Åpen ' Ledeteksten ' fra Windows Start-menyen:
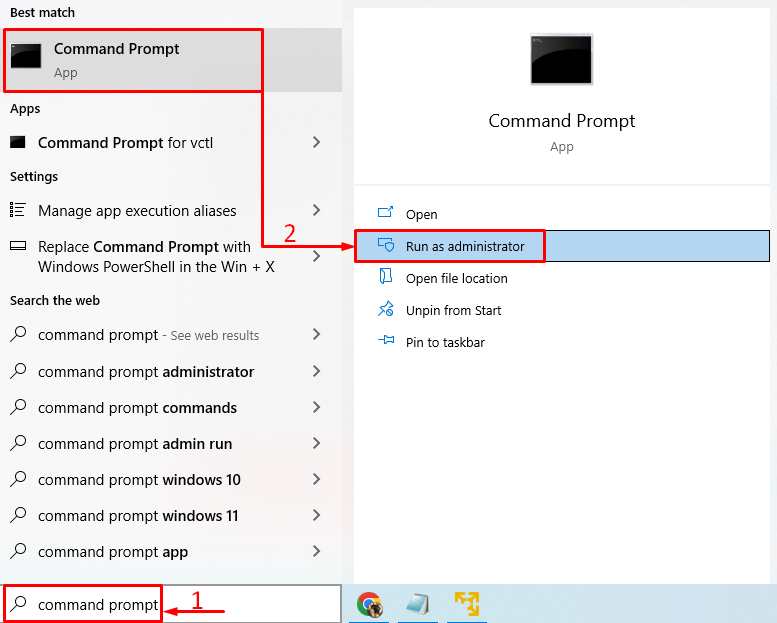
Trinn 2: Kjør SFC Scan
Utfør kommandoen nedenfor i CMD-konsollen for å kjøre SFC-skanningen:
> sfc / skann nå 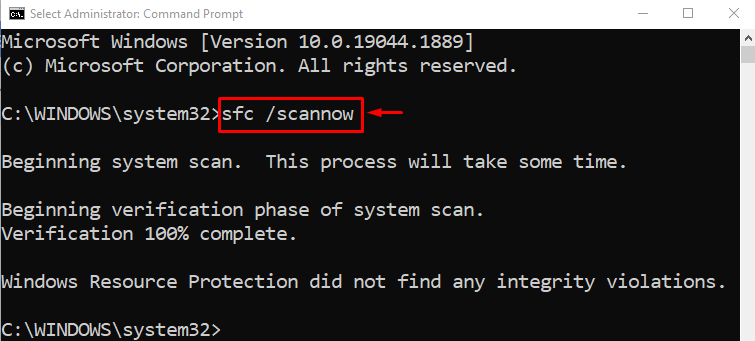
Skanningen av systemfilkontrollen er fullført. Start PC-en på nytt og kontroller om problemet er løst eller ikke.
Fix 4: Deaktiver datakjøring
En datakjøringspolicy brukes for å holde systemet sikkert. Det forhindrer systemet i å kjøre skadelige programmer. Datakjøringspolicyen kan ha betraktet programmet som et skadelig program. Som et resultat har den blokkert den fra å kjøre. Så deaktivering av datakjøringspolicyen kan fikse den oppgitte feilen.
For å gjøre det, start først CMD med administratorrettigheter og kjør koden nedenfor for å deaktivere datakjøringspolicyen:
> bcdedit.exe / sett { strøm } nx Alltid Av 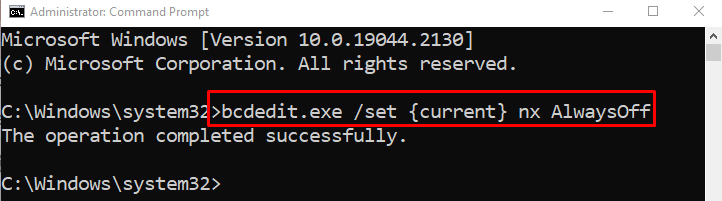
Etter å ha deaktivert datakjøringspolicyen, start systemet på nytt og kontroller om problemet er løst eller ikke.
Fix 5: Kjør Full System Scan
Å kjøre en fullstendig systemskanning kan løse den oppgitte feilen. For å utføre en fullstendig systemskanning, må du følge trinnene nedenfor:
Trinn 1: Start Virus & Threat Protection
Åpen ' Virus- og trusselbeskyttelse ' via Windows Start-panelet:
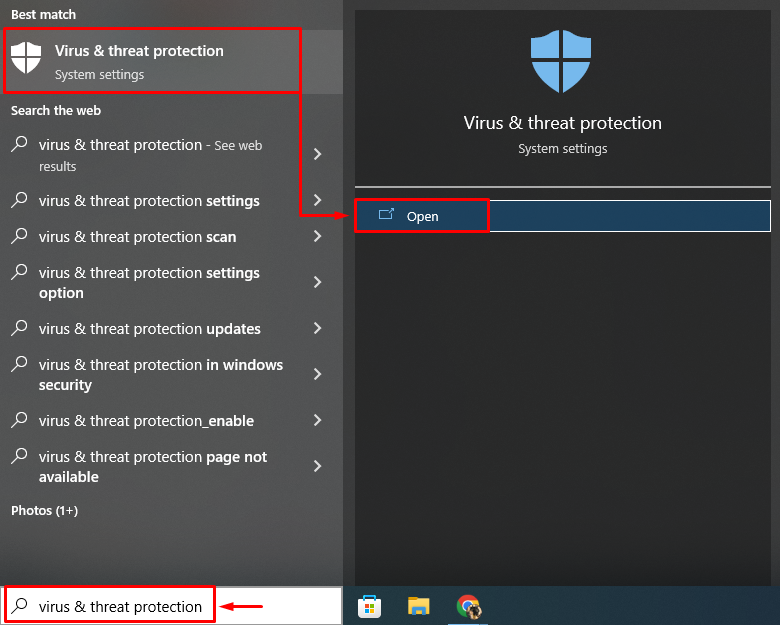
Trinn 2: Naviger til Skannealternativer
Klikk på ' Skannealternativer ' for å åpne alternativer for full systemskanning:
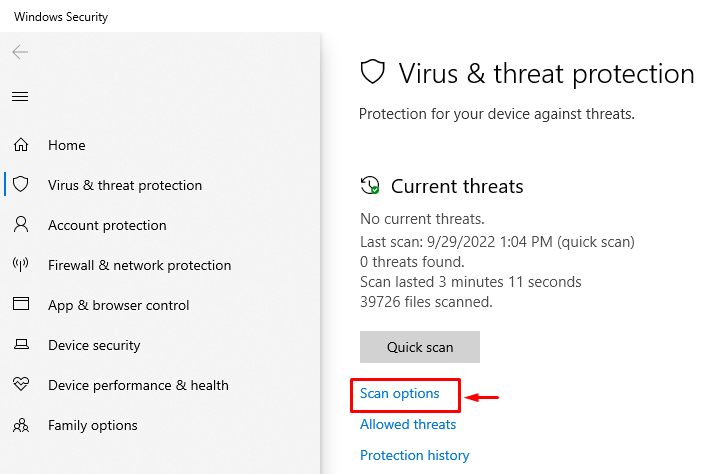
Trinn 3: Kjør Full System Scan
Å velge ' Full skanning ' og trykk på ' Skann nå ”-knapp:
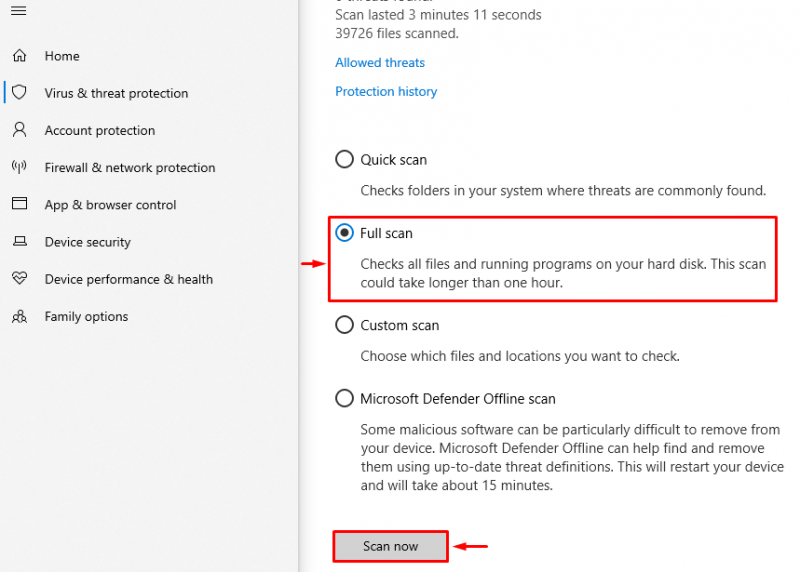
Skanningen har begynt å oppdage skadelig programvare:
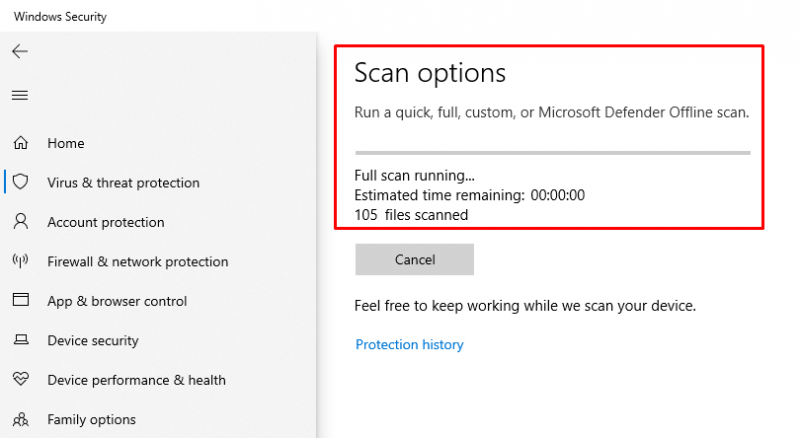
Når skanningen er fullført, start Windows på nytt og kontroller om problemet er løst eller ikke.
Konklusjon
« Windows vertsprosess rundll32.exe ' feilen kan fikses ved hjelp av flere metoder. Disse metodene inkluderer å kjøre Windows-oppstartsreparasjon, aktivere sikker oppstartsmodus, kjøre en SFC-skanning, deaktivere datakjøring eller kjøre en full systemskanning. Denne bloggen har vist flere metoder for å løse det oppgitte problemet.