Denne oppskriften vil diskutere løsningene på den nevnte Windows-oppdateringsfeilen.
Hvordan fikse / løse Windows 10 Update Error Code 0x800F0922?
For å fikse/løse Windows 10-oppdateringsfeilkode 0x800F0922, prøv følgende løsninger:
- Reparer ødelagte systemfiler
- Sjekk nettverkstilkoblingen
- Kjør feilsøking for Windows Update
- Slå av brannmuren
- Sjekk .Net Framework
- Kjør antivirusskanning
Metode 1: Reparer ødelagte systemfiler
Filer kan bli ødelagt hvis noe skjedde under skrive- og lagringsoperasjonen. Systemet ditt kan ha korrupte filer som utløser den angitte oppdateringsfeilen. Du kan imidlertid se etter korrupte filer ved å følge trinnene nedenfor.
Trinn 1: Kjør ledetekst som Admin
Først av alt, kjør kommandoprompt med en administrator:

Trinn 2: Kjør SFC Tool
Kjør deretter systemfilkontrollskanningen:
> sfc / skann nå 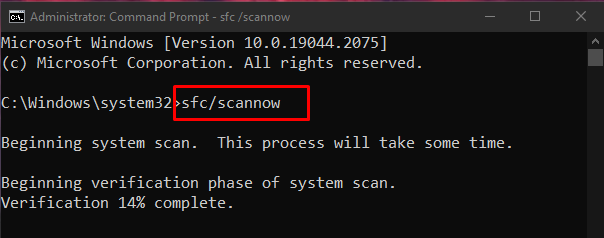
Trinn 3: Kjør DISM Tool
Alternativt kan du bruke ' DISM ' verktøy for å gjenopprette systembildefilen:
> DISM.exe / på nett / Oppryddingsbilde / Gjenopprett helse 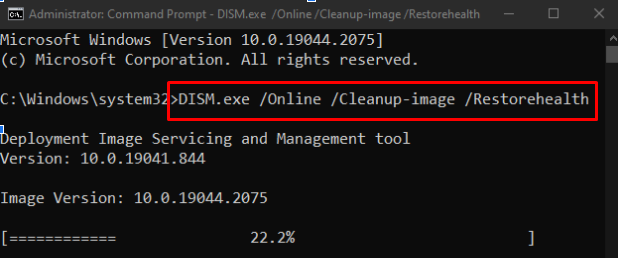
Metode 2: Sjekk nettverkstilkoblingen
Hvis brukerens internettforbindelse ikke er aktiv, vil ' Windows 10 Oppdater feilkode 0x800F0922 ' vil skje. Start derfor ruteren på nytt, se etter løs Ethernet-kabel, slå av eventuell VPN-programvare du bruker, og sørg for at du er koblet til internett:
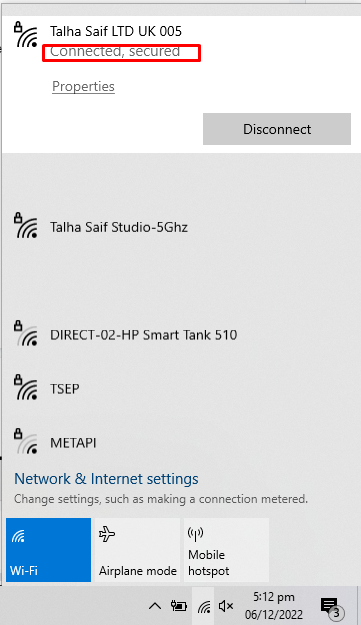
Metode 3: Kjør Windows Update-feilsøking
Feilsøking er et grunnleggende verktøy levert av Microsoft Windows. Du kan kjøre Windows Update-feilsøkingsprogrammet for å fikse eventuelle problemer som hindrer Windows i å oppdatere ved å følge trinnene nedenfor.
Trinn 1: Åpne Innstillinger-appen
Først åpner du innstillingsappen ved å trykke på ' Windows + I '-tasten på tastaturet:
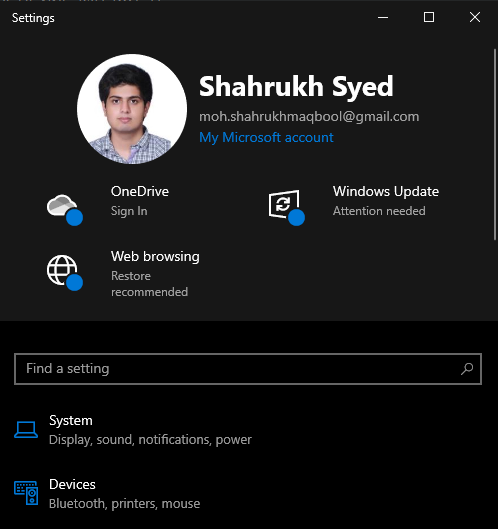
Trinn 2: Gå til Oppdatering og sikkerhet
Finn og åpne deretter ' Oppdatering og sikkerhet ' kategori:

Trinn 3: Klikk på Feilsøk
Naviger til ' Feilsøking ” ved å velge feilsøkingsalternativet fra sidepanelet på skjermen:
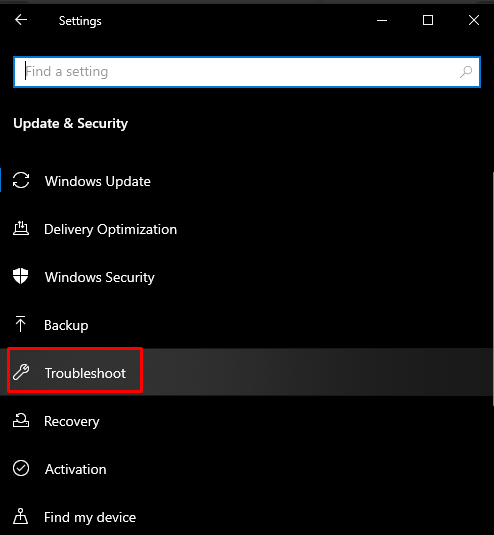
Trinn 4: Kjør feilsøkingsprogrammet
Klikk på ' Ytterligere feilsøkere ':
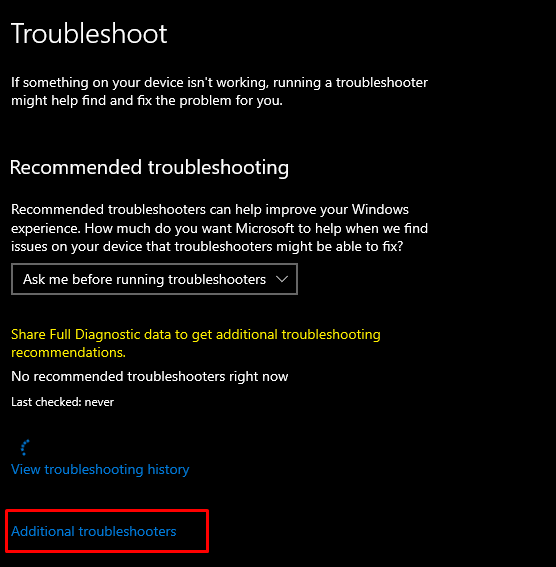
Velg ' Windows-oppdatering '-alternativet under ' Kom deg i gang ' seksjon:
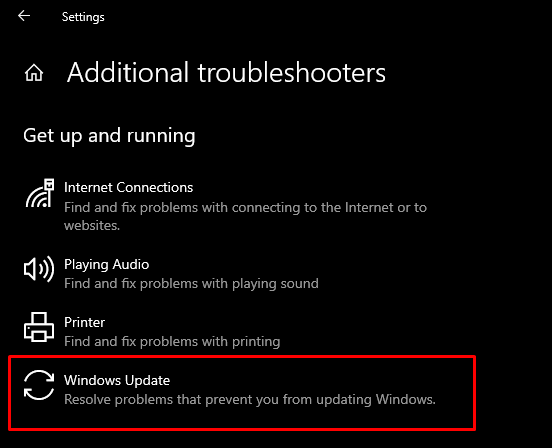
Nå trykker du på ' Kjør feilsøkingsprogrammet alternativ:

Start systemet på nytt for å bruke endringene.
Metode 4: Slå av brannmuren
Noen ganger blokkerer Windows-brannmuren noen viktige tilkoblinger og handlinger. Så, for å slå av Windows-brannmuren, sjekk ut følgende instruksjoner.
Trinn 1: Åpne Defender Firewall
Fra Start-menyen åpner du ' Windows Defender brannmur ':
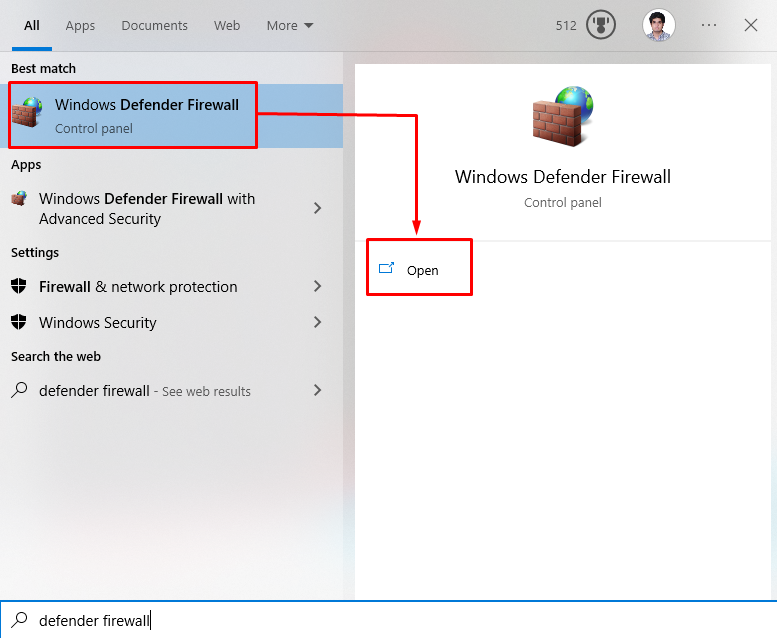
Trinn 2: Velg 'Slå Windows Defender-brannmur på eller av' Innstilling
Klikk deretter på de uthevede alternativene nedenfor fra sidepanelet i det åpne vinduet:
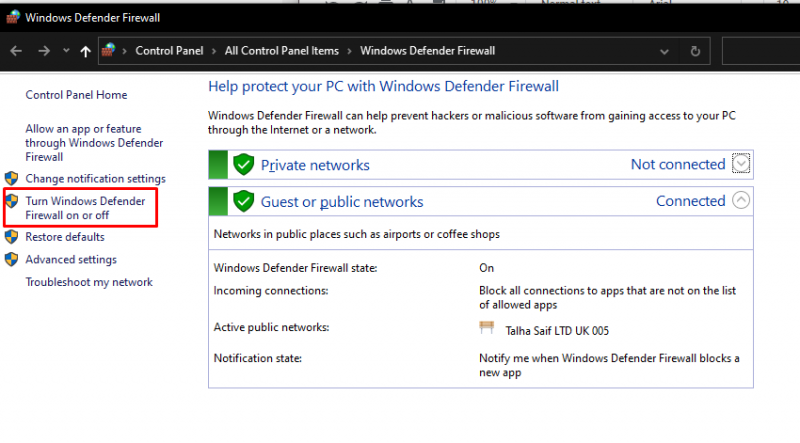
Trinn 3: Slå av Windows-brannmuren
Undersøk ' Slå av Windows Defender ' alternativknapp for både private og offentlige nettverksinnstillinger:
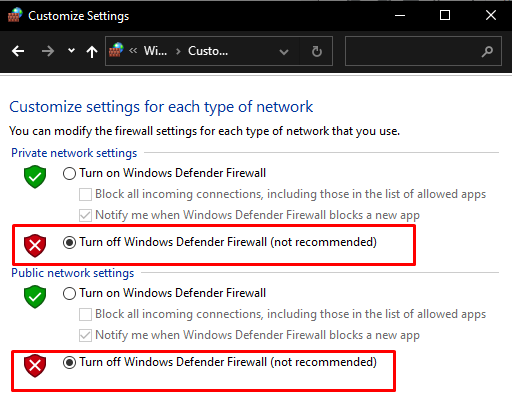
Metode 5: Sjekk .Net Framework
Hvis .NET-rammeverket ikke er riktig installert eller installasjonen mislyktes, vises Windows-oppdateringsfeilen 0x800f922 med. Så sørg for at .NET-rammeverket er riktig installert ved å skrive ut de gitte trinnene.
Trinn 1: Windows-funksjoner
Åpen ' Windows-funksjoner ' fra Start-menyen:
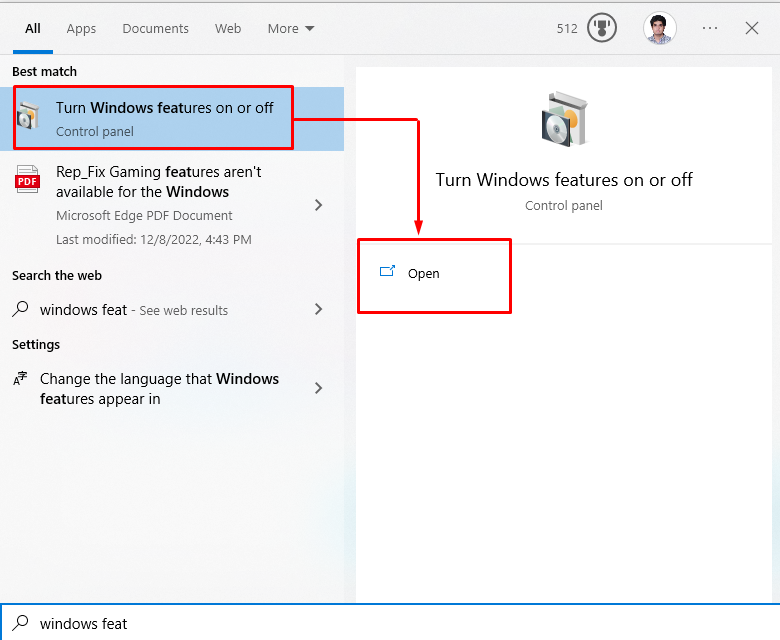
Trinn 2: Slå på '.NET'-funksjoner
Finn eventuelle avmerkingsbokser relatert til .NET Framework og merk alle av dem:
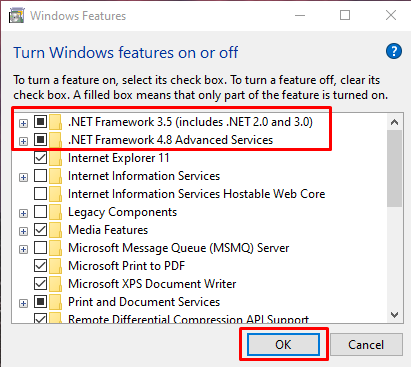
Etter å ha klikket på ' OK '-knappen, vil et popup-vindu dukke opp der du bør velge ' La Windows Update laste ned filene for deg ' alternativet.
Metode 6: Kjør en antivirusskanning
Noen malware som virus kan skade eller til og med slette DLL-filen. Så du må utføre en fullstendig systemskanning fra hvilken som helst antivirusprogramvare.
Trinn 1: Åpne Innstillinger
Åpne systeminnstillinger ved å trykke på ' Windows + I '-taster:
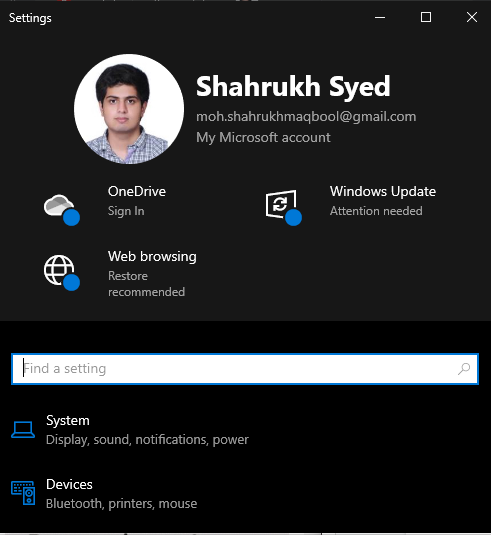
Trinn 2: Gå til Oppdatering og sikkerhet
Finn ' Oppdatering og sikkerhet '-innstillinger ved å rulle ned og klikke på den:
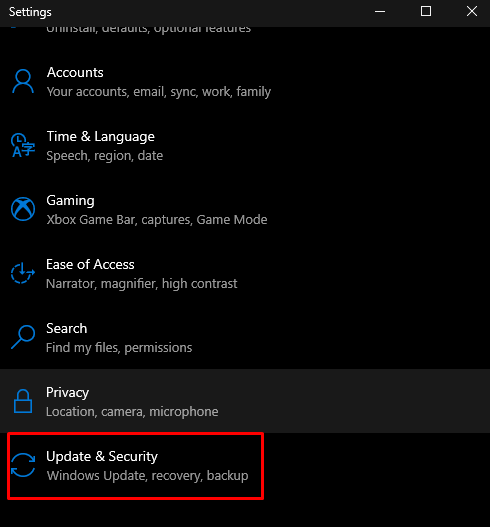
Trinn 3: Bytt til Windows-sikkerhet
Naviger til ' Windows-sikkerhet '-fanen som vist nedenfor:
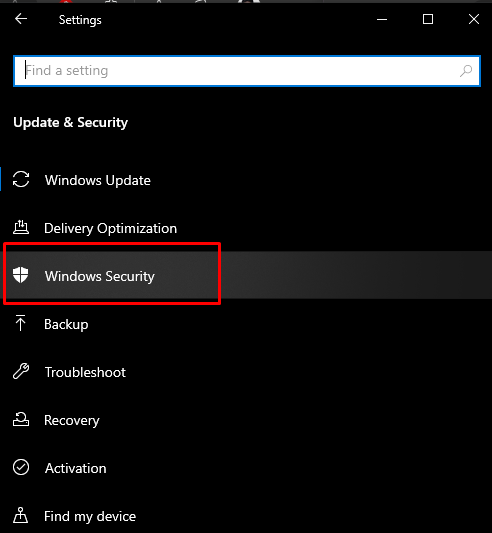
Trinn 4: Velg 'Beskyttelse mot virus og trusler'
Klikk deretter på ' Virus- og trusselbeskyttelse alternativ for å åpne den:

Trinn 5: Skannealternativer
Etter det klikker du på ' Skannealternativer ' for å se andre tilgjengelige skannealternativer som ' Full skanning ' og ' Rask skanning ':
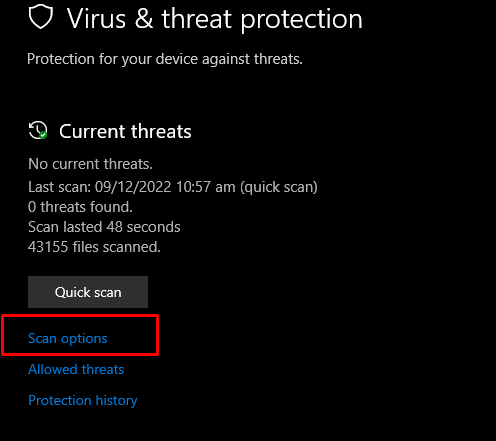
Trinn 6: Utfør full skanning
Klikk på alternativknappen Full skanning og klikk på skann nå-alternativet:

Til slutt, start systemet på nytt, og Windows-oppdateringsfeilen vil bli løst.
Konklusjon
' Windows 10 Oppdater feilkode 0x800F0922 ' har flere løsninger. Disse løsningene inkluderer reparasjon av ødelagte systemfiler, sjekk av nettverkstilkobling, kjøring av en feilsøking for Windows-oppdateringer, slå av brannmuren, sjekk av .NET Framework eller kjøring av en antivirusskanning. Denne oppskriften ga løsninger for å fikse den nevnte Windows-oppdateringsfeilen.