ESP32 er et IoT-kort som kan kobles til forskjellige eksterne periferiutstyr for å generere utganger. ESP32 tar innspill fra enheter som trykknapper og genererer svar i henhold til den mottatte inngangen. Trykknapper kan brukes til å kontrollere flere sensorer og enheter som å kontrollere en LED eller opprettholde hastigheten på motorer. Her i denne leksjonen vil vi diskutere trykkknappgrensesnitt med ESP32.
Følgende er innholdsfortegnelsen for denne leksjonen:
3: Trykkknapp med grensesnitt med ESP32
3.1: Digital Input Output Pins i ESP32
3.2: Hvordan lese digitale innganger i ESP32
3.3: Trykkknapp for grensesnitt med ESP32 ved bruk av digital lesefunksjon
3.6: Kode for grensesnitt ESP32 med trykknapp
1: Introduksjon til trykknapp
En trykknapp er en enkel knapp med en mekanisme for å kontrollere tilstander til forskjellige maskiner eller prosesser. Trykknappen er laget av hardt materiale som plast eller metall, og den øvre overflaten er vanligvis flat som lar brukerne trykke på den.
I ESP32-prosjekter er trykknappen mye brukt til å kontrollere inngangs- og utgangstilstander til pinnen. Vippebrytere og trykknapper fungerer etter litt forskjellige prinsipper. Konvensjonell bryter eller vippebryter går i ro når den trykkes inn, mens trykknappen er en to-posisjonsenhet som vanligvis stopper når den slippes.
La oss gå dypt inn i arbeidsprinsippet til trykknapp i detaljer:
2: Betjening av trykknapp
En trykknapp har normalt 4 pinner. Disse 4 pinnene er koblet sammen i form av et par, slik som to øvre pinner er internt koblet på samme måte, de to andre er også internt koblet.
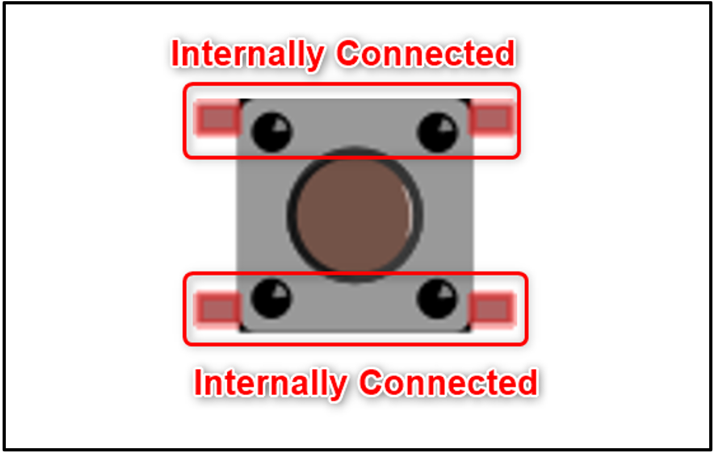
For å vite hvilke to pinner som er koblet til, ta et multimeter (DMM) og sett det til kontinuitetstest , fest nå den positive sonden med et hvilket som helst ben på knappen og fest deretter en etter en den negative sonden til multimeteret med andre ben. Hvis forbindelsen er fullført mellom begge ender, kan du høre en pipelyd fra multimeteret. De to bena som er internt tilkoblet vil fullføre kretsen.
2.1: Trykkknapparbeidsmoduser
For å bruke trykknappen i en krets trenger vi en pinne fra hvert internt tilkoblet par. Hvis vi tar pinnene til trykknappen fra samme par som er internt koblet vil det resultere i en kortslutning da disse allerede er tilkoblet vil det omgå trykknappmekanismen.
Basert på denne mekanismen kan trykkknappen fungere i følgende to moduser:
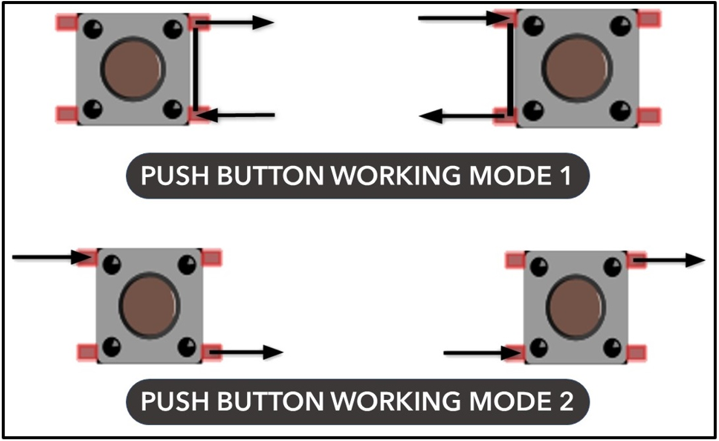
Hvis vi tar et eksempel på modusen vist i bildet nedenfor. Vi kan se at når knappen ikke trykkes, er den interne tilkoblingen åpen når knappen er trykket, vil den interne A- og B-terminalen kobles til og kretsen vil fullføres.
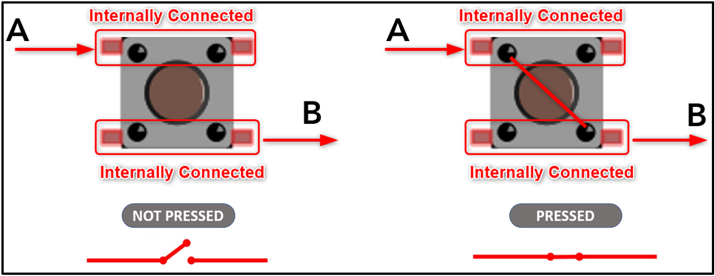
Nå har vi fullført det grunnleggende prinsippet bak bruken av trykknapper. Deretter vil vi koble en enkel trykknapp med ESP32 og kontrollere en LED ved å bruke den.
3: Trykkknapp med grensesnitt med ESP32
Før man kobler trykkknappen med ESP32 må man kjenne til GPIO-pinnene som kan brukes som inngang. Nå skal vi diskutere de digitale inngangsutgangspinnene i ESP32.
3.1: Digital Input Output Pins i ESP32
ESP32 har totalt 48 pinner som hver er spesifikke for en bestemt funksjon, blant de 48 pinnene er noen ikke fysisk eksponert, noe som betyr at vi ikke kan bruke dem til eksterne formål. Disse pinnene er integrert inne i ESP32 for forskjellige funksjoner.
ESP32-kortet har 2 forskjellige varianter 36 pinner og 30 pinner. Her ligger forskjellen på 6 pinner mellom begge kort på grunn av 6 integrerte SPI flash pins tilgjengelig for SPI kommunikasjon på en 36 pinnevariant av ESP32-kort. Disse 6 SPI-pinnene kan imidlertid ikke brukes til andre formål, for eksempel inngangsutgang.
Nedenfor gitt pinout er av 30 pins ESP32-kort:
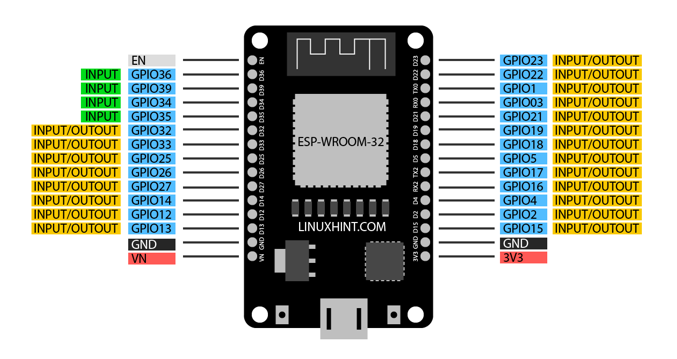
Blant alle GPIO bare 4 pinner ( 34, 35, 36 og 39 ) er kun inngang mens alle andre pinner kan brukes til både inngang og utgang. Som nevnt ovenfor kan ikke de 6 SPI-pinnene brukes til inngang eller utgang.
3.2: Hvordan lese digitale innganger i ESP32
Trykkknappinngang kan leses på en definert GPIO pin som en funksjon pinMode() må defineres først i Arduino-koden. Denne funksjonen vil angi GPIO-pinnen som inngang. pinMode() Funksjonssyntaks er som følger:
pin-modus ( GPIO, INNGANG ) ;
For å lese data fra en definert GPIO-pin digitalRead() funksjonen vil bli kalt. Følgende er kommandoen man kan bruke for å ta data fra trykknappen på en GPIO-pin:
3.3: Trykkknapp for grensesnitt med ESP32 ved bruk av digital lesefunksjon
Nå vil vi grensesnitt ESP32 med trykknapp ved hjelp av digital lesing funksjon på hvilken som helst GPIO-pinne. Ved å ta inndata fra trykknappen vil en LED slås PÅ eller AV.
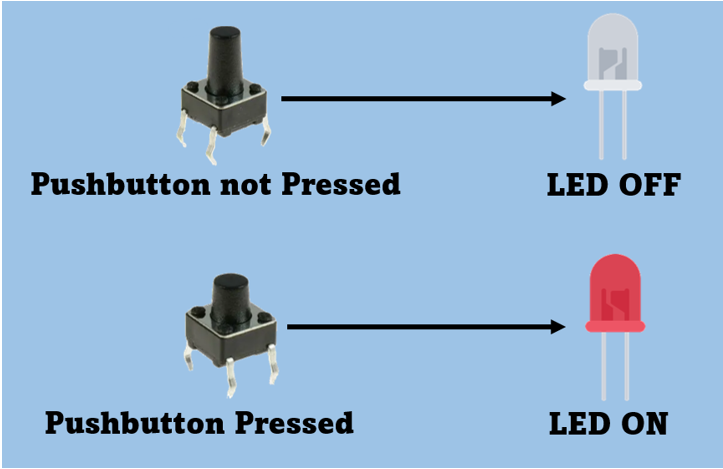
3.4: Maskinvare nødvendig
Nedenfor er listen over nødvendige komponenter:
-
- ESP32-kort
- En LED
- 220 Ohm motstander
- 4-pins trykknapp
- Brødbrett
- Koble til jumper ledninger
3.5: Skjematisk
Bildet nedenfor er det skjematiske diagrammet av trykknappen med ESP32. Her leses inngangen fra trykknappen på GPIO pin 15, og LED kobles til GPIO pin 14.
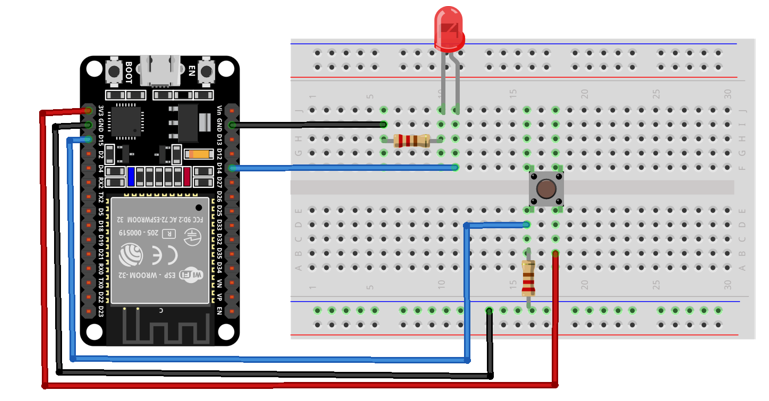
3.6: Kode for grensesnittknapp med ESP32
Nå for å laste opp kode til ESP32 vil Arduino IDE-editor bli brukt. Åpne IDE og koble til ESP32-kortet etter det, velg COM-porten fra verktøydelen. Når ESP32-kortet er klart, lim inn koden i IDE og klikk på last opp:
const int Push_Button = femten ; /* Digital pinne femten definert til Trykknapp */const int LED_Pin = 14 ; /* Digital pinne 14 definert til LED */
int Button_State = 0 ;
ugyldig oppsett ( ) {
Serial.begin ( 115200 ) ;
pin-modus ( Push_Button, INPUT ) ; /* GPIO femten sett som Inndata */
pin-modus ( LED_Pin, OUTPUT ) ; /* GPIO 14 sett som Produksjon */
}
ugyldig sløyfe ( ) {
Button_State = digitalRead ( Push_Button ) ; /* Kontroller trykknappens tilstand */
Serial.println ( Button_State ) ;
hvis ( Button_State == HØY ) { /* hvis tilstand for å sjekke knappens status */
digitalWrite ( LED_Pin, HØY ) ; /* HØY tilstand LED PÅ */
} ellers {
digitalWrite ( LED_Pin, LAV ) ; /* Ellers LED AV */
}
}
Kode startet med å definere GPIO-pinner for LED og trykknapp. Etter det er LED GPIO erklært som utgang mens trykknapp GPIO er satt som inngang.
Til slutt kontrolleres trykkknappens tilstand ved å bruke if-tilstanden. Trykknappstatus er også skrevet ut på seriell monitor ved hjelp av Serial.println(Button_State) .
Hvis trykknappinngangen lyser HØY, vil den slå seg PÅ ellers, den forblir AV.
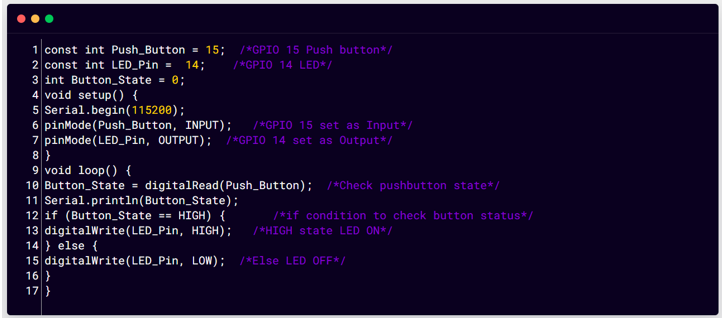
3.7: Utgang
Først kan vi se at LED-en er AV.
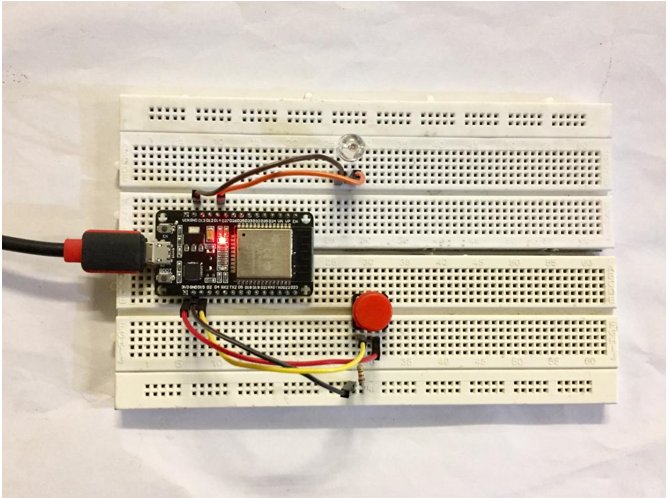
Trykk nå på trykknappen et HØYT-signal sendes til ESP32 GPIO 15 og LED-en vil slå seg PÅ.

Samme utgang kan også sees på Arduino seriell monitor.
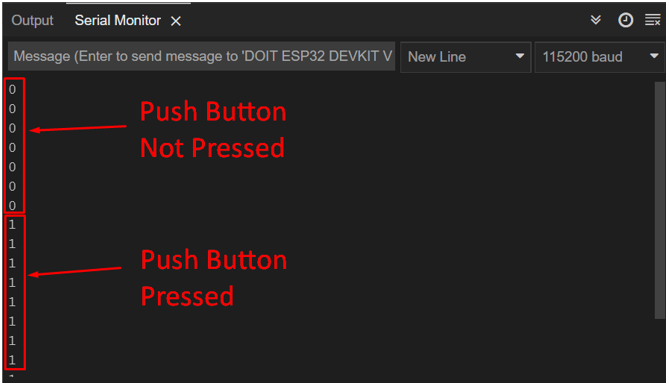
Konklusjon
ESP32 har flere GPIO-pinner som kan lese digitale data fra sensorer som trykknapper. Ved å bruke den digitale lesefunksjonen kan trykknappen enkelt kobles til ESP32 for å kontrollere forskjellige enheter. Hvis du bruker denne artikkelen én gang, kan du koble trykkknappen med en hvilken som helst GPIO-pinne til ESP32.