Denne veiledningen dekker følgende oversikt:
Hvorfor er det nyttig å tilbakestille Arduino Board
Slik tilbakestiller du Arduino Board
- Hvordan tilbakestille Arduino Board ved hjelp av tilbakestillingsknappen
- Slik tilbakestiller du Arduino Board ved hjelp av Reset Pin
- Hvordan tilbakestille Arduino Board ved hjelp av reset()-funksjonen
- Hvordan tilbakestille Arduino Board ved hjelp av Watchdog Timer-metoden
- Hvordan tilbakestille Arduino Board ved å tilbakestille skissen i minnet
- Slik tilbakestiller du Arduino-kortet ved å tilbakestille EEPROM-minnet
Hvorfor er det nyttig å tilbakestille Arduino Board
Å tilbakestille et Arduino Board er nyttig i forskjellige scenarier, for eksempel:
- Du kan tilbakestille Arduino Board hvis du har problemer med å laste opp skissen.
- Noen ganger fungerer ikke den opplastede skissen som den skal, i så fall er det nyttig å tilbakestille Arduino Board.
- Tilbakestilling av Arduino Board kan også låse opp brettet hvis det er låst eller ikke reagerer.
Slik tilbakestiller du Arduino Board
Du kan tilbakestille Arduino Board:
- Bruker tilbakestillingsknappen
- Bruker Reset Pin
- Bruker reset() funksjon
- Bruke Watchdog Timer-metoden
- Ved å tilbakestille skissen i minnet
- Ved å tilbakestille EEPROM-minnet
Hvordan tilbakestille Arduino Board ved hjelp av tilbakestillingsknappen
Arduino Board inkluderer en innebygd Nullstillknapp som du kan bruke til å tilbakestille brettet ditt. Denne knappen er plassert rett før USB-porten som brukes for strømforsyning. Ved å trykke på denne knappen vil hver aktivitet på denne tavlen bli stoppet, og den vil ta utførelsen tilbake til den første linjen i koden.

Slik tilbakestiller du Arduino Board ved hjelp av Reset Pin
Hvis du ser nøye på Arduino Board, vil du legge merke til at det også har en Reset pin, som kan programmeres på en slik måte at den kan nullstille brettet i løpet av sekunder. Dette kan være nyttig i tilfelle Reset-knappen ikke fungerer som den skal. For å bruke denne tilbakestillingspinnen til å tilbakestille Arduino Board, må du bruke følgende trinn:
Trinn 1: Last ned og installer Arduino IDE
Først, last ned og installer Arduino IDE på systemet ditt siden vi skal bruke det til å laste opp kode. Du kan laste ned og installere Arduino IDE på systemet ditt fra her .
Trinn 2: Koble Arduino Board med System
Bruk nå USB-kabelen, sett inn den ene enden av USB type B i Arduino-kortet og den andre siden av USB type A inn i datamaskinen.
Trinn 3: Velg Arduino Board
Åpne Arduino IDE, gå til Verktøy og velg Arduino Board derfra. Du bør også velge Port etter å ha valgt brettet:
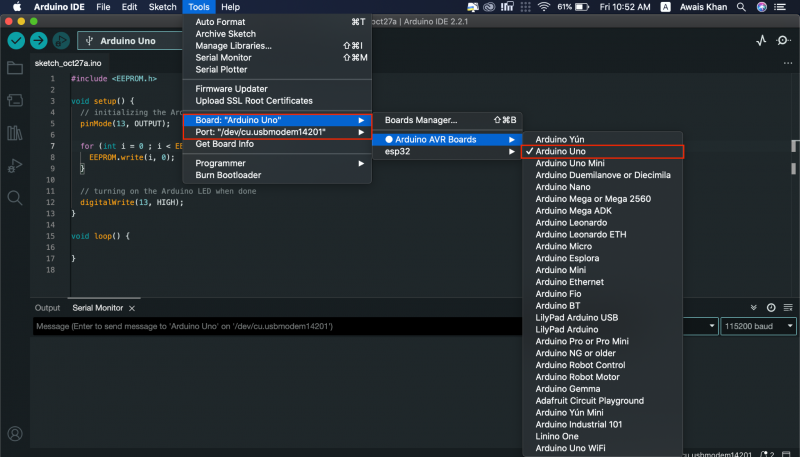
Trinn 4: Legg til kode til Arduino IDE
Legg nå til følgende kode i Arduino IDE :
int Nullstille = 4 ;tomrom oppsett ( ) {
digitalWrite ( Tilbakestill, HØY ) ;
forsinkelse ( 200 ) ;
pin-modus ( Tilbakestill, OUTPUT ) ;
Seriell. begynne ( 9600 ) ;
Seriell. println ( 'Tilbakestille Arduino programmatisk' ) ;
Seriell. println ( 'www.linuxhint.com' ) ;
forsinkelse ( 200 ) ;
}
tomrom Løkke ( )
{
Seriell. println ( 'EN' ) ;
forsinkelse ( 1000 ) ;
Seriell. println ( 'B' ) ;
forsinkelse ( 1000 ) ;
Seriell. println ( 'La oss tilbakestille Arduino programmatisk' ) ;
Seriell. println ( ) ;
forsinkelse ( 1000 ) ;
digitalWrite ( Tilbakestill, LAV ) ;
Seriell. println ( 'Arduino vil ikke nå dit.' ) ;
}
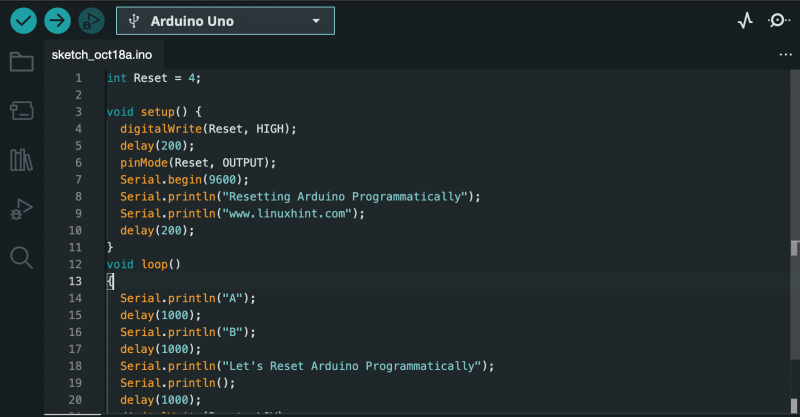
Trinn 5: Koble til en ledning
Ta en tilkoblingsledning med begge ender åpne og koble den ene enden av ledningen til Pinne 4 , mens en annen slutt på Nullstille pin på Arduino UNO, som vist nedenfor:

Trinn 6: Last opp koden
Last opp koden ved å bruke Laste opp knapp:
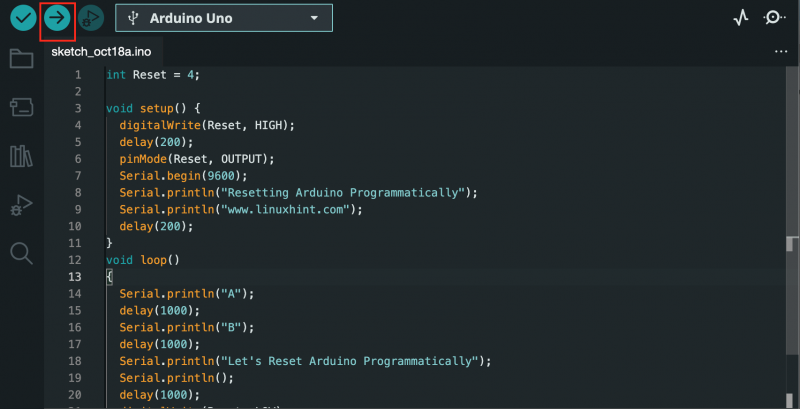
Trinn 7: Åpne Serial Monitor
Naviger til Seriell monitor alternativ:
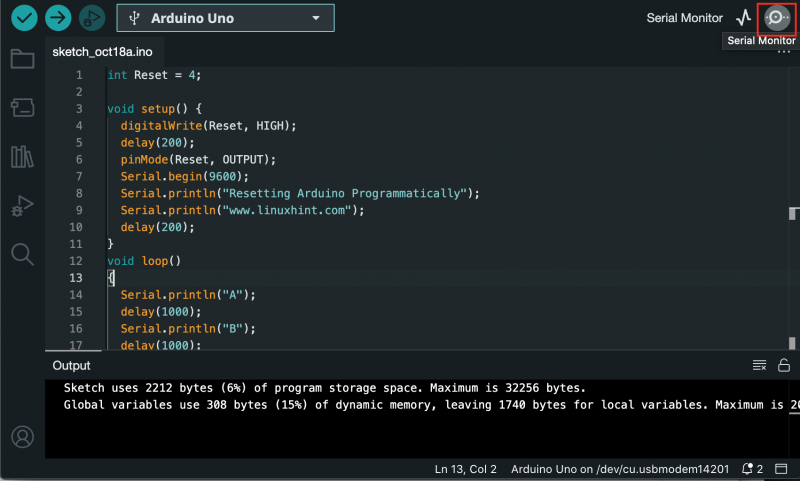
Der vil du kunne se følgende utgang:
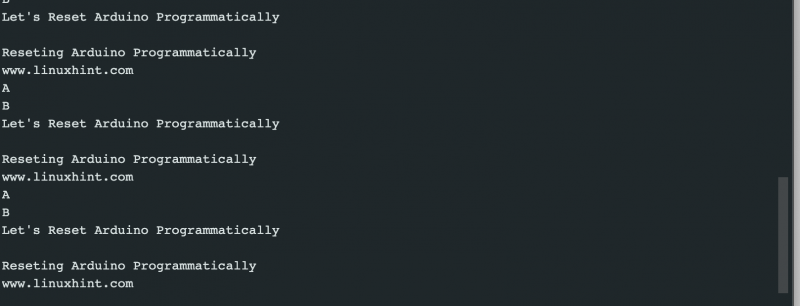
Utgangen ovenfor viser at Arduino ikke viser ' Arduino når ikke dit' og ble tilbakestilt, og vis deretter resultatet fra starten. Dette sikrer at metoden har tilbakestilt Arduino Board.
Hvordan tilbakestille Arduino Board ved hjelp av reset()-funksjonen
Du kan også bruke nullstille() funksjon i Arduino-koden din for å tilbakestille Arduino Board innen sekunder. Denne metoden er ganske grei siden nullstille() funksjonen er inkludert i Arduino IDE-bibliotekene. Du kan tilbakestille Arduino Board ved å bruke nullstille() funksjon fra følgende trinn:
Trinn 1: Åpne Arduino IDE og skriv koden din. Som et eksempel legger jeg til følgende kode:
tomrom ( * resetFunc ) ( tomrom ) = 0 ;tomrom oppsett ( ) {
Seriell. begynne ( 9600 ) ;
}
tomrom Løkke ( )
{
Seriell. println ( '1..' ) ;
forsinkelse ( 1000 ) ;
Seriell. println ( '2..' ) ;
forsinkelse ( 1000 ) ;
Seriell. println ( '3..' ) ;
forsinkelse ( 1000 ) ;
Seriell. println ( 'Arduino Board tilbakestiller nå' ) ;
Seriell. println ( ) ;
forsinkelse ( 1000 ) ;
resetFunc ( ) ;
Seriell. println ( 'Hvis reset()-funksjonen fungerte, vil ikke Arduino vise denne utgangen!' ) ;
}
Steg 2: Følg Trinn 4 til Trinn 7 (ekskluder trinn 5) gitt i metodene ovenfor, som inkluderer å laste opp koden og deretter bruke Seriell monitor for å sjekke utgangen.
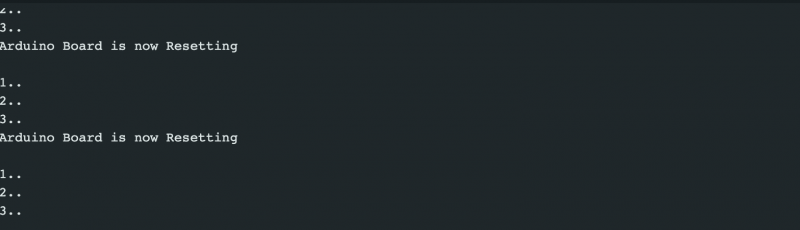
Ovennevnte utgang bekrefter at Arduino Board er vellykket tilbakestilt ved hjelp av nullstille() funksjon siden den ble tilbakestilt, viser deretter resultatet fra starten.
Hvordan tilbakestille Arduino Board ved hjelp av Watchdog Timer-metoden
De Watchdog Timer er en annen effektiv måte å tilbakestille Arduino Board i koden din. Den lar deg tilbakestille mikroprosessoren etter et bestemt tidsintervall. Det er nyttig i tilfelle programmet stopper under utførelsen og du ikke har noen annen måte enn å tilbakestille brettet. For å tilbakestille Arduino Board ved hjelp av Watchdog Timer-metoden , følg trinnene nedenfor:
Trinn 1: Åpne Arduino IDE og lim inn følgende kode:
#inkludere < avr / wdt. h >tomrom oppsett ( ) {
Seriell. begynne ( 9600 ) ;
wdt_disable ( ) ; //Deaktiver WDT
forsinkelse ( 2000 ) ;
wdt_enable ( WDTO_2S ) ; //Aktivere WDT 2 sekunders tidsavbrudd
Seriell. println ( 'WDT er aktivert' ) ;
}
tomrom Løkke ( ) {
til ( int Jeg = 0 ; Jeg < 5 ; Jeg ++ )
{
Seriell. println ( 'Fortsetter' ) ;
forsinkelse ( 500 ) ;
wdt_reset ( ) ; //Tilbakestilling av vakthunden
}
samtidig som ( 1 ) ; //Watchdog timer vil utløses her
}
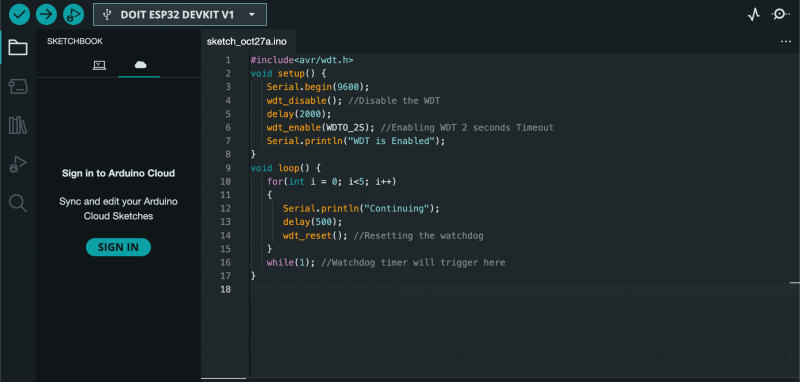
I koden ovenfor initialiserer vi først biblioteket for Watchdog Timer metode. Så inne i koden initialiserer vi serien og deaktiverer Vakthund i begynnelsen. Etter litt forsinkelse aktiverer vi Watchdog Timer på 2 sekunder, noe som betyr at Watchdog skal utløses og starte mikrokontrolleren på nytt med en timeout på 2 sekunder. Koden går deretter inn i loopen og utfører setningen mens den tilbakestiller Watchdog Timer hvert sekund. Deretter går den inn i en uendelig mens-løkke som trigger Watchdog og tilbakestiller Arduino-styret.
Steg 2: Gjenta nå Trinn 4 til trinn 6 (ekskluder trinn 5) gitt i den første metoden for å laste opp koden, og bruk deretter Seriell monitor alternativ for å sjekke utgangen:

Utgangen ovenfor viser det en gang Watchdog Timer er aktivert, vil den fortsette løkken, deretter tilbakestille Arduino Board og gjenta de samme trinnene igjen.
Hvordan tilbakestille Arduino Board ved å tilbakestille skissen i minnet
Arduino Board har to typer minne: flashminne og RAM. Flash-minnet beholder innholdet når enheten slås av, mens innholdet i RAM-en går tapt når enheten slås av. Skissen som kjører på Arduino Board er lagret i flash-minnet, og når du laster opp en ny skisse, overskriver den den eksisterende skissen i flash-minnet. Dermed kan du enkelt tilbakestille Arduino Board ved å tilbakestille skissen i minnet, noe som betyr å overskrive den med en ny skisse. Dette kan gjøres ved å bruke følgende trinn:
Trinn 1: Koble først Arduino Board til systemet ditt som nevnt tidligere.
Steg 2: Gå til Eksempler fra Fil seksjon, og velg deretter Det minste minimum fra Grunnleggende kategori:
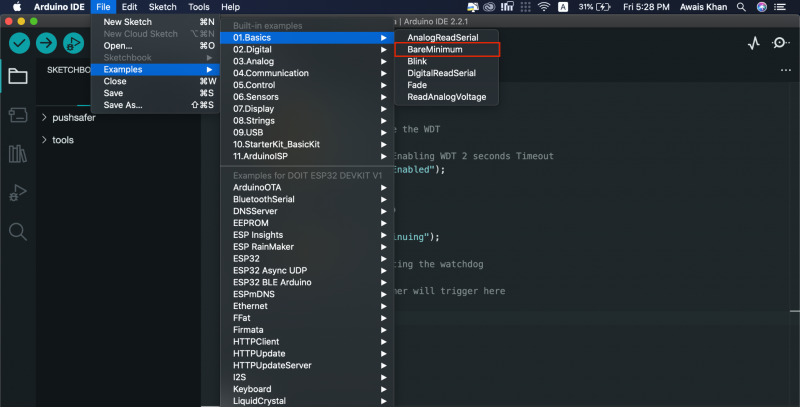
Trinn 3: Sørg for at Arduino Board er valgt for dette eksemplet, som du kan bekrefte fra Verktøy>Tavle seksjon:
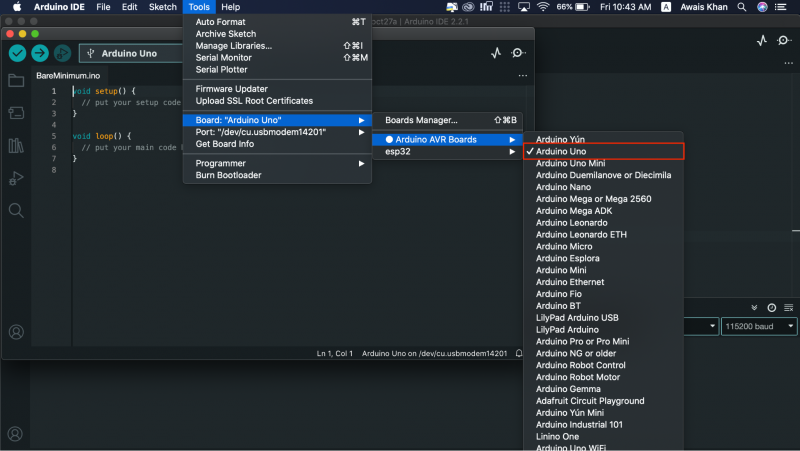
Merk: Du bør sjekke Port for Arduino UNO fra Havn alternativet ved å bruke samme meny.
Trinn 4: Nå kan du bruke Laste opp mulighet for å laste opp koden og tilbakestille Arduino Board:
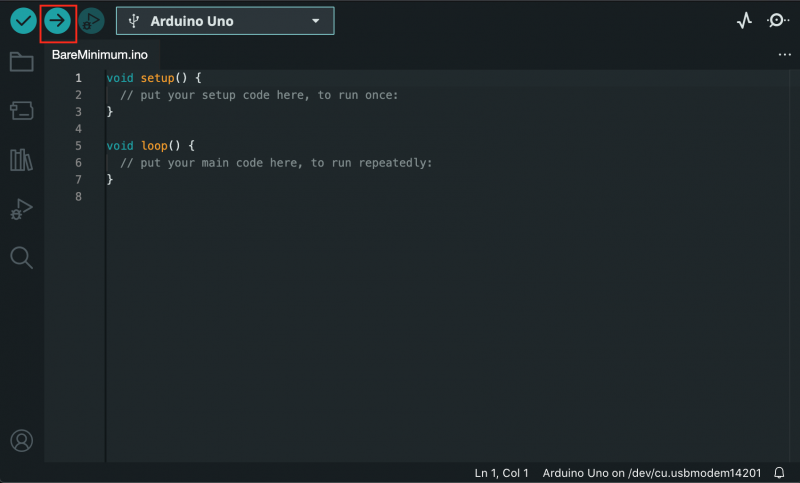
Slik tilbakestiller du Arduino-kortet ved å tilbakestille EEPROM-minnet
AVR-baserte kort har EEPROM, ikke-flyktig flashminne som beholder verdiene selv om brettet er slått av. Du kan tilbakestille EEPROM ved å bruke EEPROM.write() funksjon som setter er byte til null, og tilbakestiller Arduino Board. Følgende kode skal lastes opp på din Arduino IDE ved først å koble Arduino UNO til systemet ditt. Deretter bruker du Laste opp alternativet for å tilbakestille Arduino Board på Arduino IDE.
#inkludere < EEPROM. h >tomrom oppsett ( ) {
// initialiserer Arduino LED-pinnen som en utgang
pin-modus ( 1. 3 , UTGANG ) ;
til ( int Jeg = 0 ; Jeg < EEPROM. lengde ( ) ; Jeg ++ ) {
EEPROM. skrive ( Jeg, 0 ) ;
}
// slå på Arduino LED når du er ferdig
digitalWrite ( 1. 3 , HØY ) ;
}
tomrom Løkke ( ) {
}
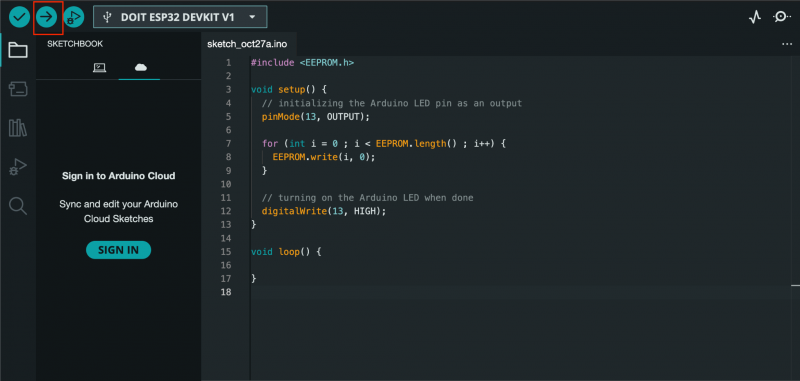
Konklusjon
Tilbakestilling av Arduino Board er en grunnleggende og mye brukt oppgave for brukerne som jobber med prosjektene sine. Det er nyttig i tilfelle hvis koden deres sitter fast og den eneste måten igjen er å tilbakestille brettet. Du kan tilbakestille Arduino Board gjennom det innebygde nullstillknapp eller ved å bruke tilbakestill pinne . Du kan også tilbakestille Arduino Board ved å bruke tilbakestillingsfunksjon , watchdog timer metode , tilbakestille skissen i minnet eller EEPROM-minne i koden din. Veiledningen for alle metodene er gitt i delen ovenfor i denne guiden, velg metoden som fungerer best for deg og begynn å kode sømløst med Arduino Board.