Denne opplæringen vil gi prosessen med å bruke Git i PowerShell.
Hvordan bruke Git i PowerShell?
For å bruke Git i PowerShell, sjekk ut prosedyren nedenfor:
- Start Windows PowerShell fra oppstartsmenyen.
- Naviger til Git-rotkatalogen.
- Initialiser et nytt Git-depot og naviger til det.
- Sjekk status.
- Generer en fil og legg til innhold.
- Spor den opprettede filen og foreta alle endringer.
Trinn 1: Start Windows PowerShell
Først av alt, søk etter ' Windows PowerShell ' gjennom oppstartsmenyen og start den:
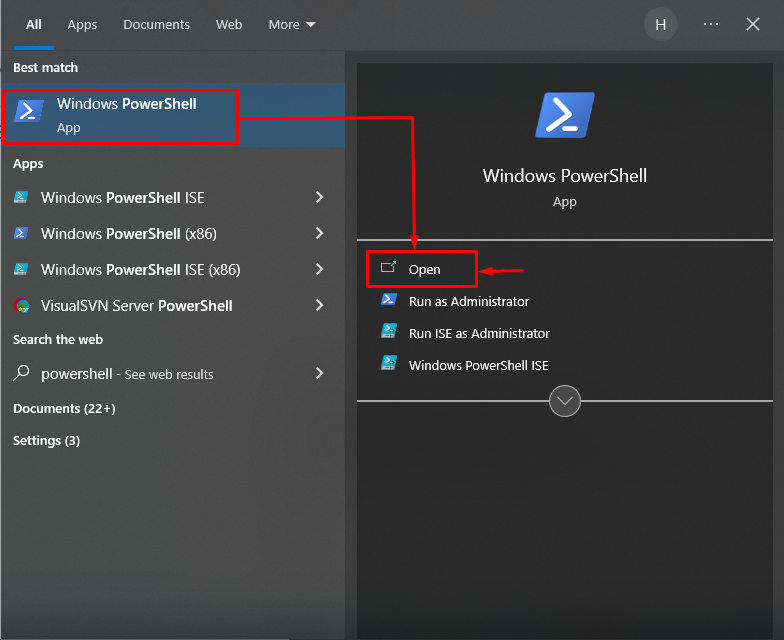
Trinn 2: Gå til Git Root Directory
Oppgi Git-rotkatalogbanen sammen med ' cd ' kommando og omdiriger til den:
cd 'C:\Brukere\bruker\Git
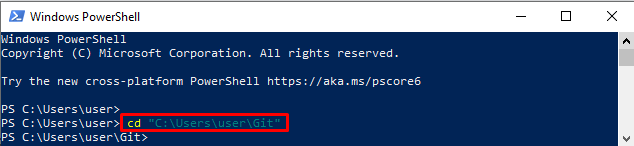
Trinn 3: Lag et nytt depot
Bruk ' det er varmt kommando for å initialisere et nytt Git-depot:
det er varmt demo2Det resulterende bildet viser at et tomt Git-depot har blitt initialisert:

Trinn 4: Naviger til det nyopprettede Git-depotet
Gå mot det nyopprettede Git lokale depotet ved å bruke ' cd ' kommando:
cd demo2 
Trinn 5: Sjekk arbeidsområdet
Utfør ' git status ” kommando for å vise statusen til gjeldende arbeidslager:
git statusUtgangen nedenfor indikerer at arbeidsområdet er rent og at det ikke er noe å forplikte seg til:
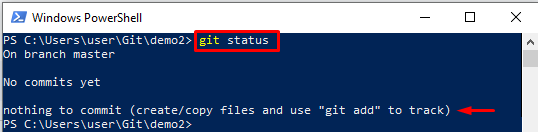
Trinn 6: Generer en fil
Bruke ' ekko kommando for å opprette og redigere filen samtidig:
ekko 'Dette er min fil' > abc.txt 
Trinn 7: Bekreft den opprettede filen
Sjekk Git-statusen for å sikre at om filen er opprettet eller ikke:
git statusDen gitte utdata viser at filen er opprettet:

Trinn 8: Spor filen
Spor den opprettede filen fra arbeidsområdet til oppsetningsområdet ved hjelp av ' git add ' kommando:
git add abc.txt 
Trinn 9: Bekreft endringer
Utfør ' git forplikte '-kommandoen sammen med ' -m alternativ for å foreta endringer:
git commit -m 'fil sporet vellykket'Det kan observeres at alle endringene har blitt forpliktet med hell:
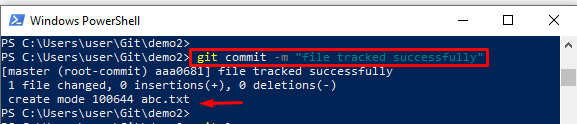
Trinn 10: Se Git-loggen
Kjør ' git logg kommando for å sjekke hele Git-loggloggen:
git loggSom du kan se, har den nylige forpliktelsen blitt lagret i Git-loggloggen:
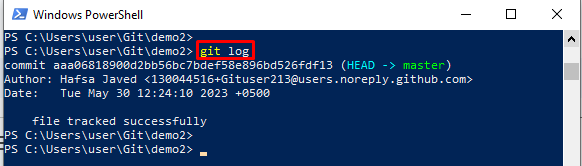
Du har lært om bruk av Git i PowerShell.
Konklusjon
For å bruke Git i PowerShell, start først ' Windows PowerShell ' ved hjelp av oppstartsmenyen. Deretter, naviger til Git-rotkatalogen og start et nytt Git-depot for å flytte til det. Deretter genererer du en fil og legger til innhold ved å bruke ' ekko ' kommando. Deretter sporer du den opprettede filen og foretar alle endringer. Denne opplæringen har forklart den komplette metoden for bruk av Git i PowerShell.