Org-modus har blitt integrert med Emacs siden versjon 22.2 og XEmacs siden versjon 22.1. Denne korte veiledningen hjelper deg å komme raskt i gang med Emacs og Org-modus.
Sammenlignet med mange andre programmer, må du vite mer for å bruke Emacs godt. I Emacs må du bruke mange snarveier. Selv om du først er frustrerende, vil du snart oppdage at du kan gjøre mer med færre museklikk.
Alt, fra å åpne en fil til å lagre den, kan gjøres med en mus og noen få klikk på menyene. Etter hvert som tiden går, vil du imidlertid lære at snarveier og håndfri skriving er veiene å gå.
Nøkkelforkortelser
På grunn av sin store avhengighet av doble snarveier, bruker Emacs Control-X Control-F og Control-X Control-S i stedet for de mer konvensjonelle Alt-F og Alt-S. Dette kan virke motintuitivt i begynnelsen, men du vil raskt tilpasse deg.
La oss se noen av de viktigste forkortelsene eller konvensjonene vi vil bruke når vi jobber med EMACS:
- M – Alt (Det er fordi i de gode gamle dager med mekaniske tastaturer, ble det referert til som Meta.)
- C - Kontrolltast eller ganske enkelt 'Ctrl'
- S – Skift
- C-x f – Dette betyr å trykke og holde inne kontroll og x. Deretter slipper du begge og trykker på f.
Installere Emacs på Debian/Ubuntu
Å installere Emacs i Ubuntu er bare et spørsmål om å skrive en kommando:
$ sudo apt-get install emacsUansett hvor enkel installasjonen er, er hovedoppgavene å konfigurere og lære å jobbe med EMACS. Det er en konfigurasjonsfil som vi må redigere. På Linux-systemene er plasseringen av denne filen ~/.emacs.
Hands-on med organisasjonsmodus
Nå som vi har Emacs ombord, la oss begynne å jobbe med det. For nå, la oss fokusere på følgende snarveier:
- C-x C-s – For å lagre dokumentet
- C-x C-f – For å åpne dokumentet
La oss starte EMACS og åpne et nytt dokument med C-x C-f, og gi det navnet 'demo1.txt'. En ny tom rute vil nå vises.
Nå har Emacs ingen anelse om at du jobber med en org-fil. Den merker den som en tekstfil:
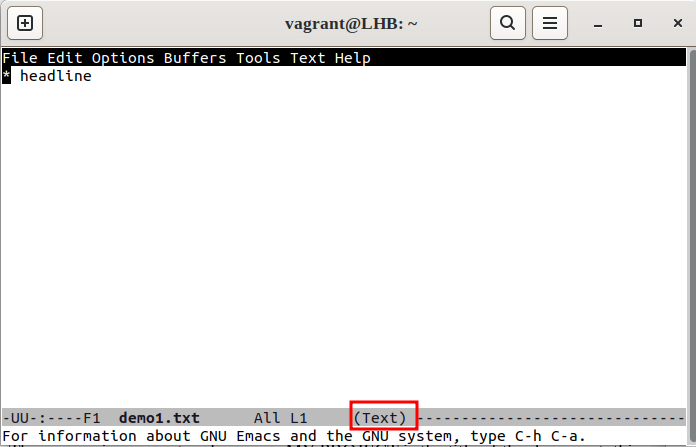
La oss aktivere org-modus for vår 'demo1.txt'-fil ved å trykke M-x(Alt – x) og deretter gå inn i org-modus, som vist i følgende:
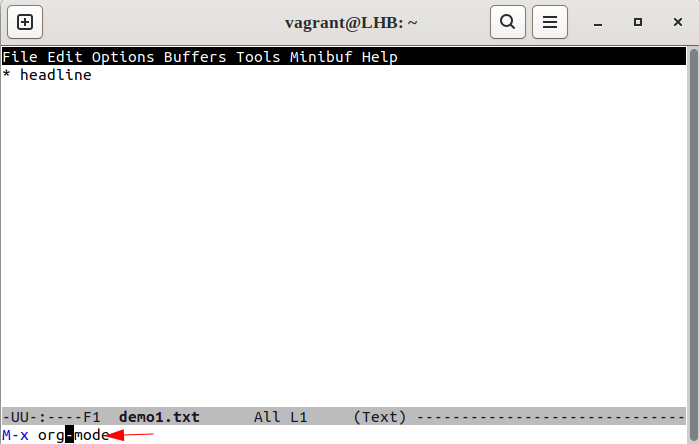
Etiketten på bunnen skal nå vise (Org):
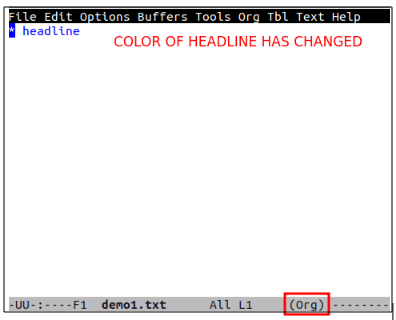
Men neste gang du åpner denne filen på nytt, viser den den som tekstfil igjen:
Nå, for å la Emacs alltid håndtere det som et organisasjonsdokument, skriv '-*- mode: org -*-'' i starten av dokumentet:
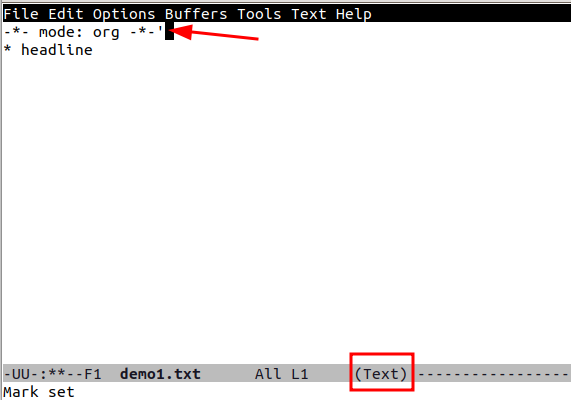
Spesielt setter dette organisasjonsmodusen for dette dokumentet, uavhengig av filtypen. La oss lagre filen vår ved å trykke C-x C-s og åpne den på nytt:
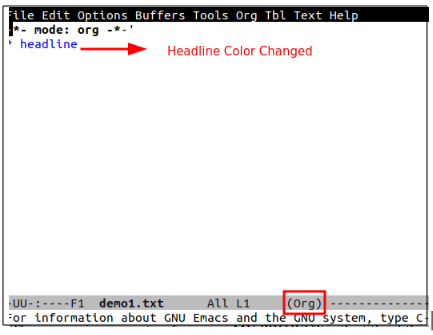
Nå, som du kan se, åpnes filen automatisk i organisasjonsmodus.
I neste seksjon vil vi vise deg hvordan du endrer Emacs-konfigurasjonen slik at org-modusen alltid vil være tilgjengelig for bruk med '.org'-filene.
Konfigurerer EMACS for ORG-modus
Åpne emacs-konfigurasjonsfilen, '.emacs'. Du kan åpne den ved å bruke Emacs selv ved å gå inn i C-x C-f eller en annen editor. Legg nå følgende innhold i den:
;; - * - modus: elisp - * -;; Deaktiver spruten skjerm ( til muliggjøre den igjen, erstatt t med 0 )
( setq inhibit-splash-screen t )
;; Aktiver transient merkemodus
( transient-mark-modus 1 )
;;;; Konfigurasjon av organisasjonsmodus
;; Aktiver organisasjonsmodus
( krever 'org)
;; Få organisasjonsmodus til å fungere med filer som slutter på .org
;; (Legg til i listen ' auto-modus-alist '('\\.org$' . org-modus))
;; Ovennevnte er standard i nyere emacsen
Merk: C-x C-f-tastekombinasjonen aktiverer finn-fil-funksjonen som kan brukes til å lage et nytt dokument eller få tilgang til et tidligere lagret.
Til slutt, start Emacs på nytt for å aktivere organisasjonsmodus for alle '.org'-filer.
Komme i gang med organisasjonsmodus
Så langt har vi konfigurert Emacs til å fungere med dokumenter av organisasjonstype. Nå kan vi ta den i bruk. Først, la oss se omrisset. Bruken av en disposisjon er en fin måte å organisere ideene dine når du lager notater eller skriver arbeidet ditt.
En innebygd funksjon i Emacs er konturmodusen. Vi kan bruke den til å organisere teksten i individuelle oppføringer. Hver oppføring består av en overskrift og en brødtekst. Videre kan disse oppføringene nestes for å bygge en trelignende struktur av hierarkisk informasjon.
Legge til en introduksjonsdel
Lag en ny tekstfil (C-x b), lagre den som 'demo2.org', og skriv inn noe innhold i den. La oss begynne med å legge til en tittellinje, saksøke #+title-taggen:
# +tittel: Mitt prosjekt 1Vi trenger ikke å legge til '-*- mode: org -*-' her siden vi allerede har modifisert Emacs-konfigurasjonsfilen. Betydningen av taggen -*- mode: org -*- er allerede diskutert. La oss nå legge til navnet på forfatteren ved å bruke taggen #+forfatter:
# +forfatter: LinuxHintPå samme måte bruker vi #+ datotag for å legge til en dato her:
# +dato: 2023 -02-06Arbeid med overskrifter
La oss nå sette noen overskrifter her. For å oppnå dette må vi bruke en eller flere stjerner.
* Dette er en * Fet overskrift *** Dette er en / kursiv / Underoverskrift *
Spesielt kan vi også endre teksten med *fet*, /kursiv/, _understreket_ eller =ordrett=.
Hvis en linje ikke starter med en stjerne, tas den som innholdet i overskriften over den. La oss legge til litt tekst til våre tidligere overskrifter:
* Dette er en * Fet overskrift *Dette er ren tekstinnhold.
** Dette er en / kursiv / Underoverskrift *Dette er et annet ren tekstinnhold.
I dette eksemplet er 'Dette er en overskrift'-linjen en brødtekst for 'Overskrift 1'. På samme måte er 'Dette er en underoverskrift' en brødtekst for 'underoverskrift'.
Merk at 'Overskrift 1' er treet og de påfølgende underoverskriftene er dets grener. Vi kan brette grenene og kroppen rundt et tre for å skjule det fra direkte innsyn.
Vi kan også utvide en overskrift ved å sette markøren på en overskrift og skrive inn en TAB-tast eller Shift-Tab.
Leker med listen
La oss gjøre en liste nå. Å lage lister er en utmerket måte å organisere tankene og holde orden på. I tillegg hjelper denne typen notater til å opprettholde et bredt syn.
Ofte må vi sette inn en enkel uordnet liste i innholdet i et undertre som ikke er et element/node i selve dokumentets trestruktur. For dette kan vi ganske enkelt begynne en linje med et minustegn (-) eller plusstegn (+):
* Uordnede lister- Første uordnede listeelement.
- Andre uordnede listeelement:
+ Første underelement i uordnet liste.
+ Andre uordnet liste underelement.
Bruk M-Return for å sette inn neste listeelement. Organisasjonsmodus legger automatisk til en – eller + i starten av de påfølgende listeelementene.
La oss gå videre til den bestilte listen. Starter en linje med '1'. eller '1)' oppretter en ordnet liste; ved å trykke på M-Return setter du inn neste element og fører til at organisasjonsmodus automatisk nummererer elementene i listen:
* Bestilte lister1 . Første bestilte liste
2 . Andre bestilte liste
- Første uordnede element i Liste.
- Andre uordnede listeelement i Liste:
1 ) Første ordnede element i en uordnet liste.
2 ) Andre ordnede element i en uordnet liste.
Akkurat som den uordnede listen, bruk M-Return for å få org-modusen til å automatisk nummerere hvert påfølgende element i listen.
Hva med hyperkoblingene?
Vel, vi kan også legge til de klikkbare koblingene i organisasjonsmodus. Vi kan ganske enkelt legge inn lenker som vanlig:
*Hyperkoblingseksempel< en href = 'https://www.linuxhint.com/' > https://www.linuxhint.com < / en >
Til slutt ser vår 'demo2.org'-fil omtrent slik ut:
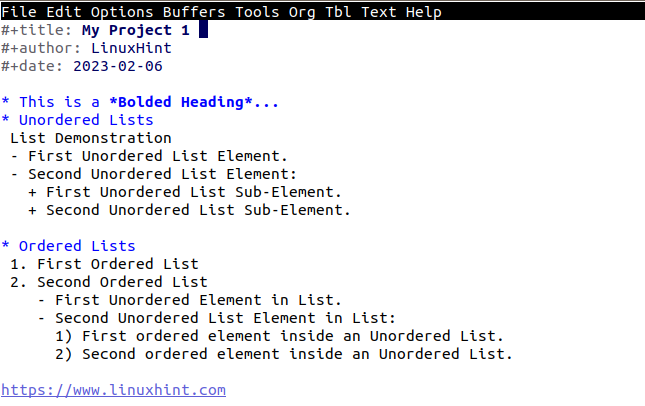
Konklusjon
Det er ingen overraskelse at det å beskrive alle Orgs funksjoner – inkludert de for å skrive, analysere og koble sammen bitene av kildekode i et dokument – kan være en krevende innsats. I denne artikkelen har vi nettopp skrapet på overflaten av hva du kan gjøre med den.