En root-bruker er en bruker som har alle administrative rettigheter uten noen begrensninger. Den kan få tilgang til og endre alle filer, legge til eller fjerne brukere, installere eller slette programvare og endre systemkonfigurasjonene.
Rotbrukeren er forskjellig fra en vanlig bruker, og har de høyeste privilegiene og betydelig mer makt. For eksempel kan en root-bruker utføre kritiske kommandoer og redigere systemfilene uten noen begrensninger, på den annen side har ikke en vanlig bruker slike tillatelser.
I denne veiledningen vil jeg utforske Ubuntu root-brukeren, hvordan du logger på som root-bruker, og hvordan den er forskjellig fra en vanlig bruker.
Merk: For instruksjonene og kommandoene nevnt i denne veiledningen, bruker jeg Ubuntu 22.04.
Ubuntu Root-bruker
Ved installasjon av Ubuntu opprettes en root-bruker uten passord. Rotbrukeren holdes inaktiv for å unngå utilsiktet skade på systemfilene. Derfor, når du logger på Ubuntu-systemet ditt, kommer du inn som en vanlig bruker med spesifikke bestemmelser. Det betyr imidlertid ikke at du ikke vil kunne få tilgang til root-privilegier. Hvis du har administrative rettigheter, legger du til sudo før kommandoene lar deg utføre rotspesifikk kommandoer.
Root vs Sudo
Rot er en konto med alle privilegier, mens Sudo er et kommandolinjeverktøy som lar en normal bruker med spesielle rettigheter kjøre kommandoer som krever rotkrefter. For eksempel, når du utfører en systemrelatert kommando på Ubuntu, gir den deg tillatelse nektet feil . Dette innebærer at du ikke har myndighet til å gjøre disse endringene.

Men når du som en vanlig sudo-bruker setter inn sudo før kommandoen, kjøres den uten problemer.
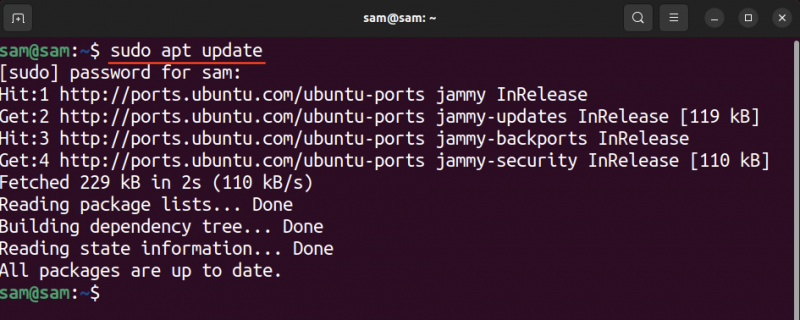
Men hvis du jobber som root-bruker på systemet ditt, trenger du ikke legge til sudo før kommandoen for å utføre en systemrelatert oppgave.
For å kjøre sudo-kommandoen må en normal bruker gis administrative rettigheter; se vår guide på legge til en bruker til sudoers på Ubuntu for flere detaljer.
Aktiver Root User på Ubuntu
Som diskutert tidligere, er root-brukeren låst på Ubuntu og dens smaker. Du kan imidlertid aktivere det ved å angi et passord for root-brukeren.
Merk at hvis du ikke er en del av sudoers, kan du ikke utføre disse trinnene.
Du kan aktivere root-brukeren ved å bruke passwd kommando med rot som brukernavn.
sudo passwd rot 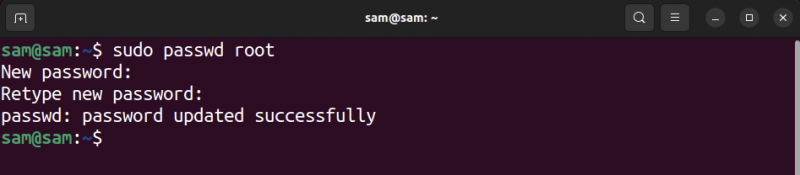
Etter å ha utført kommandoen, angi et sterkt passord, og husk betydningen av root-brukeren. Når passordet er angitt, er root-brukeren aktivert og kan nås.
Logg inn som root
For å logge på som root på Ubuntu, åpne terminalen og bruk hans kommando med en strek – , -l, eller --Logg Inn alternativ.
hans - 
Du vil bli spurt om passordet; skriv inn passordet, og nå er du logget på som root på Ubuntu.
Merk at den typiske $ tegn på bash-skallet er endret til # logg inn når du logger på som root på Ubuntu.
Nå trenger du ikke å sette sudo mens du utfører systemrelaterte kommandoer eller får tilgang til systemfiler.
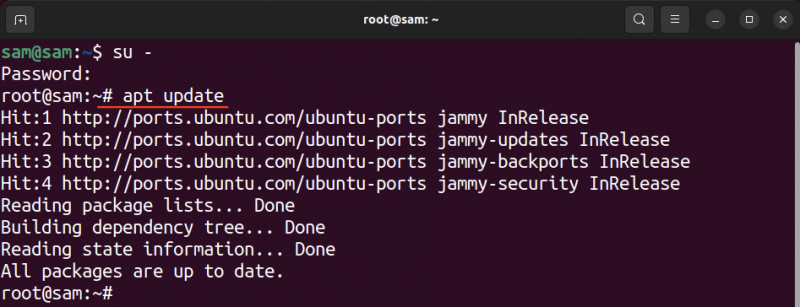
For å komme tilbake som en vanlig bruker, bruk exit eller Logg ut kommando.
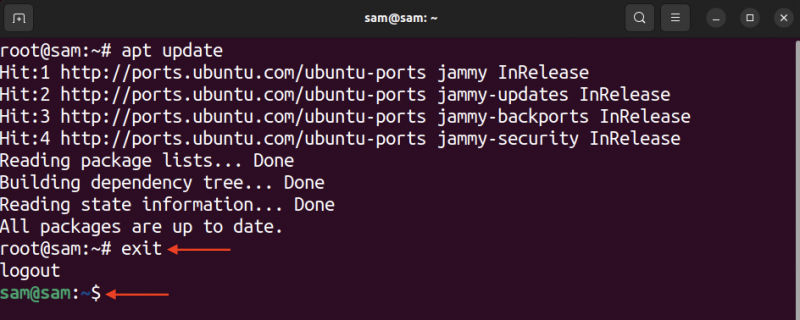
Logg på som root gjennom Display Manager
Metoden ovenfor fungerer bare på terminalen, men hvis du vil bruke skjermbehandleren til å logge på som root på Ubuntu, kan det også gjøres.
Advarsel: Denne metoden anbefales ikke fordi du potensielt kan miste serverkontrollen i tilfelle et ondsinnet angrep. Det er også mulig at du skader systemfiler mens du installerer programvare fra en ukjent kilde.
Merk at følgende instruksjoner er for Ubuntu 22.04 med et GENOME-skrivebordsmiljø, og vil ikke fungere hvis du ikke bruker GENOME.
Den siste GENOME bruker GDM3 display manager som standard, så vi får tilgang til GDM3-konfigurasjonsfilen ved å bruke nanotekstredigereren.
sudo nano / etc / gdm3 / custom.confSkriv inn følgende linje i filen.
TillatRoot = ekte 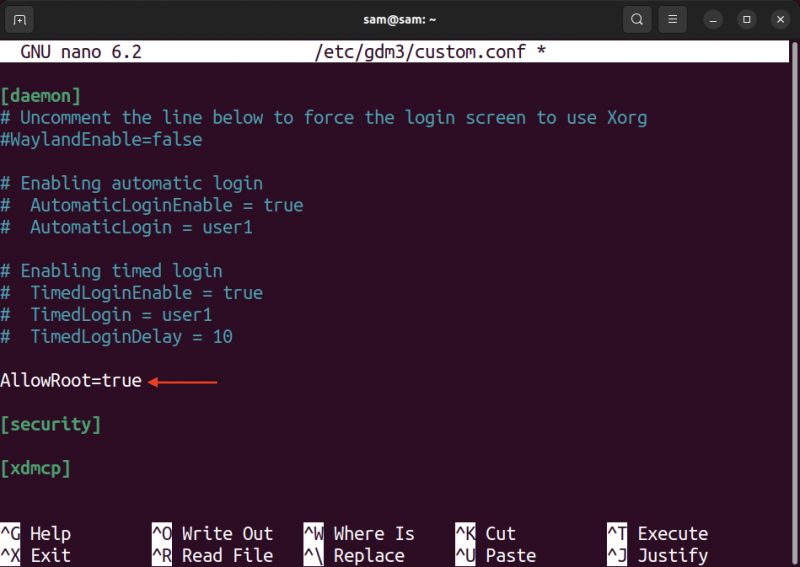
Nå, trykk ctrl+x for å avslutte filen og lagre endringene.
Det neste trinnet innebærer modifisering av PAM eller Pluggbar autentiseringsmodul katalog, som har en GDM-passordfil.
Advarsel: Endringen med feil kan potensielt ødelegge pam. d konfigurasjonsfiler, som til slutt kan gjøre serveren din utilgjengelig.
Åpne gdm-passowrd fil igjen ved å bruke nano-editoren.
sudo nano / etc / pam. d / gdm-passord 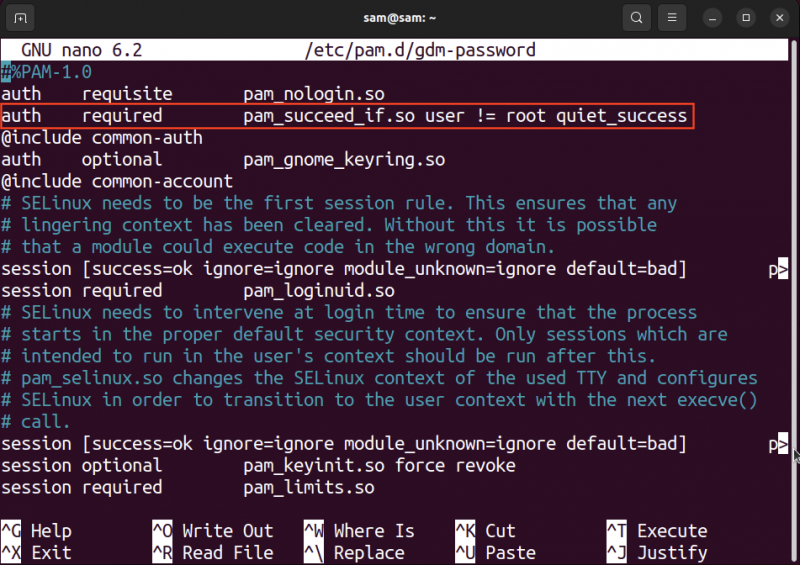
Kommenter den uthevede linjen i skjermbildet ovenfor ved å bruke # skilt.
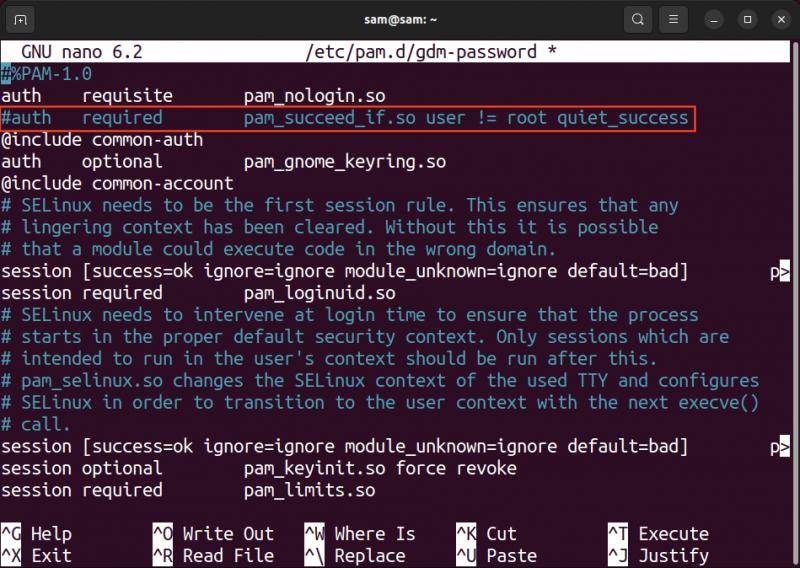
trykk ctrl+x for å avslutte og lagre filen.
Fortsett nå med å starte Ubuntu-systemet på nytt, og velg deretter på påloggingsskjermen Ikke listet alternativ.
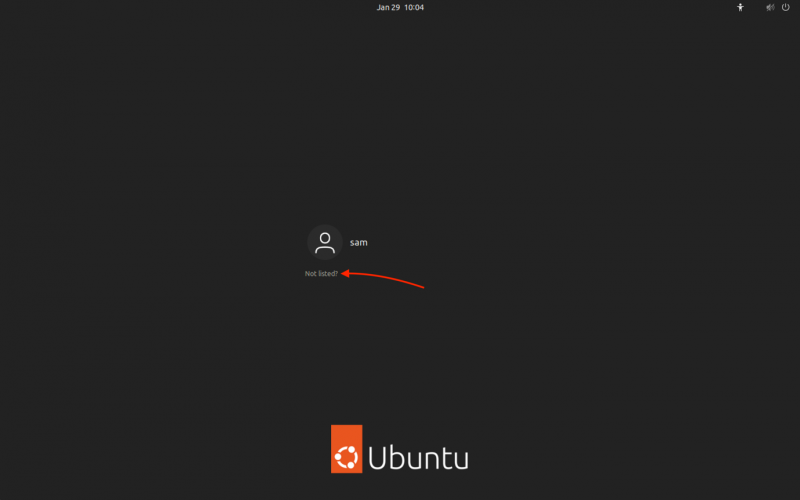
Skriv inn brukernavnet rot og passord som ble opprettet i Logg inn som root seksjon.
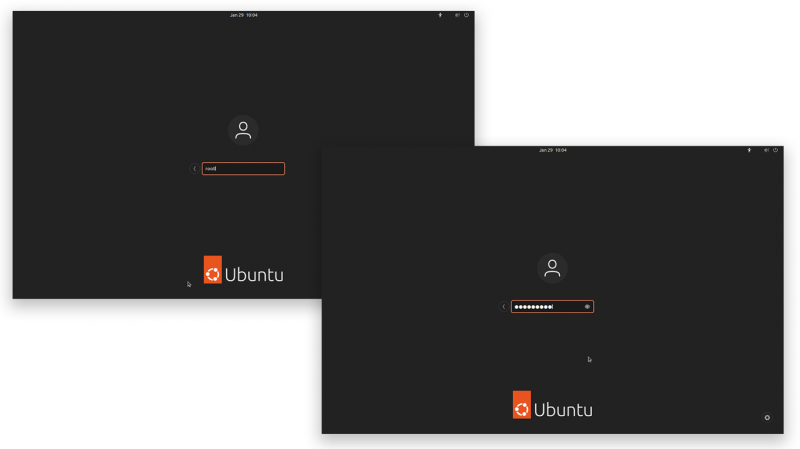
Etter pålogging åpner du terminalen, og du vil se # signere som standard.
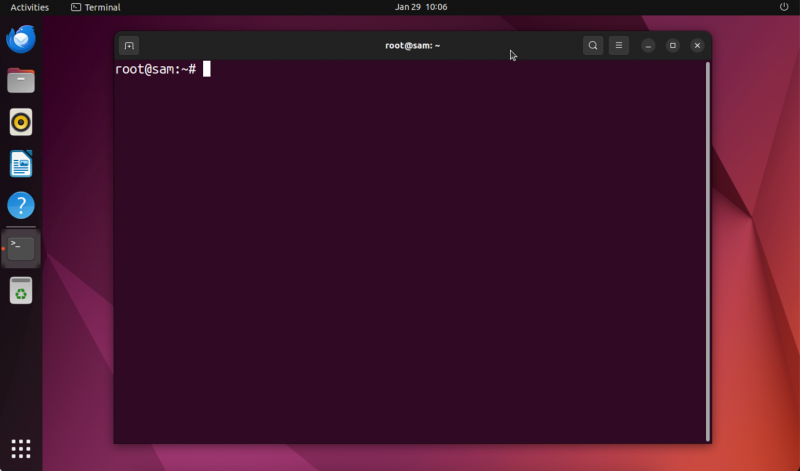
Logg på som root med Sudo
Hvis du er en vanlig bruker og en del av admin-gruppen eller har superbrukerrettigheter (sudoer), kan du logge på som root-bruker ved å bruke sudo kommando.
sudo -sEller
sudo -JegEtter å ha utført kommandoen ovenfor, vil du bli bedt om å angi passordet, skriv inn passordet ditt (brukerpassord ikke root).
Brukernavnet vil bli endret fra ditt vanlige navn til root; bruke hvem er jeg kommando for å kjenne gjeldende brukernavn.
hvem er jeg 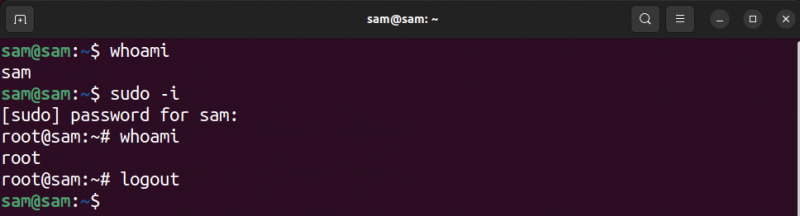
Før pålogging som root er brukernavnet han selv , men etter pålogging som root endres brukernavnet til rot .
Det er alltid sikkerhetsrisiko forbundet med aktive root-brukere. Så jeg vil anbefale å få tilgang til root-brukerprivilegier ved å bruke sudo kommando.
Konklusjon
En root-bruker er brukeren på øverste nivå med alle tillatelsene, men på Ubuntu er ikke root-brukeren aktiv som standard. For å aktivere root-brukeren, måtte et passord angis ved hjelp av passwd kommando. Hvis en bruker allerede er en sudoer, kan den brukeren bli root ved å bruke sudo -i kommando. Denne veiledningen nevnte også en metode for å aktivere rotpålogging fra GUI, som ikke anbefales. Det er viktig å merke seg at inkludert Ubuntu i mange Linux-distribusjoner, holdes root-brukeren inaktiv på grunn av sikkerhetsrisikoer. Det anbefales å bruke sudo i stedet for å logge på som en aktiv root-bruker fordi det er et sikrere alternativ. For å lære mer om su og sudo, bruk mann su og mann sudo kommandoer i terminalen.