Git er et fritt tilgjengelig distribuert VCS(versjonskontrollsystem) som brukes til å håndtere alle typer prosjekter effektivt. På den annen side er GitHub en ekstern server for versjonskontroll og samarbeid. Det tillater utviklere å jobbe med hverandre på prosjekter fra hvor som helst som et team. Brukere jobber på en lokal maskin og slår den deretter sammen ved hjelp av en ekstern server (GitHub).
Resultatene av denne veiledningen er:
Hvordan konfigurerer du Git-brukernavn og e-post?
For å konfigurere Git brukernavn og e-postadresse, sjekk ut følgende instruksjoner:
- Start Git bash-terminalen og flytt til det lokale depotet.
- Deretter bruker du ' git config –global bruker.navn
kommando for brukernavnkonfigurasjon. - For å konfigurere brukerens e-post, kjør ' git config –global bruker.e-post
' kommando.
Trinn 1: Flytt til Git Root Directory
Åpne først Git Bash-verktøyet og omdiriger til Gits rotkatalog ved å kjøre ' cd kommando sammen med banen:
cd 'C:\Users\nazma\Git\Git'
Trinn 2: Konfigurer Git-brukernavn
Deretter bruker du ' git config kommando for å konfigurere Git-brukernavnet globalt:
git config --global bruker.navn 'LinuxHint21'
Her:
- ' -global ” er et konfigurasjonsnivå hvis verdi gjelder for en bestemt bruker på et operativsystem.
- ' bruker.navn ' indikerer brukernavnet som vi ønsker å konfigurere.
- ' LinuxHint21 ' er vårt brukernavn:
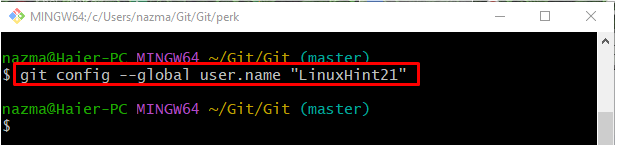
Trinn 3: Konfigurer Git User Email
Nå, konfigurer brukerens e-postadresse ved å utføre følgende kommando:
git config --global user.email 'tslfmn018@gmail.com' 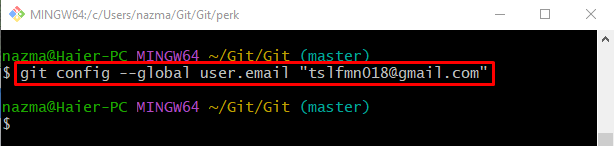
Hvordan slå sammen Git og GitHub?
Etter å ha konfigurert Git-brukernavnet og e-postadressen, slå sammen Gits lokale depotdata med GitHub ved å følge trinnene nedenfor:
- Omdiriger til ønsket lokale depot.
- Lag en ny fil og spor den.
- Lagre lagt til endringer i Git-depotet ved å forplikte.
- Flytt deretter til GitHub eksternt depot og kopier URL-en.
- Legg til den eksterne URL-en og bekreft den.
- Lag en kopi av det eksterne depotets oppdaterte innhold til den lokale maskinen.
- Kjør 'git push'-kommandoen sammen med det eksterne navnet og det lokale grennavnet som må pushes og slås sammen med den eksterne serveren.
Trinn 1: Flytt til ønsket depot
Inne i Git-rotkatalogen, kjør ' cd kommando med ønsket lokale depot og omdirigere til det:
cd perkTrinn 2: Lag ny fil
For å opprette en ny fil i det gjeldende lokale depotet, bruk ' ta på ” kommandoen og spesifiser filnavnet med sin type:
trykk på fil1.txtHer har vi laget en ny tekstfil med navnet ' fil1.txt ':
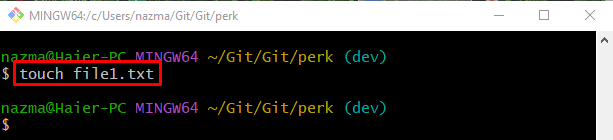
Trinn 3: Spor fil
Kjør nå den angitte kommandoen for å flytte den nyopprettede filen fra arbeidsområdet til sporingsindeksen:
git add file1.txt 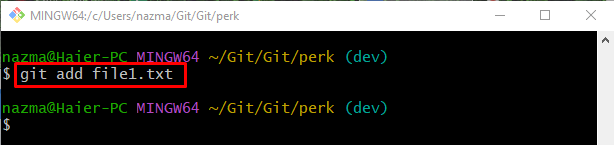
Trinn 4: Lagre filen i Git Repository
Deretter skyver du filen fra sporingsområdet til Git-depotet gjennom 'git commit'-kommandoen med '-m'-flagget for å legge til ønsket commit-melding for senere bruk:
git commit -m 'første fil lagt til'I henhold til følgende utdata har vi lagret sporede endringer:
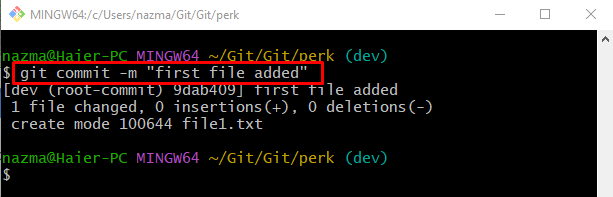
Trinn 5: Kopier nettadressen til det eksterne depotet
Etter å ha gjort det, kopier URL-adressen til det eksterne depotet. For den grunnen:
- Åpne GitHub-kontoen din.
- Naviger til ønsket fjernlager.
- Deretter trykker du på ' Kode '-knappen.
- Plukke ut ' HTTPS ' fra rullegardinmenyen som vises.
- Klikk på ' Kryss av ✔ '-ikonet for å kopiere URL-en til utklippstavlen din:
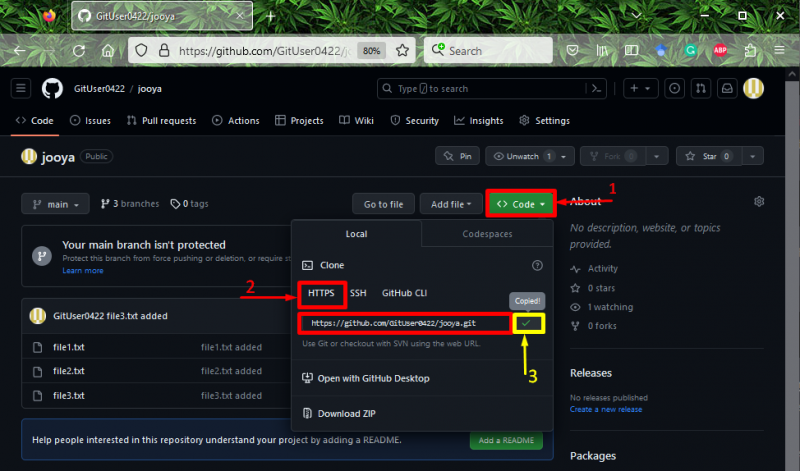
Trinn 6: Legg til ekstern til lokalt depot
Deretter legger du til den eksterne URL-en i det lokale depotet ved å kjøre følgende kommando:
git remote add origin https://github.com/GitUser0422/jooya.gitHer, ' opprinnelse ' er vårt eksterne navn, og så har vi gitt den kopierte URL-adressen til det eksterne depotet:
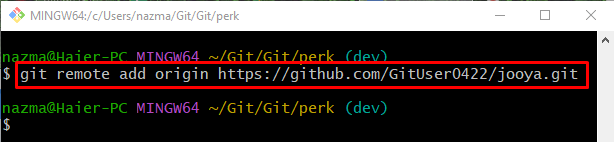
Trinn 7: Bekreft lagt til fjernkontroll
Etter å ha gjort det, kjør kommandoen nedenfor for å sjekke om fjernkontrollen er lagt til eller ikke:
git fjernkontroll -vSom du kan se, har fjernkontrollen blitt lagt til det lokale depotet:
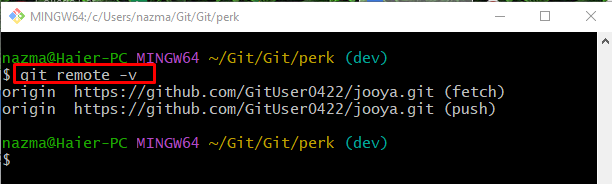
Trinn 8: Last ned innhold fra eksternt depot
For å laste ned det oppdaterte innholdet til det eksterne depotet, bruk følgende kommando:
git henteDet kan sees at; vi har lastet ned innholdet i det eksterne depotet:
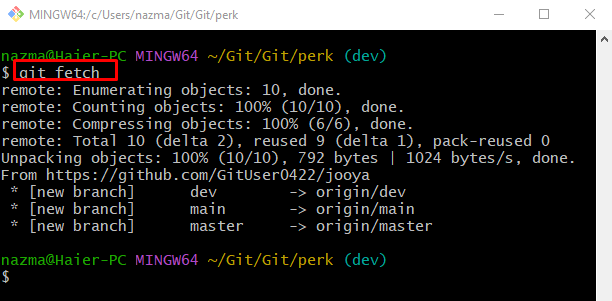
Trinn 9: Send Git-innhold til GitHub
Til slutt, utfør kommandoen nedenfor for å slå sammen de lokale endringene med det eksterne depotet:
git push -u origin devI kommandoen ovenfor:
- ' -i flagget brukes til å lage en sporingsgren for dev ' gren.
- ' opprinnelse ” er vårt eksterne navn eller alias for nettadressen til det eksterne depotet.
- ' dev ” er filialnavnet vi ønsker å presse.
Merk : '-u'-flagget brukes for å lage en sporingsgren kun for første trykk av en lokal gren til den eksterne serveren
I henhold til utdataene nedenfor, har vår lokale avdeling blitt presset og slått sammen med GitHub:
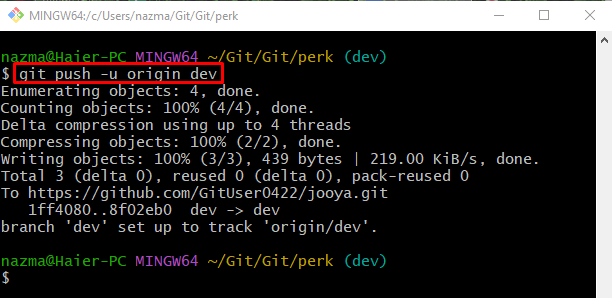
For verifisering, omdiriger til det bestemte eksterne depotet og sjekk om Git-dataene er slått sammen med GitHub-serveren eller ikke. Som vist i det uthevede området nedenfor:
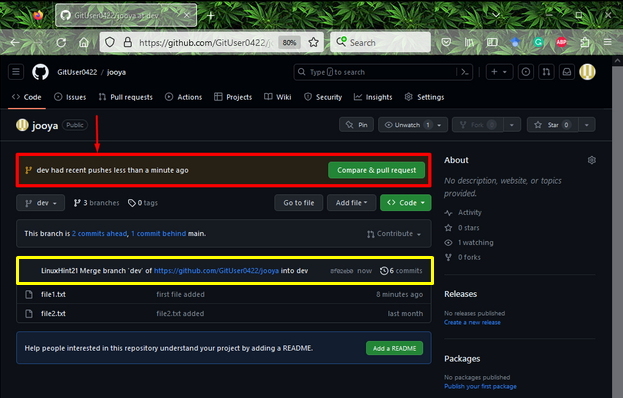
Det er det! Vi har utdypet Git og GitHub-sammenslåing.
Konklusjon
Git er en fritt tilgjengelig distribuert VCS som brukes for å håndtere alle typer prosjekter effektivt. På den annen side er GitHub en ekstern vertsserver som brukes til samarbeid. Det tillater brukere og jobber med hverandre på prosjekter fra hvor som helst. Denne opplæringen beskrev metoden for å slå sammen Git og GitHub.