Proxmox VE 8 er den nyeste versjonen av Proxmox Virtual Environment. Proxmox VE er en åpen kildekode Enterprise Type-I virtualiserings- og containeriseringsplattform.
I denne artikkelen skal jeg vise deg hvordan du laster ned ISO-bildet av Proxmox VE 8 og lager en oppstartbar USB-minnepinne av Proxmox VE 8 på Windows 10/11 og Linux, slik at du kan bruke den til å installere Proxmox VE 8 på serveren din og kjøre virtuelle maskiner (VM-er) og LXC-beholdere.
Innholdsfortegnelse
- Laster ned Proxmox VE 8 ISO-bildet
- Opprette en oppstartbar USB-minnepinne for Proxmox VE 8 på Windows 10/11
- Opprette en oppstartbar USB-minnepinne for Proxmox VE 8 på Linux
- Konklusjon
Laster ned Proxmox VE 8 ISO-bildet
For å laste ned ISO-bildet av Proxmox VE 8, besøk offisiell nedlastingsside for Proxmox VE fra din favoritt nettleser.
Når siden er lastet, klikk på nedlasting fra Proxmox VE ISO Installer seksjon.

Nettleseren din skal begynne å laste ned Proxmox VE 8 ISO-bildet. Det vil ta en stund å fullføre.

På dette tidspunktet skal Proxmox VE 8 ISO-bildet lastes ned.

Opprette en oppstartbar USB-minnepinne for Proxmox VE 8 på Windows 10/11
På Windows 10/11 kan du bruke Rufus for å lage oppstartbare USB-minnepinner for forskjellige operativsystemer.
For å laste ned Rufus, besøk offisielle nettsiden til Rufus fra din favoritt nettleser.
Når siden er lastet, klikker du på Rufus-nedlastingslenken som markert i skjermbildet nedenfor.

Rufus bør lastes ned.

Sett inn en USB-minnepinne i datamaskinen og dobbeltklikk på Rufus-appfilen fra Nedlastinger mappen i Windows 10/11-systemet for å starte Rufus.
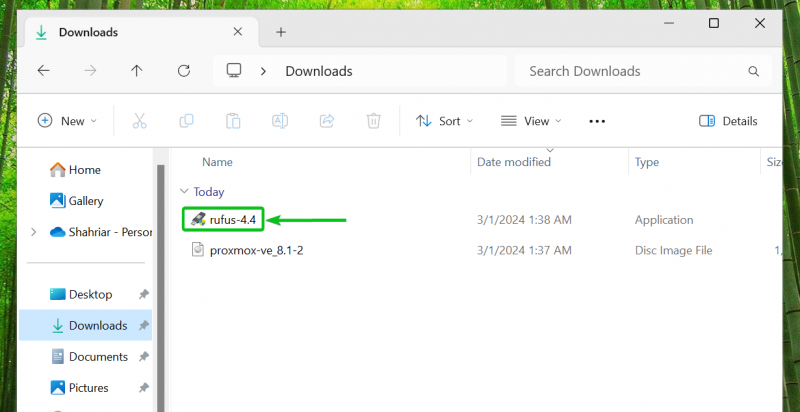
Klikk på Ja .
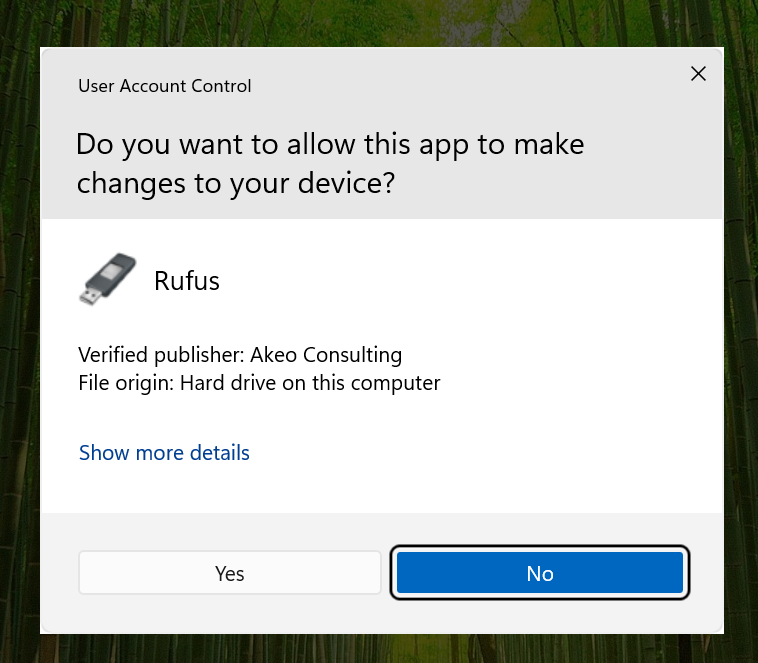
Klikk på Nei .

Rufus burde starte.
Først velger du USB-minnepinnen fra Enhet nedtrekksmenyen [1] .
Klikk deretter på PLUKKE UT for å velge Proxmox VE 8 ISO-bildet [2] .

Velg Proxmox VE 8 ISO-bildet fra Nedlastinger mappen til ditt Windows 10/11-system ved hjelp av filvelgeren [1] og klikk på Åpen [2] .

Klikk på OK .

Klikk på START .

Klikk på OK .

Klikk på OK .
Innholdet på USB-minnepinnen vil bli fjernet. Så sørg for å flytte viktige filer før du klikker videre OK .

Proxmox VE 8 ISO-bildet skrives til USB-minnepinnen. Det vil ta en stund å fullføre.

Når Proxmox VE ISO-bildet er skrevet til USB-minnepinnen, klikker du på LUKK .
USB-minnepinnen skal være klar til å installere Proxmox VE 8 på serveren din.

Opprette en oppstartbar USB-minnepinne for Proxmox VE 8 på Linux
På Linux kan du bruke dd verktøy for å lage en oppstartbar USB-minnepinne av forskjellige operativsystemer fra ISO-bilde.
Sett først inn en USB-minnepinne i datamaskinen og kjør følgende kommando for å finne enhetsnavnet til USB-minnet.
$ sudo lsblk -e7
I mitt tilfelle er enhetsnavnet til min 32 GB USB-minnepinne sda som du kan se på skjermbildet nedenfor.
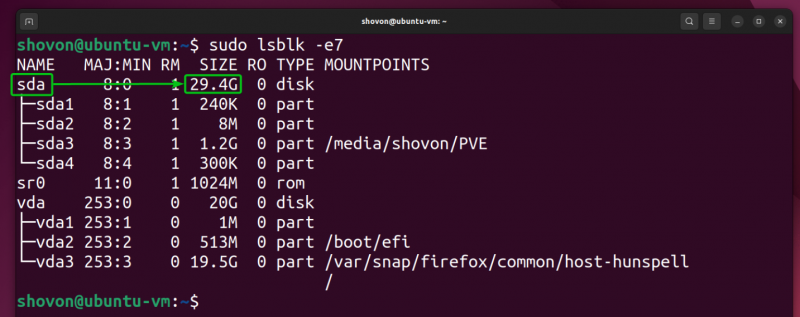
Naviger til Nedlastinger katalogen til Linux-systemet ditt, og du bør finne Proxmox VE 8 ISO-bildet der.
$ cd ~/Nedlastinger$ ls -lh

For å skrive Proxmox VE 8 ISO-bildet proxmox-ve_8.1-2.iso til USB-minnepinnen sda , kjør følgende kommando:
$ sudo dd if=proxmox-ve_8.1-2.iso of=/dev/sda bs=1M status=progress conv=noerror,syncInnholdet på USB-minnepinnen vil bli slettet. Så sørg for å flytte viktige filer før du kjører kommandoen ovenfor.
Proxmox VE 8 ISO-bildet skrives til USB-minnepinnen sda . Det vil ta en stund å fullføre.

På dette tidspunktet skal Proxmox VE 8 ISO-bildet skrives til USB-minnepinnen.

For å trygt fjerne USB-minnepinnen fra datamaskinen, kjør følgende kommando:
$ sudo eject /dev/sda
USB-minnepinnen skal være klar til å installere Proxmox VE 8 på hvilken som helst server.
Konklusjon
I denne artikkelen har jeg vist deg hvordan du laster ned ISO-bildet av Proxmox VE 8. Jeg har også vist deg hvordan du laster ned Rufus og bruker det til å lage en oppstartbar USB-minnepinne av Proxmox VE 8 på Windows 10/11. Jeg har vist deg hvordan du lager en oppstartbar USB-minnepinne av Proxmox VE 8 på Linux ved å bruke dd kommando også.