I denne artikkelen vil vi veilede deg om hvordan du kjører bildet i terminalen ved hjelp av Docker CLI.
Hvordan kjøre Docker Image i Terminal?
For å kjøre Docker-bildet i terminalen, er det nødvendig å installere Docker Desktop først på systemet ditt. Den inkluderer både GUI- og CLI-versjonene av Docker.
For å installere Docker på Windows, sjekk ut vår tilknyttede artikkel . Etter det, start Docker og vent til Docker-motoren starter. Deretter utfører du Docker-bildet i terminalen ved å bruke de oppførte instruksjonene.
Trinn 1: Lag en Dockerfile
Lag først en enkel Dockerfile som har følgende instruksjoner:
- ' FRA ' definerer beholderens basisbilde.
- ' WORKDIR ” definerer beholderens arbeidsbane eller katalog.
- ' KOPIERE ' kopierer kilde- eller kodefilen til containerens bane. For eksempel har vi spesifisert ' main.go ” fil som inneholder et enkelt golang-program.
- ' LØPE ” utfører den nevnte kommandoen øverst i beholderen.
- ' AVDEKKE ” tildeler eksponeringsporten til containeren.
- ' INNGANGSPUNKT ' legg til kjørbare filer for beholderen:
WORKDIR / gå / src / app
COPY main. gå .
LØPE gå bygge - o webserver.
AVDEKKE 8080 : 8080
INNGANGSPUNKT [ './Internett server' ]
Trinn 2: Lag bilde i Docker
Deretter oppretter du et nytt Docker-bilde ved å bruke den nevnte kommandoen. Her er ' -t flagget definerer bildenavnet eller -koden:
> dockerbygg - t golang : alpint .
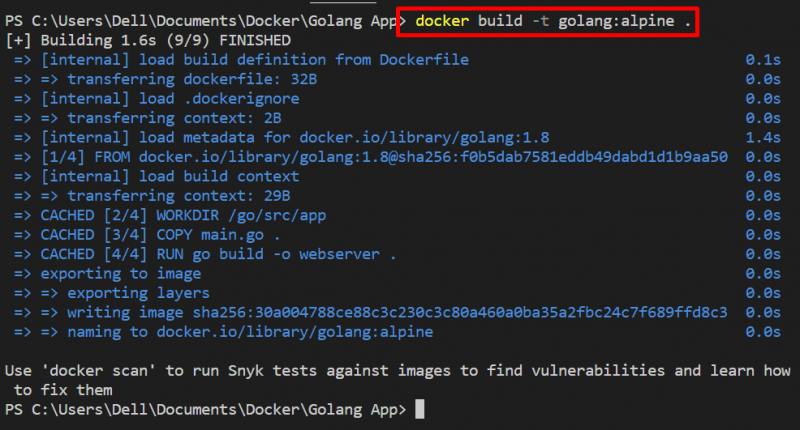
Trinn 3: Kjør Docker Image i Terminal
Deretter kjører du bildet på Windows-terminalen. For eksempel bruker vi PowerShell-terminalen i VS-koderedigering. Kjør Docker-bildet ved å bruke ' docker run ' kommando:
> docker run - den - d - s 8080 : 8080 golang : alpint
I kommandoen ovenfor:
- ' -d alternativet opprette og kjøre beholderen i løsrevet modus.
- ' -s ” spesifiser eksponeringsporten for beholderen.
- ' -den ” er en kombinasjon av to forskjellige alternativer. « -Jeg 'kjør bildet interaktivt og' -t ” tildeler TTY-pseudoterminalen:

For å bekrefte om bildet er utført eller ikke, naviger i den eksponerte porten til beholderen på den lokale verten:
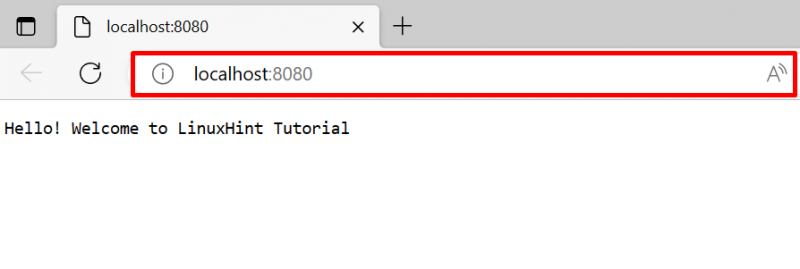
Ulike alternativer for 'docker run'-kommando
Som vi har forklart, har Docker CLI mer kontroll over Docker-komponenter. Det er forskjellige alternativer for å kjøre Docker-bildet på forskjellige måter. For dette formålet har vi gitt noen eksempler for å kjøre bildet i terminalen med forskjellige alternativer.
Eksempel 1: Kjør bilde i Privileged Mode
Kjør bildet i Privileged-modus ved hjelp av ' -privilegert ' alternativet. Dette vil faktisk opprette og kjøre beholderen med root-privilegier:

Eksempel 2: Monter eksternt volum med container mens du kjører Docker Image
For å kjøre bildet som oppretter den nye docker-beholderen ved navn og også montere det eksterne volumet eller filsystemet med beholderen, bruk den medfølgende kommandoen:
Her:
- ' -Navn ” spesifiserer beholderens navn.
- ' –montere alternativet monterer Docker-volumet.
- ' kilde ' og ' mål ' er variabler som støttes av ' –montere ' alternativet. Disse brukes til å spesifisere kilden og destinasjonsbanen til volumet:

Det er slik du kan kjøre Docker-bilder i terminalen.
Konklusjon
For å kjøre Docker-bildet på terminalen, lag først en enkel Dockerfil og kjør den gjennom ' dockerbygg ' kommando. Denne kommandoen vil generere det nye Docker-bildet. Etter det, kjør bildet ved å bruke ' docker kjøre