PC-spesifikasjonen er sammendraget av maskinvare- og programvarekomponenter til enheten/datamaskinen. Den gir informasjon om type prosessor, minne, lagring, grafikkort, operativsystem og tilleggsfunksjoner som finnes i datamaskinen. Det er viktig å finne og forstå spesifikasjonene til en PC når brukere ønsker å kjøpe en ny PC, oppgradere komponenter, installere spesifikke applikasjoner eller feilsøke problemer. Brukere kan enkelt få tilgang til og forstå PC-spesifikasjonen på Windows 11.
Denne artikkelen vil demonstrere ulike metoder for å få tilgang til og forstå PC-spesifikasjoner på Windows 11.
Hvordan få tilgang til og forstå PC-spesifikasjoner på Windows 11?
Det er mange metoder for å få tilgang til og sjekke PC-spesifikasjonen på Windows 11, for eksempel:
Metode 1: Få tilgang til og kontroller PC-spesifikasjoner ved å bruke innstillingsverktøyet
Trykk først på ' Windows '-ikonet på oppgavelinjen og velg ' Innstillinger ' app:
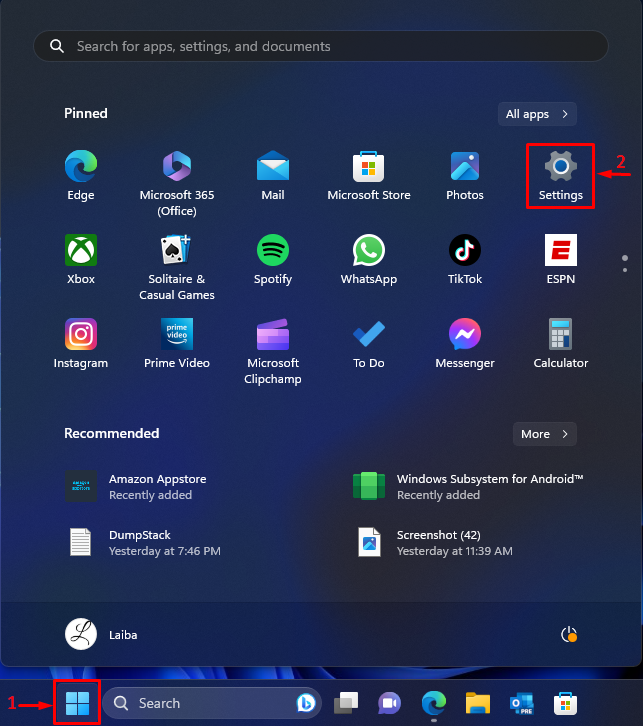
Klikk deretter på ' Om '-fanen i ' System ' vindu:
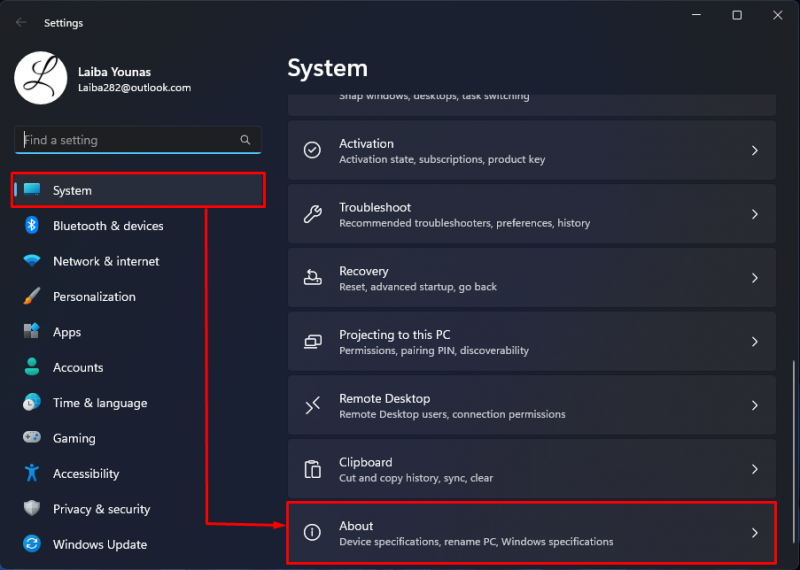
Deretter vil du se enhetsspesifikasjonene og Windows-spesifikasjonene. « Enhetsspesifikasjoner ”-delen viser maskinvarespesifikasjonen, for eksempel enhetsnavn, systemminne, prosessor, arkitektur og penn- og berøringsstøtte.
« Windows-spesifikasjoner ”-delen viser programvarespesifikasjonene, for eksempel Windows-utgaven, versjonen, installasjonsdatoen, OS-bygg og erfaring:
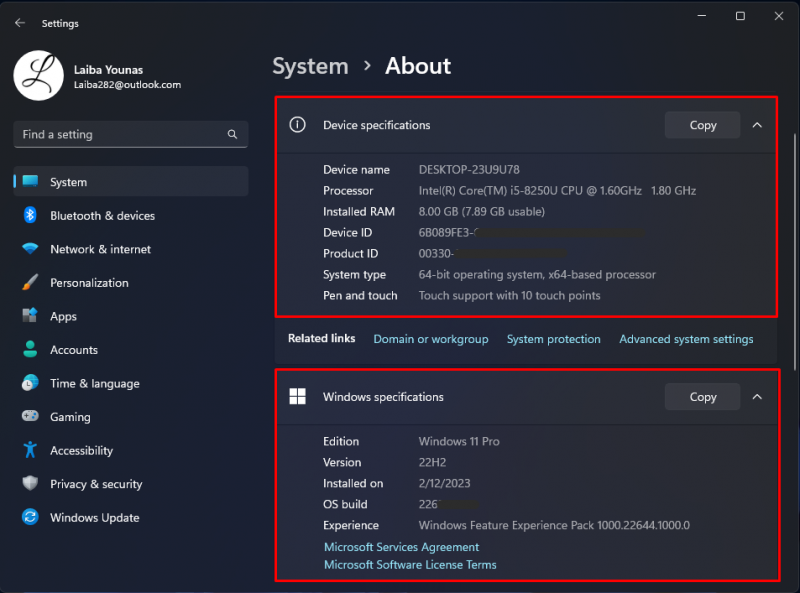
Metode 2: Få tilgang til og kontroller PC-spesifikasjoner ved å bruke systeminformasjon
Først trykker du på ' Windows + R ”-tastene for å starte dialogboksen Kjør. Deretter skriver du ' msinfo32 ' i den og trykk ' Tast inn '-tasten:
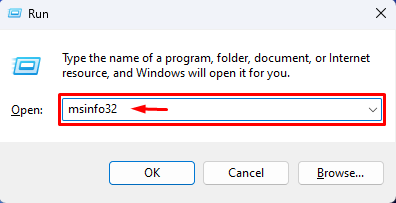
Når du gjør det, åpnes Systeminformasjon-appen, og du vil se alle PC-spesifikasjonene:
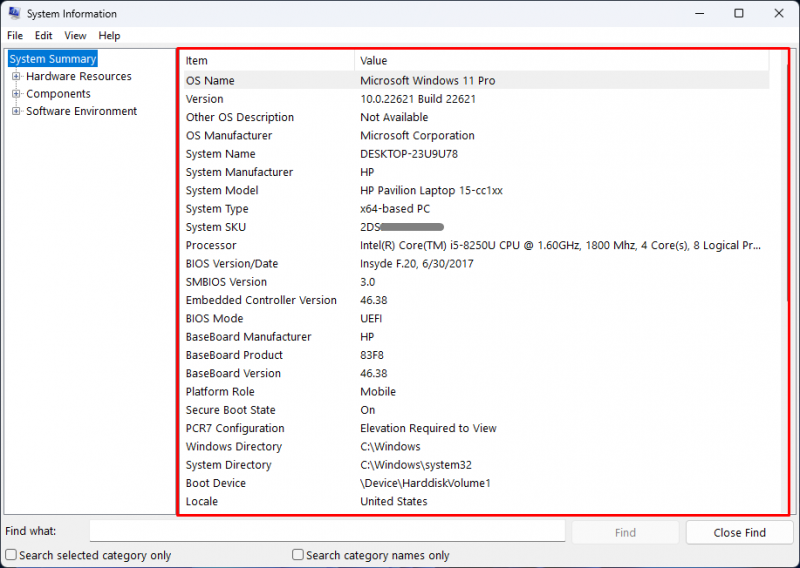
Dessuten kan brukere også se detaljert informasjon om maskinvare, programvare og andre komponenter ved å utvide dem fra venstre side:
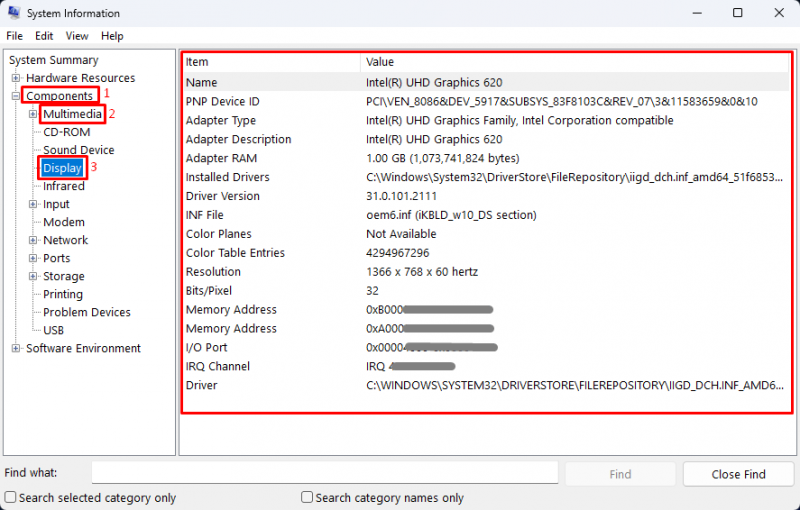
Metode 3: Få tilgang til og kontroller PC-spesifikasjoner ved å bruke DirectX Diagnostic Tool
Skriv først ' dxdiag ' i dialogboksen Kjør og klikk på ' OK ”-knapp:
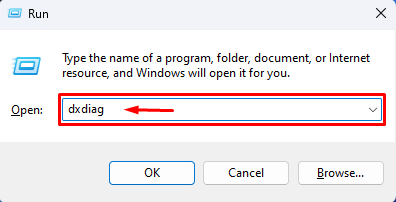
Ved å gjøre det åpnes DirectX-diagnoseverktøyet, og det vil vise PC-spesifikasjonene:
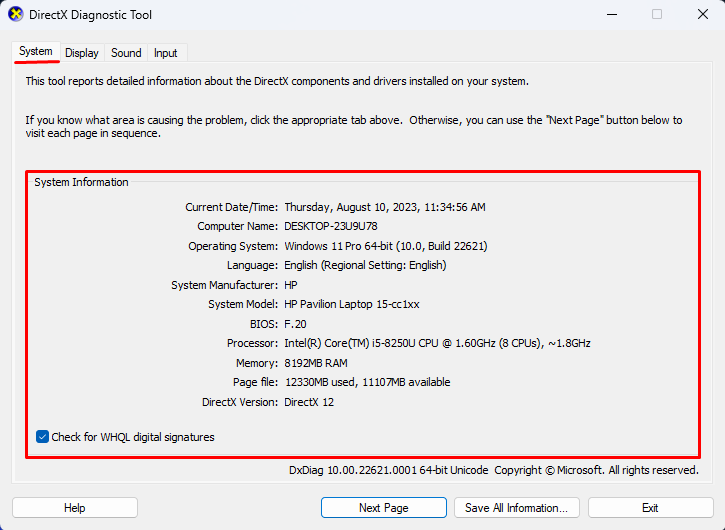
Metode 4: Få tilgang til og kontroller PC-spesifikasjoner ved å bruke ledetekst
Søk først etter ' Ledeteksten ' i startmenyen og åpne den med administrative rettigheter:
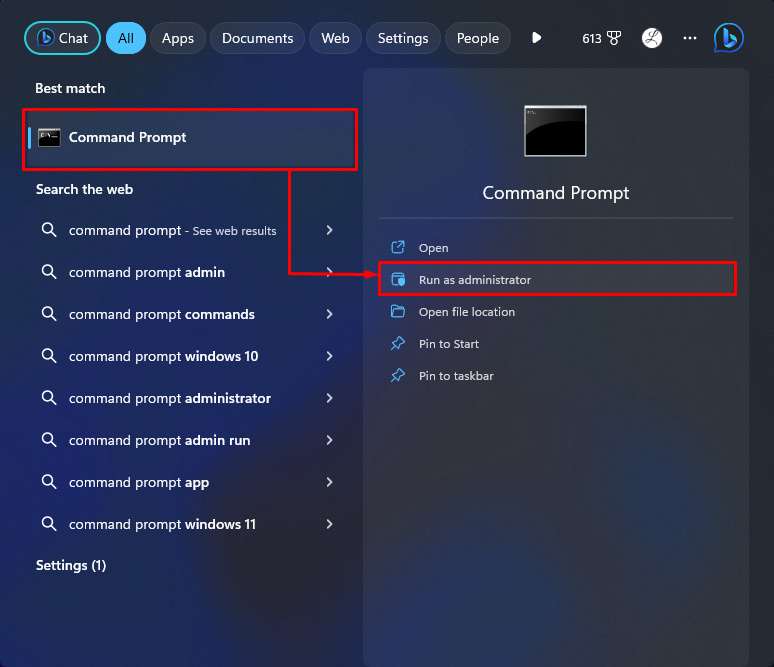
Deretter utfører du kommandoen nedenfor for å vise systemspesifikasjonene:
I utgangen nedenfor kan alle PC-spesifikasjonene sees:
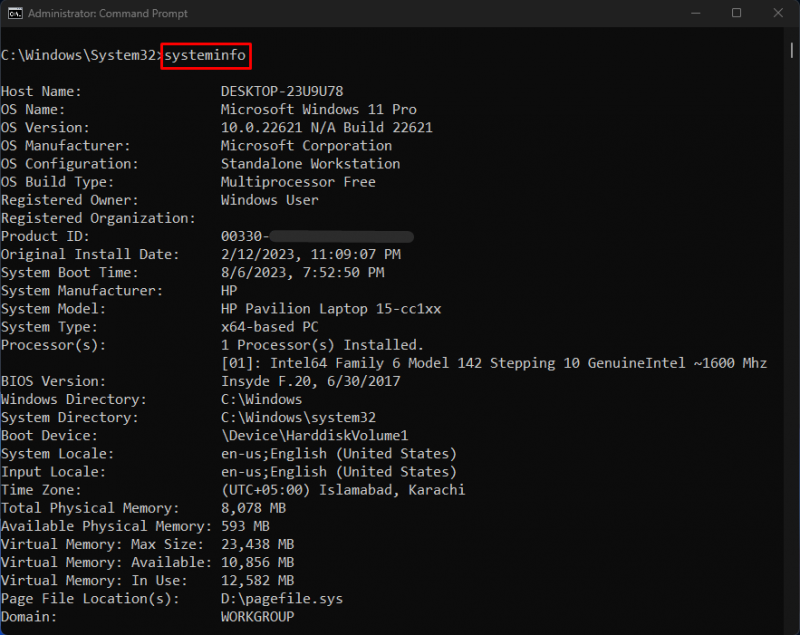
Metode 5: Få tilgang til og sjekk PC-spesifikasjoner ved hjelp av PowerShell
Først åpner du PowerShell med administrative rettigheter:
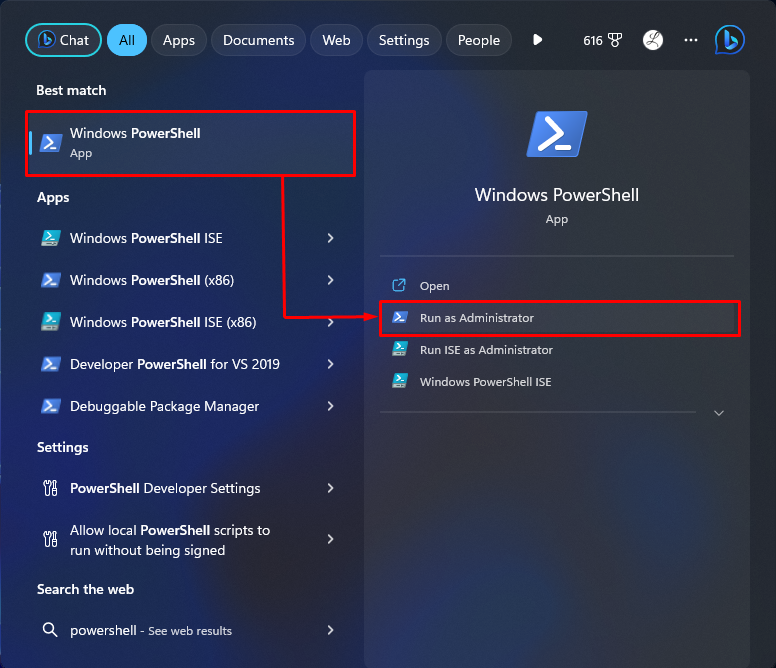
Deretter kjører du den angitte kommandoen i den:
Dette vil vise alle systemets spesifikasjoner:
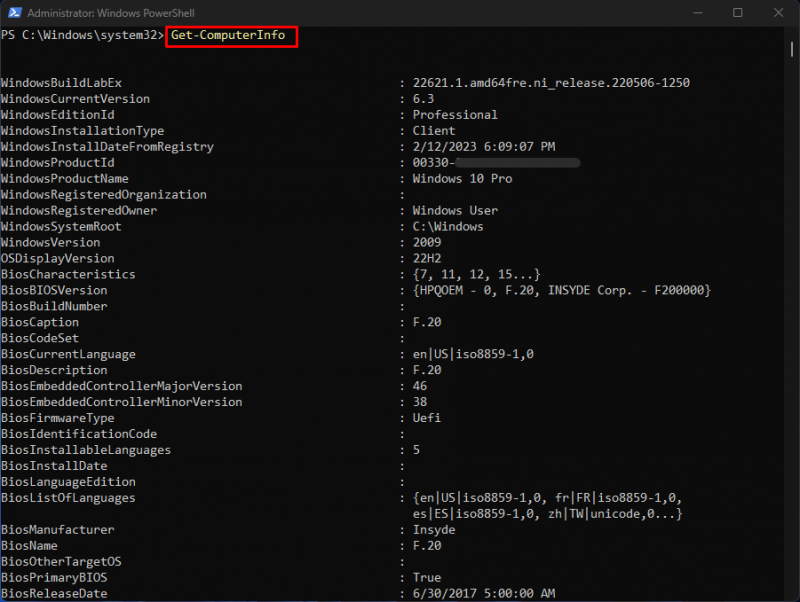
Vi har effektivt forklart ulike metoder for å få tilgang til og vise PC-spesifikasjonene på Windows 11.
Konklusjon
For å få tilgang til og sjekke PC-spesifikasjonen på Windows 11, kan forskjellige metoder brukes. Brukere kan bruke innstillingsverktøyet eller DirectX-diagnoseverktøyet, se systeminformasjon eller bruke kommandolinjegrensesnittet.
Naviger for eksempel til ' Innstillinger>System>Om ' og se enheten og Windows-spesifikasjonene. Alternativt kan du utføre ' systeminformasjon ”-kommandoen i ledeteksten. Denne artikkelen har demonstrert ulike effektive metoder for å få tilgang til og forstå PC-spesifikasjoner på Windows 11.