WordPress er en godt likt og åpen kildekode-innholdsadministrasjonsplattform som ofte brukes til å lage, administrere og designe nettsteder. WordPress er tilgjengelig i forskjellige versjoner og formater og støtter både WordPress GUI og WordPress CLI. I WordPress CLI kan brukere administrere WordPress og dets komponenter fra kommandolinjen ved å bruke forskjellige kommandoer.
Denne artikkelen vil demonstrere hvordan du installerer WP-CLI på Windows.
Hvordan installere WP-CLI på Windows?
De fleste WordPress-administratorer er pålagt å administrere WordPress fra backend. Derfor er administrasjon av WordPress fra kommandolinjen en mer praktisk måte for WordPress-administratorer. For å installere WP-CLI på Windows, gå gjennom de gitte instruksjonene.
Trinn 1: Installer WP-CLI-oppsett
Først, naviger til WordPress.org offisielle nettsted og klikk på den uthevede nedenfor ' wp-cli.phar '-lenke for å laste ned WP-CLI-oppsettet:
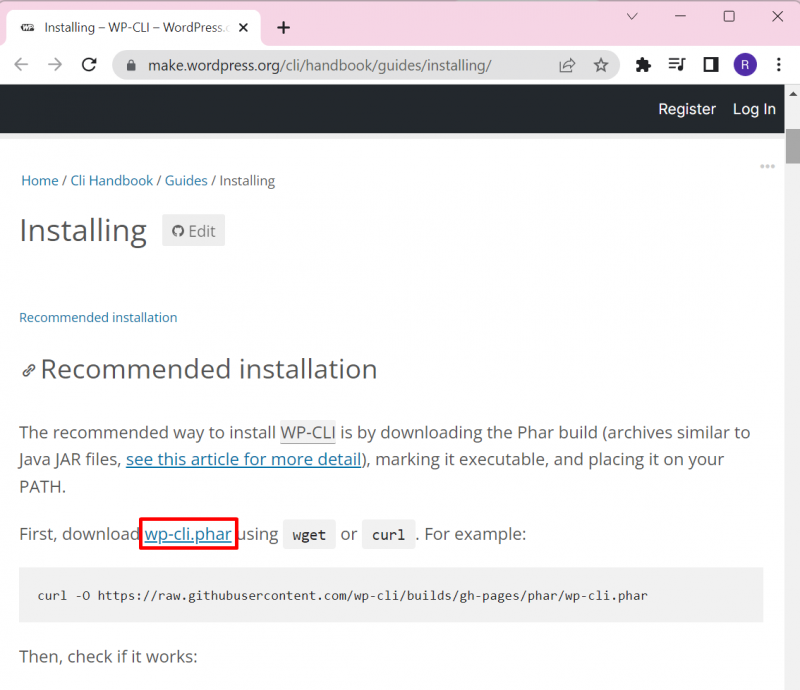
Trinn 2: Lag en katalog kalt 'wp-cli'
Deretter navigerer du på ' C ' stasjonen til systemet og opprette en ny mappe. For å gjøre det, høyreklikk på skjermen, hold musepekeren over ' Ny '-alternativet, og velg ' Mappe alternativ:
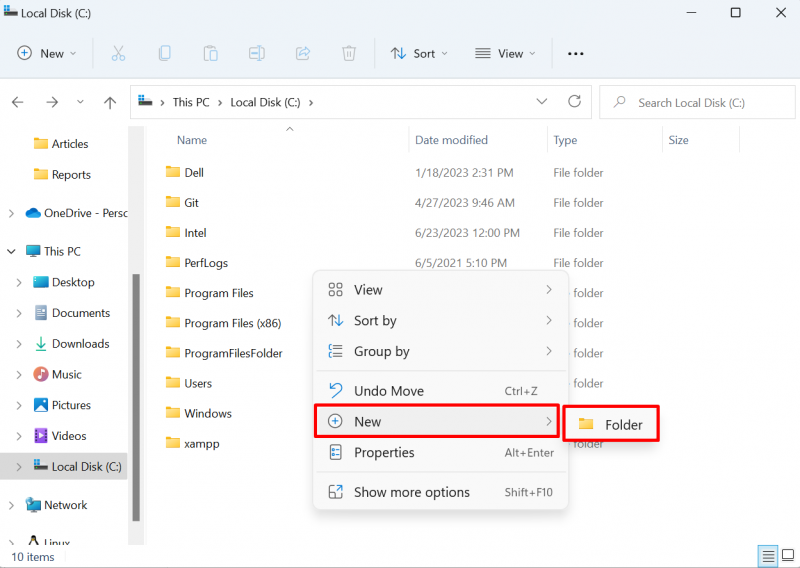
Sett navnet på mappen som ' wp-cli ' som vist under:
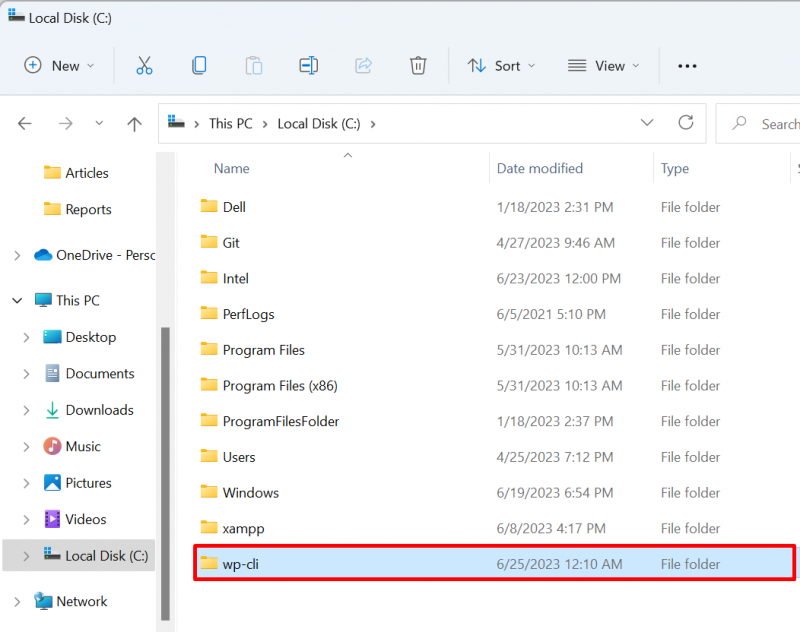
Trinn 3: Lim inn WP-CLI-oppsettet i 'wp-cli'-katalogen
Deretter åpner du ' Nedlastinger '-katalogen, velg ' wp-cli.phar ' oppsettfil, og trykk på ' CTRL+C alternativet for å kopiere filen:
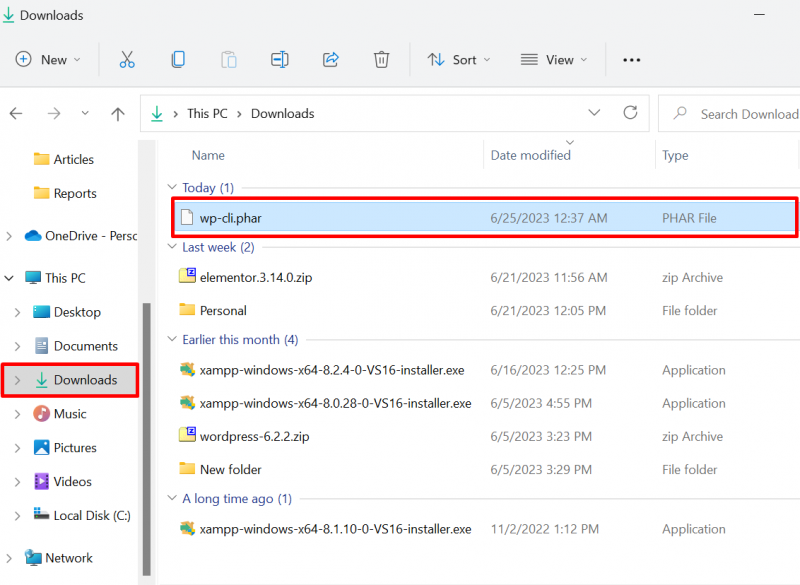
Deretter limer du inn filen i den nyopprettede ' wp-cli '-katalogen ved å bruke ' CTRL+V '-tasten:
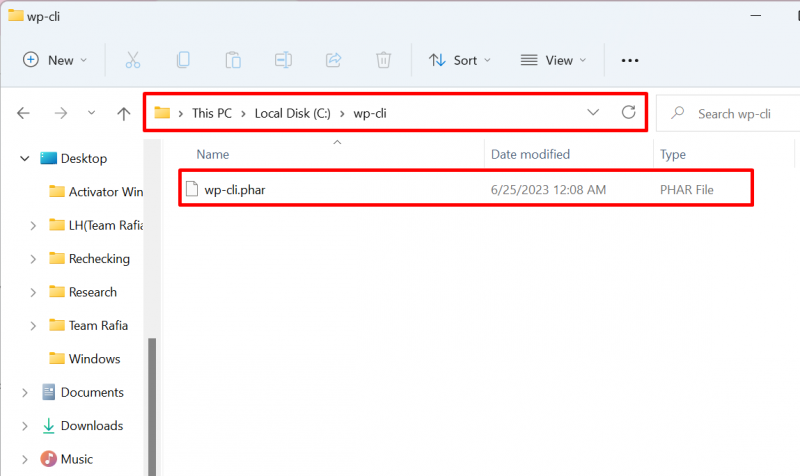
Trinn 4: Lag 'wp.bat'-fil
Deretter i ' wp-cli '-katalogen, opprett en ny fil kalt ' wp.bat ' fil. For å gjøre det, høyreklikk på skjermen, hold musepekeren over ' Ny '-alternativet, og velg ' Tekstdokument alternativ:
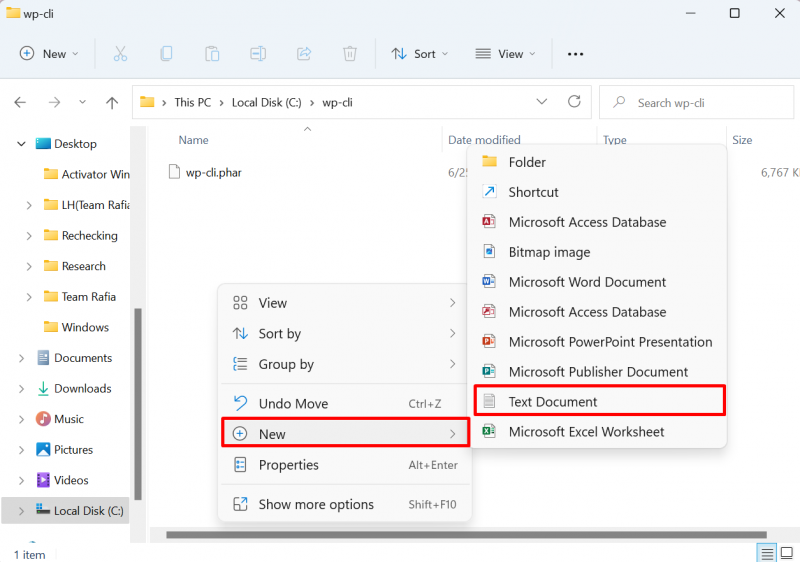
Deretter setter du navnet på filen som ' wp.bat ' fil. Husk å fjerne ' .tekst ' utvidelse av tekstdokumentet:
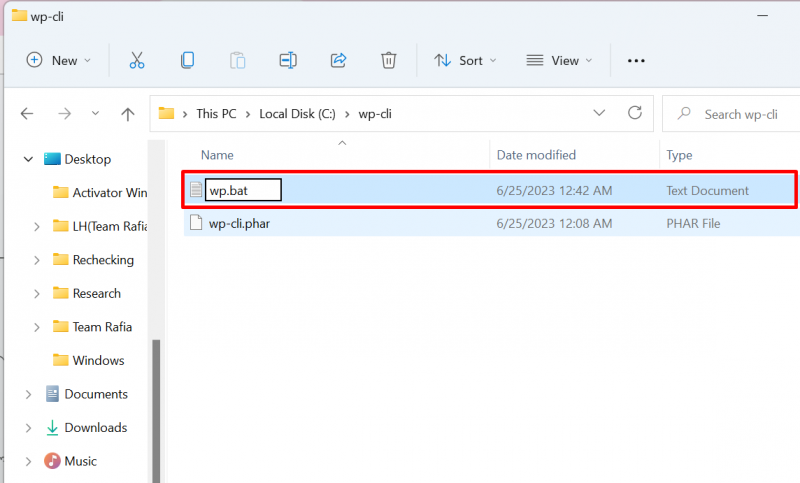
Åpne filen i et hvilket som helst tekstredigeringsprogram og lim inn følgende linjer i filen:
@EKKO AVphp 'C:/wp-cli/wp-cli.phar' %*
Deretter lagrer du endringene ved å bruke ' CTRL+S '-tasten:
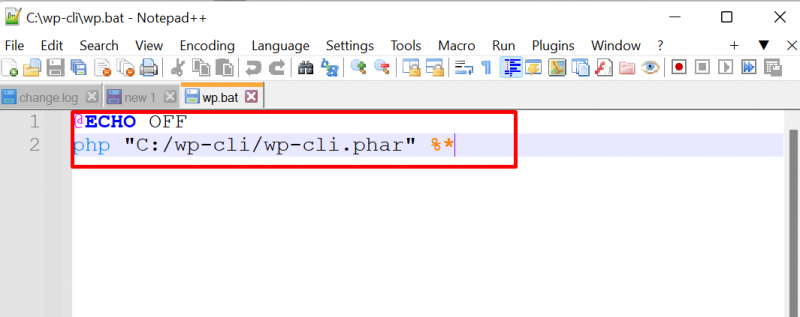
Trinn 5: Angi WP-CLI PATH miljøvariabel
Til slutt setter du PATH-miljøvariabelen for php- og wp-cli-katalogene. For dette formålet, naviger først til ' Miljøvariabel ' innstillingen ved å søke den i ' Oppstart ' Meny:
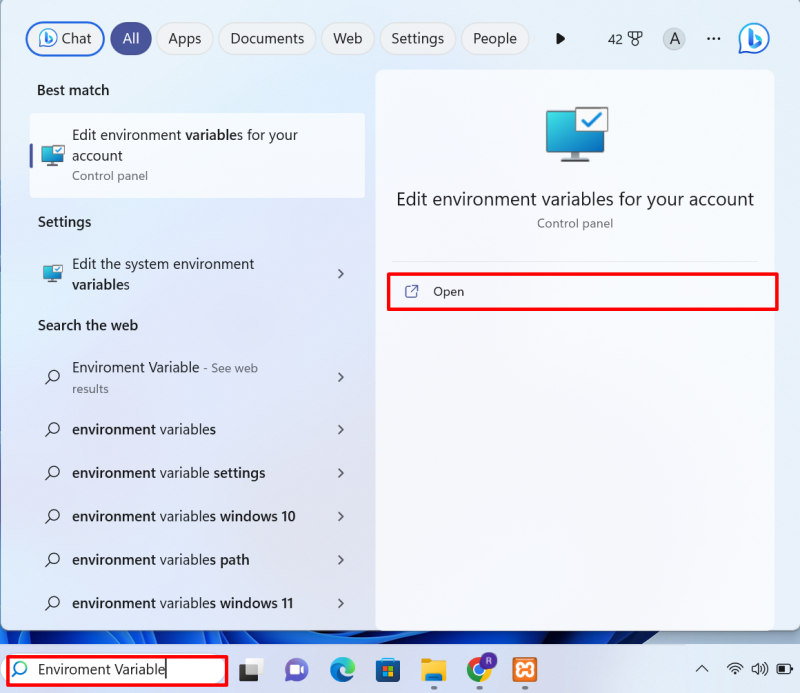
Klikk på ' Miljøvariabler alternativet fra ' Avansert ' Meny:
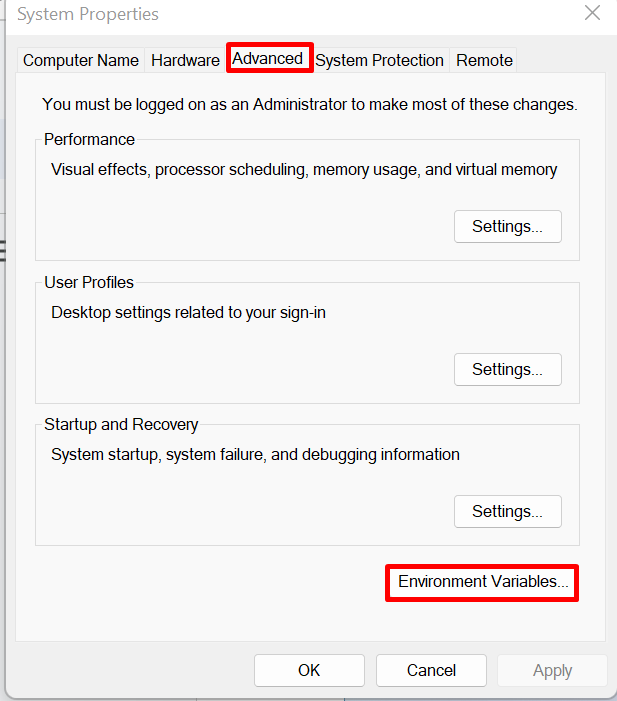
Velg ' STI variabel og trykk på Redigere ”-knapp:
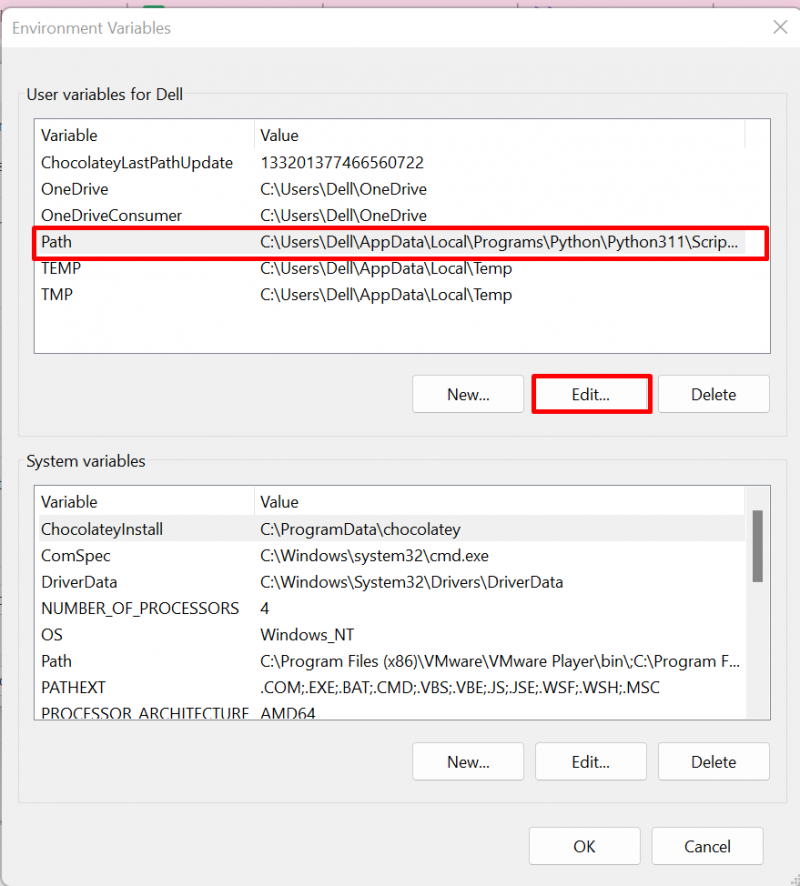
Deretter trykker du på ' Ny '-knappen, legg til ' C:\wp-cli' og 'C:\xampp\php '-variabler i Path-miljøvariablene, og trykk ' OK ”-knapp:
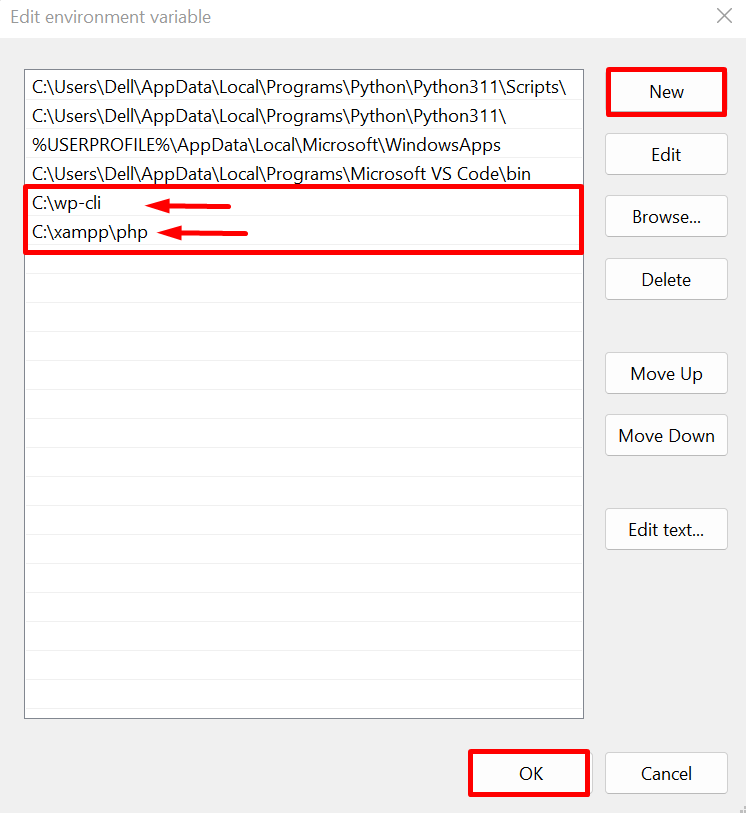
Merk : Hvis du bruker Wamp-serveren for WordPress, så ' php '-mappen vil bli funnet i ' wamp ' katalog og banevariabelen vil være ' C:\wamp\php '.
Trinn 6: Verifisering
Etter å ha installert WP-CLI, bekreft om WordPress-kommandoene er tilgjengelige i Windows-terminalen eller ikke. For dette formålet åpner du først ledeteksten via Windows ' Oppstart ' Meny:
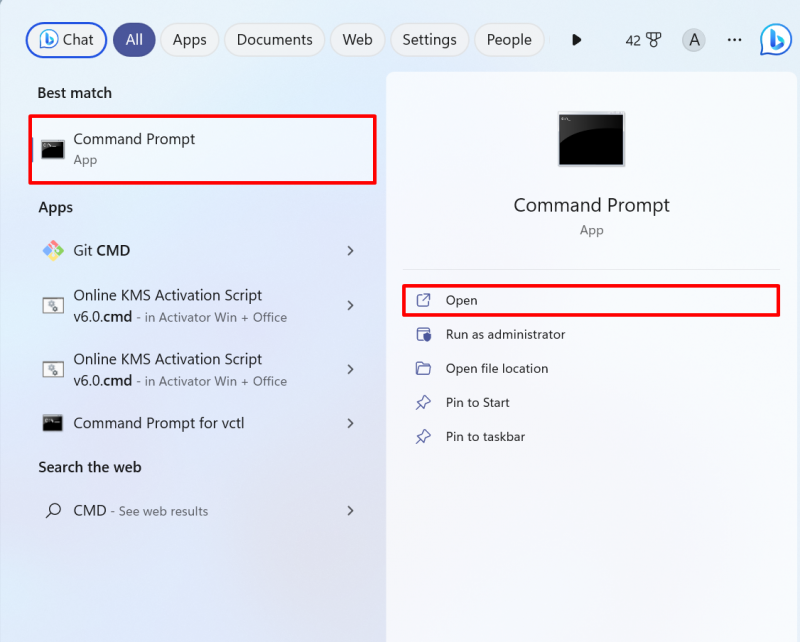
Deretter navigerer du til katalogen der WordPress-nettstedet finnes. I Xampp vil WordPress eksistere i ' htdocs ' mappe. I WampServer vil WordPress bli plassert i ' www ' katalog:
cd C:\xampp\htdocs\Technical-Content 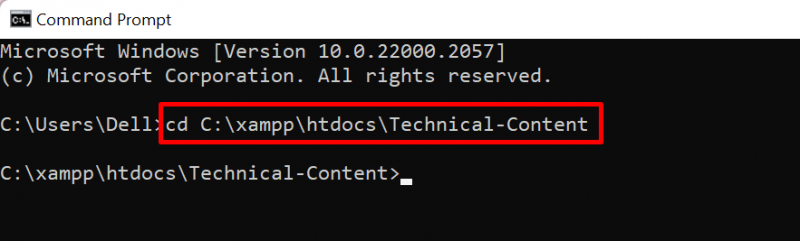
Utfør deretter WordPress-kommandoen nedenfor for å få URL-en til nettstedets hjem:
wp-alternativet komme deg hjemUtdataene viser at vi har utført WordPress-kommentaren:

Vi har dekket prosedyren for å installere WP-CLI på Windows.
Konklusjon
For å installere WordPress CLI på Windows, gå først til WordPress-nettstedet og last ned oppsettet for WP-CLI. Deretter oppretter du en ny katalog kalt ' wp-cli ' i ' C ' kjøre. Lim inn det nedlastede oppsettet i den nyopprettede katalogen. Etter det oppretter du en ' wp.bat ”-filen og legg til de ovenfor angitte konfigurasjonene til filen. Til slutt, sett PATH-miljøvariabelen til ' wp-cli ' katalog og ' php ”-katalogen som finnes i Xampp-serverkatalogen. Dette innlegget har gitt fremgangsmåten for å installere WP-CLI på Windows.